Slik endrer du "Sendt fra Mail for Windows 10" Signatur

Windows 10 Mail-appen er en anstendig e-postklient som lar deg legge til andre e-postkontoer i tillegg til Microsoft-kontoene dine. Du vil imidlertid legge merke til at e-postmeldinger du skriver i Mail-appen, har en standard signatur.
RELATED: Slik setter du opp og tilpasser e-postkontoer i Windows 10
Microsoft antar at du vil fortelle alle at du bruker Mail-appen sin ved å legge til en "Signatur fra Sent for Windows 10" til alle e-postene dine, til og med ikke-Microsoft-kontoer. Hvis du helst vil bruke en tilpasset signatur eller ingen signatur i det hele tatt, er det enkelt å endre eller deaktivere signaturen for hver konto.
For å starte, åpne Mail-appen og klikk på ikonet Innstillinger-utstyr på den vertikale verktøylinjen i den nedre -flat hjørne av vinduet.
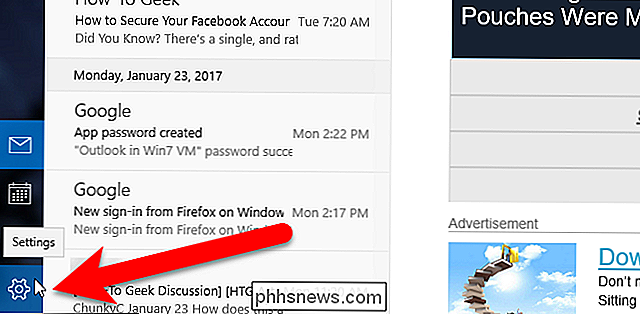
I vinduet Innstillinger som glir ut til høyre, klikker du på "Signatur" -alternativet.
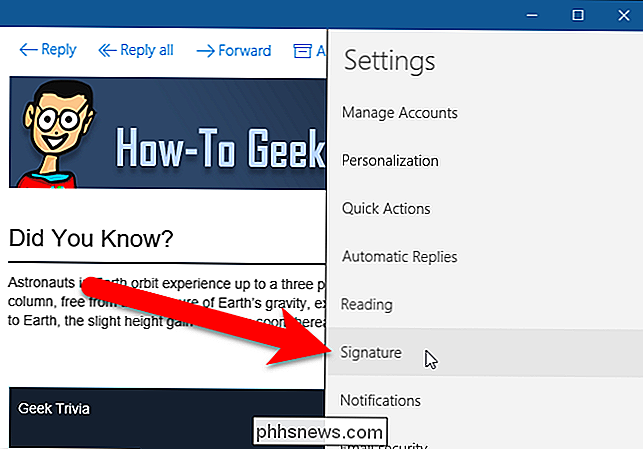
Signaturruten vises til høyre, med muligheter for å sette inn eller deaktivere signaturen. Du kan gjøre dette separat for hver konto eller for alle kontoer samtidig. Velg kontoen du vil endre eller deaktivere signaturen fra, velg "Velg en konto" -rullegardinlisten.
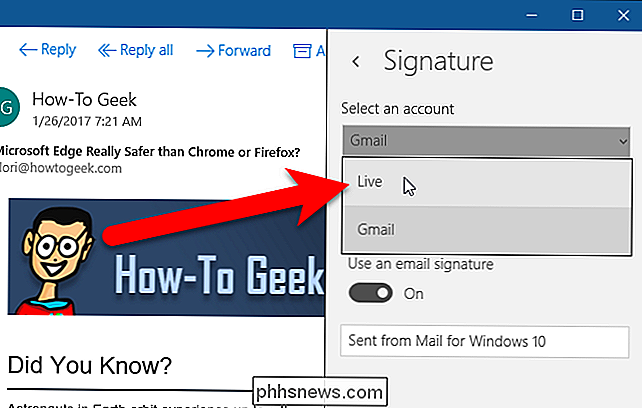
Hvis du vil bruke samme signatur for alle kontoer i Mail, må du sjekke "Bruk på alle kontoer" boks.
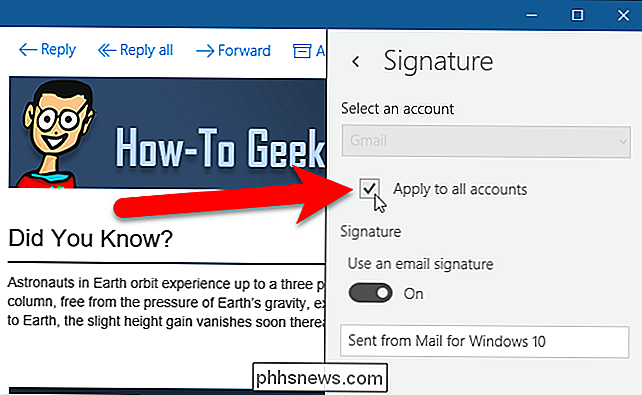
Hvis du vil deaktivere signaturen for den valgte kontoen eller alle kontoene, klikker du på "Bruk en e-signatur" -knappen, så hvis Off sier.
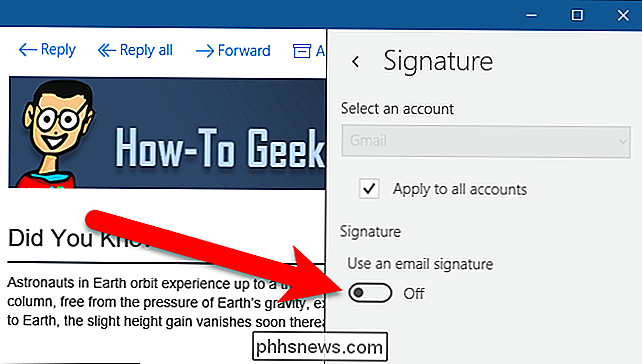
For å bruke en tilpasset signatur i den valgte kontoen eller alle kontoer, skriv inn tekst i boksen under Bruk en e-post signatur skyveknapp. Du kan skrive inn flere linjer med tekst, men du kan ikke legge til hyperkoblinger, endre skrifttype eller skriftfarge, eller legge til bilder. Klikk på hvor som helst til venstre for Signatur-panelet for å lukke det.
MERK: Standard signaturen i Mail inneholder en lenke på ordet Mail som tar deg til Mail-appens side i Microsoft Store. Hvis du erstatter standard signaturen med din egen tekst, vil du miste den koblingen, selv om du angir standardmeldingen igjen, fordi du ikke kan legge til hyperkoblinger.
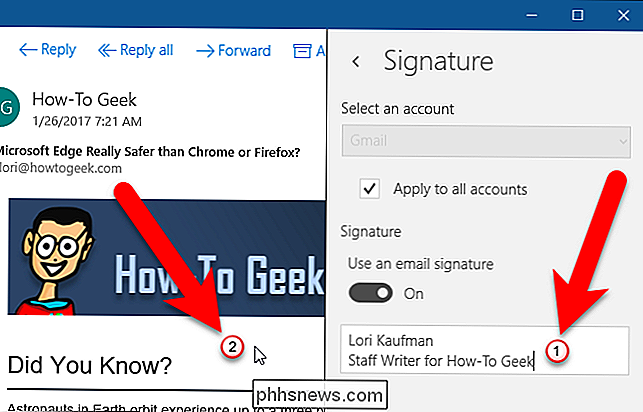
Nå, når du oppretter en ny e-postmelding, klikker du på "Ny post "på venstre panel ...
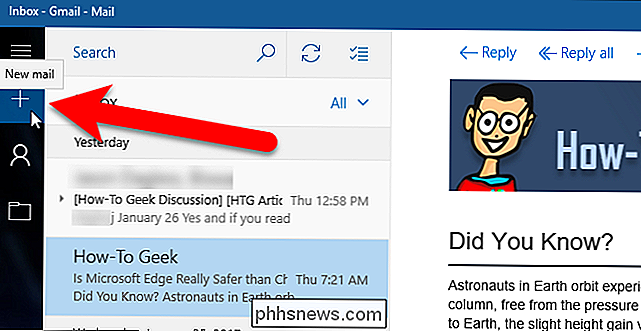
... ser du den nye signaturen din automatisk lagt til den nye meldingen, eller ingen signatur i det hele tatt, hvis du deaktiverte den.
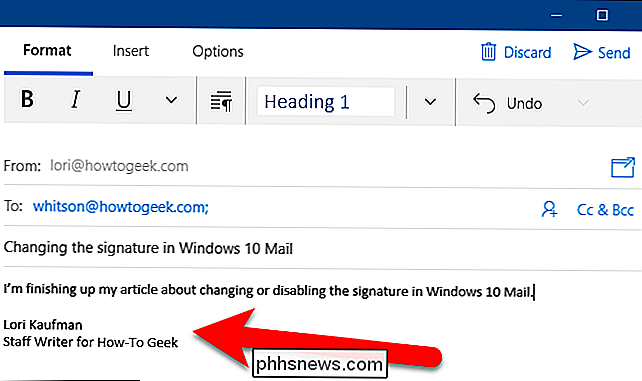
Hvis du for øyeblikket komponerer en ny e-post eller et svar / videresending når du endrer signaturen, vil signaturen i den e-posten ikke endres til den nye signaturen eller bli slettet hvis du deaktiverte signaturen. Det samme gjelder for utkast du har lagret.

Hvordan komme i gang Lytte til podcaster
Du hører om podcaster - fra venner, online, til og med på TV. Men hva er podcaster, og hvordan begynner du å lytte til dem? Ikke vær flau for å spørre: Podcaster er en av de minst tilgjengelige former for online media. Alle kan klikke på en kobling til en YouTube-video, og selv folk uten en Twitter-konto kan bla gjennom tråder på Twitter.

Slik installerer du og installerer Kwikset Kevo Smart Lock
Tradisjonelle dørlåser fungerer fint, men hvis du vil legge til litt smarts for sikkerheten til ditt hjem, er en smart lås en god vei å gå. Slik installerer og installerer du Kwikset Kevo smart lås. Før du kommer i gang, må du sørge for at du bytter ut en dødbolt er noe du er komfortabel med å gjøre.



