Slik legger du til musikkbiblioteket ditt til damp og bruker Steam Music Player

Steam's Music Player lar deg legge til en MP3-fil som er lagret på datamaskinen, til et lokalt musikkbibliotek og spille det tilbake - innenfor eller utenfor et spill, med en kontroller eller tastatur og mus. Dette ville være spesielt nyttig på en Steam Machine eller stue-PC i Big Picture Mode.
Dette fungerer i Steam på Windows, Mac, Linux og Steam OS. Du kan legge til musikk og spille den tilbake enten fra skrivebordet eller via Stor bildemodus.
Legg til musikkbiblioteket fra skrivebordet
RELATERT: Slik lager du din Windows Gaming PC automatisk oppstart til stor bilde Modus (som en dampmaskin)
For å komme i gang, klikk på "Steam" -menyen i Steam og velg "Innstillinger". Klikk over til "Musikk" -fanen i Innstillinger-vinduet.
Klikk på "Legg til" -knappen og legg til en eller flere kataloger på PCen din som inneholder musikkfiler. Som standard skanner Steam sin egen katalog for lydspor og brukerkontoens "Musikk" -katalog. Klikk på "Scan Now" for å få Steam til å oppdage musikken når du er ferdig.
Hvis du regelmessig legger til nye musikkfiler i biblioteket, klikker du på "Skann ved oppstart" og Steam vil automatisk skanne biblioteket for ny musikk når du laster den. Du må enten gjenstarte Steam med disse alternativene aktivert eller besøke dette vinduet og klikk "Scan Now" for å finne ny musikk.
Du kan også justere andre alternativer i dette vinduet. Du kan for eksempel få Steam til å pause musikk automatisk når du starter et program, og kontroller om det automatisk blir stoppet mens du snakker med stemme i Steam. Du kan også velge om du vil se et varsel når sporet endres.
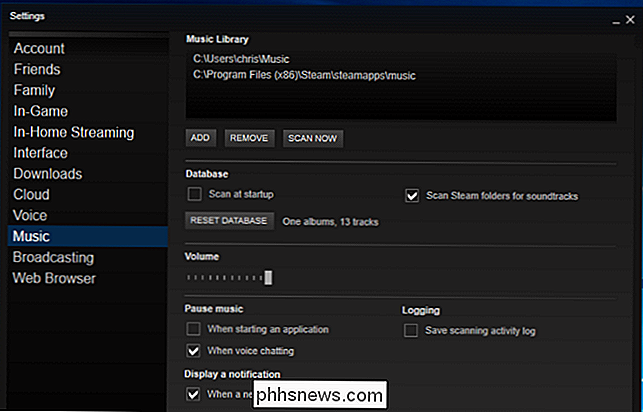
Spill av musikk fra skrivebordet
For å vise musikkbiblioteket, kan du gå til "Bibliotek" -fanen i Steam, klikke på etiketten til høyre siden av søkeboksen din, og velg "Musikk" for å vise musikkbiblioteket ditt i stedet for spillbiblioteket ditt. Du kan også bare klikke på Vis> Musikkdetaljer for å vise musikkbiblioteket ditt.
Hvis du har noen spill som inkluderer lydspor installert, kan du kanskje se litt musikk her, selv om du ikke har gitt noen av dine egne musikk ennå.
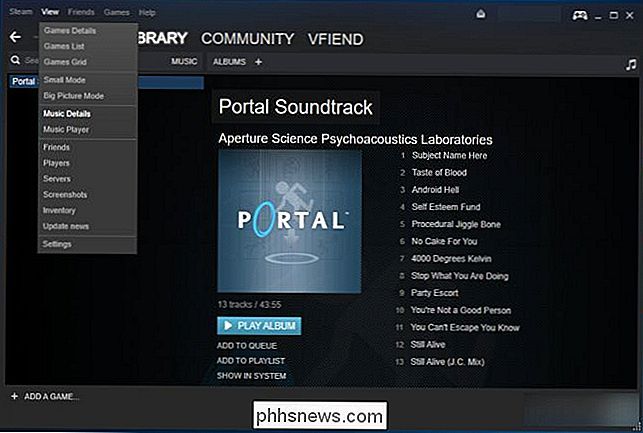
Begynn å spille av musikk tilbake fra biblioteket ditt og musikkspilleren vises. Du kan også velge Vis> Musikkavspiller for å åpne den.
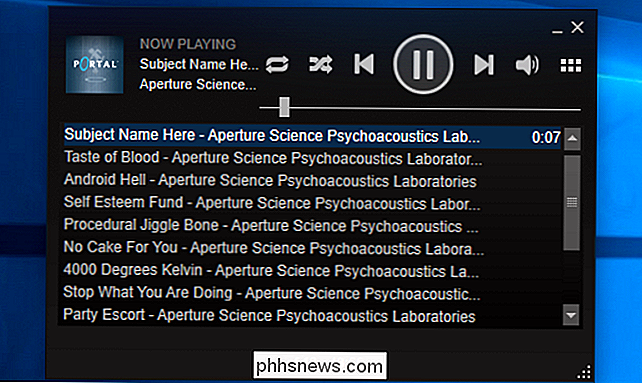
Selvfølgelig er denne funksjonen spesielt nyttig fordi du kan styre musikkavspilling fra spill uten Alt + Tabbing. Tross alt kan Alt + Tab forårsake problemer med mange spill.
Å gjøre dette, åpner dampoverlegget i et spill. Standard snarvei for dette er Shift + Tab. Du kan tilpasse snarveien fra Steam ved å klikke på Steam> Settings, velge "In-Game" i vinduet Innstillinger og gi en ny snarvei her.
På bunnen av skjermen ser du en "Musikk" link. Dette åpner musikkspilleren i overlegget og lar deg styre avspillingen. Bare trykk på overleggs snarveien igjen - Shift + Tab som standard - for å lukke overlegget raskt og gå tilbake til spillet.
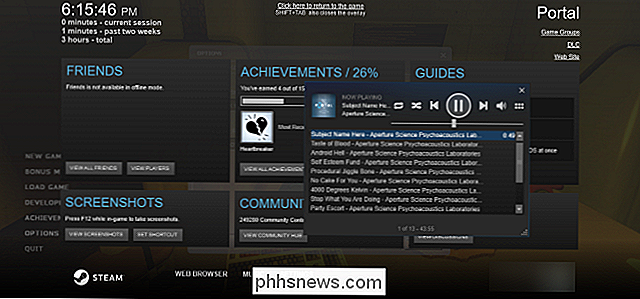
Legg til musikkbiblioteket fra stor bildemodus
Du kan gjøre det samme innen Big Picture Mode . Disse innstillingene deles, så hvis du allerede har satt opp dette på skrivebordet, trenger du ikke å sette det opp separat i Big Picture Mode.
Men hvis du har en dampmaskin eller bare et oppholdsrom PC-kjører Steam, Big Picture Mode lar deg sette denne funksjonen opp og styre avspillingen med bare en kontroller.
I Big Picture Mode - start den ved å klikke på kontrollikonet øverst til høyre på skrivebordet hvis du ' i skrivebordsmodus - bruk kontrolleren eller musen til å velge ikonet for girformet innstillinger øverst til høyre på skjermen.
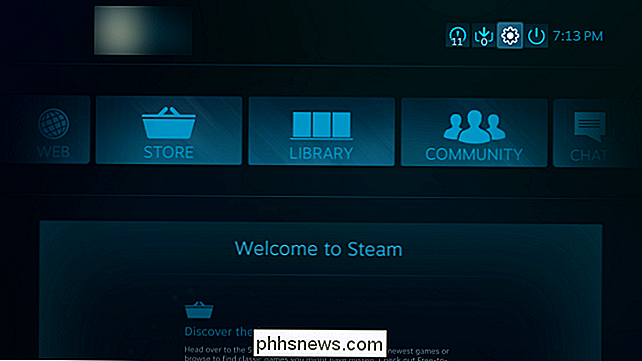
Velg "Musikk" under Lyd på Innstillinger-skjermen.
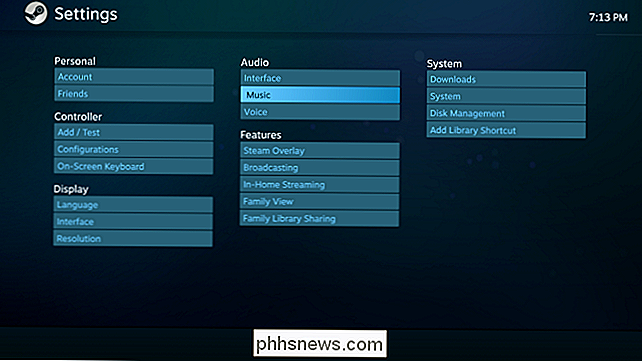
Dette skjermbildet gir det samme alternativer for å konfigurere musikkbiblioteket ditt. For å legge til nye mapper som inneholder musikk, velg "Oppsett musikkbibliotek" og legg til mappene i dialogboksen som vises.
Hvis du har en dampmaskin, og du ikke vil rotere med filsystemet, bør du bare kunne å sette litt musikk på en USB-minnepinne eller ekstern harddisk og koble den til Steam Machine. Velg deretter stasjonen fra dette vinduet. Dette ville fungere på en hvilken som helst datamaskin for å aktivere tilgang til musikk som er lagret på en flyttbar stasjon, selvfølgelig.
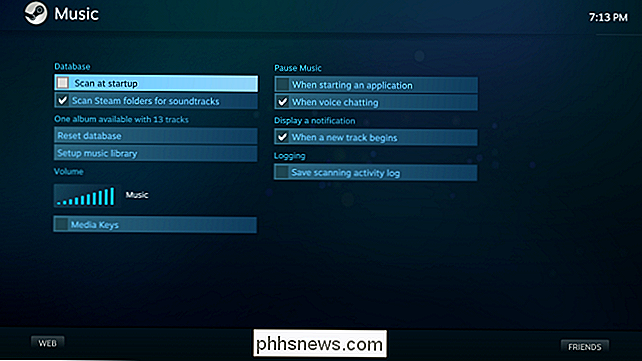
Spill av musikk fra stor bildemodus
Musikkspilleren fungerer på samme måte i Big Picture Mode. For å få tilgang til den, gå til "Bibliotek" -delen og velg kategorien "Lokal musikk" til venstre.
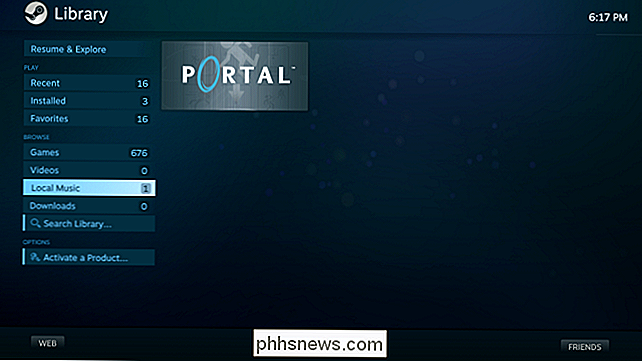
Du vil se en miniatyr-stilliste over alle albumene som er tilgjengelige på PCen. Velg et album, og du vil kunne spille hele albumet eller en enkelt sang fra den.
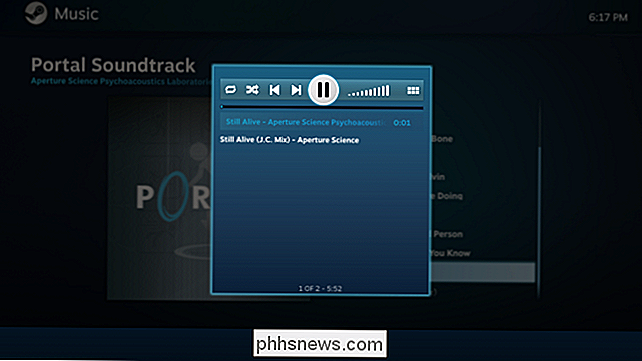
Når du gjør det, vises Steam Music Player. Mens du spiller musikk, vil det være en musikknoteknapp øverst til høyre på hovedskjermbildet som gjør det mulig å raskt trekke opp musikkspilleren.
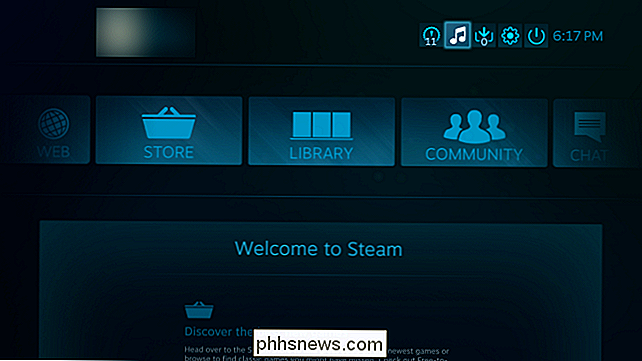
I et spill kan du trekke opp dampoverlegget - Bruk tastaturgenveien ved å trykke på dampknappen på en dampkontroller eller ved å trykke på Xbox-knappen i midten av en Xbox-kontroller. Du ser en boks "Spill nå" med musikken som spilles for øyeblikket. Velg den for å åpne musikkspilleren.
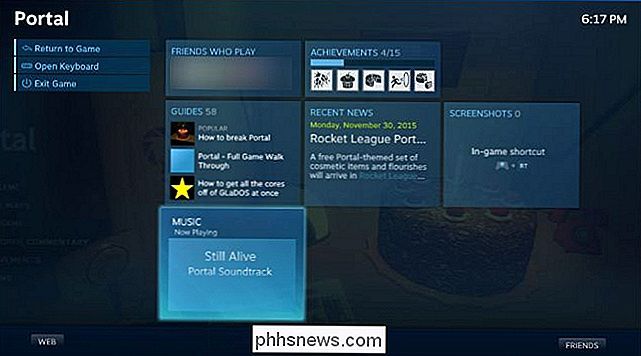
Denne funksjonen er litt grunnleggende, men ventilen kan forbedre den i fremtiden. Muligheter inkluderer integrering med Spotify, Pandora og andre musikk-streaming-tjenester. Valve vil forhåpentligvis legge til støtte for mer enn bare MP3s i fremtiden også.

Slik lager du Microsoft Office stavekontroll Ignorer nettadresser
Hvis du skriver dokumenter som inneholder mange nettadresser, kan det bli irriterende når stavekontrollen i Word spørrer nesten hver eneste. Du kan spare litt tid og frustrasjon ved å fortelle Word, Excel og PowerPoint å ignorere nettadresser i dokumentene dine når du utfører stavekontroll. Vi bruker Microsoft Word som et eksempel, men prosessen er den samme i hvert kontorprogram.

Feilsøk Windows 10 Frysing eller låsing opp tilfeldig
I løpet av det siste året har jeg kjørt Windows 10 på omtrent 4 PCer, og har egentlig ikke hatt mye trøbbel før nylig. For noen dager siden begynte jeg å ha et merkelig problem hvor min Windows 10 PC ville fryse opp tilfeldig, noe som til slutt tvang meg til å utføre en hard reset på systemet.Hva er ra



