Slik flytter eller endrer du plasseringen til min dokumentmappe
Som standard er mappen Mine dokumenter lokalisert i Windows XP, og Windows Vista ligger på samme stasjon eller partisjon som operativsystemet. Dette er greit for alle som bare har en enkelt stasjon eller en enkelt partisjon på sine datamaskiner, for eksempel C-stasjonen, men hvis du har mer enn én fysisk eller logisk stasjon på datamaskinen, er det best å flytte mappen Mine dokumenter fra systemstasjon.
I Windows 7 og Windows 8.1 er situasjonen litt annerledes. I Windows 7 har du biblioteker, som er slags virtuelle mapper som i utgangspunktet lenker til andre mapper som kan plasseres hvor som helst. Også i Windows 7, i tillegg til mappen Mine dokumenter, har du også Mine bilder, Min musikk, Mine videoer og Nedlastinger-mapper. I Windows 8 ble navnene endret til bare Dokumenter, Bilder, Musikk, Videoer og Nedlastinger.
Det betyr at i Windows 7 / 8.1, må du manuelt endre plasseringen for hver av disse systemmappene hvis du vil flytte dem. I Windows XP var alle de andre mappene inne i mappen Mine dokumenter. Jeg foretrekker oppsettet i Windows 7 / 8.1 fordi jeg vanligvis ikke trenger å flytte alle systemmappene, bare en eller to.
Så du kan spørre hvorfor jeg vil anbefale dette? Her er de viktigste to grunnene til at jeg har flyttet mappen Mine dokumenter:
1. Frigjør dyrebar harddiskplass på systempartisjonen - Med alle de månedlige oppdateringene for Office og Windows ble min C-stasjon nær ved å bli full! Også andre systemfiler som personsøkingsfilen, systemgjenopprettingsfilene og dvalemodusene lagres alle på systempartisjonen. Når jeg flyttet dataene av, ga jeg rom med mer plass til å leve og puste.
2. Enkel sikkerhetskopiering og gjenoppretting av data i tilfelle av Windows-krasj - Den beste grunnen til å flytte mappen Mine dokumenter er å bedre beskytte dataene dine. For eksempel, hvis Windows krasjer på deg en dag, og du må utføre en ominstallasjon, vil alle dataene dine gå tapt hvis du ikke hadde sikkerhetskopiering. Men hvis dataene dine er på D-stasjonen, la oss si, og Windows-partisjonen dukker opp, kan du installere en ny kopi av Windows på C-stasjonen, og resten av dataene dine forblir intakte!
Selvfølgelig vil dette ikke lagre dataene dine hvis hele harddisken mislykkes fysisk, og mappen Mine dokumenter er på samme stasjon, bare i en annen partisjon, men det har vært mange anledninger i tiden min da Windows har blitt ubrukelig på grunn av en virus, spionprogram eller annen ulykke.
Bruke biblioteker i Windows 7 / 8.1
Før vi går inn i de faktiske trinnene for å flytte de forskjellige systemmappene i Windows, la oss snakke om biblioteker, da de er en ganske god løsning for de fleste. I stedet for å flytte systemmappene fysisk til et annet sted, kan du ganske enkelt flytte dataene dine til hvor du vil, og deretter legge til mappen til en av spesialbiblioteker: Dokumenter, Musikk, Bilder, Video.

For å legge til en mappe i et bibliotek, bare gå til mappen du vil legge til, høyreklikk på den, velg Inkluder i bibliotek og velg deretter biblioteket du vil legge til mappen til.
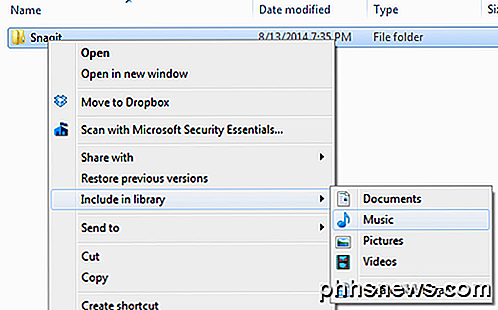
Dette kopierer ikke eller flytter innholdet i den mappen til biblioteket, det oppretter bare en snarvei til mappen, men det ser ikke ut som en snarvei. Det virker som om mappen faktisk er plassert i den mappen, hvor det i virkeligheten kan være på en helt annen disk.
Du kan til og med inkludere mapper på nettverkssteder i et bibliotek, men du må først gjøre det tilgjengelig offline. For å gjøre det, høyreklikker du bare på mappen og velger Alltid tilgjengelig offline . Når den har synkronisert mappen til din lokale datamaskin, kan du høyreklikke på nytt, og du vil se Inkluder i biblioteket .
I Windows 8.1 skjulte Microsoft plutselig bibliotekets funksjon uten tilsynelatende grunn, selv om den fortsatt eksisterer. Så i stedet for å se biblioteker i den venstre menyen i Explorer, ser du denne PCen med lenker til systemmappene (Dokumenter, Bilder, etc.).
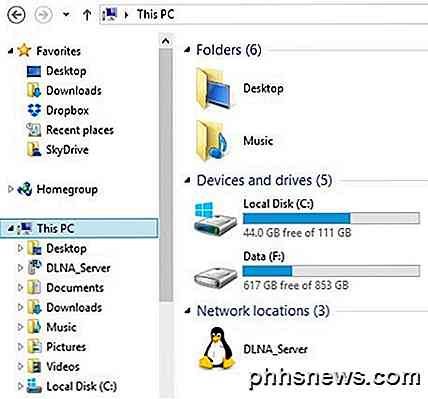
For å få biblioteker tilbake i Windows 8.1, klikk på Vis-fanen og klikk deretter Navigasjonsrute. Deretter klikker du av i boksen ved siden av Vis biblioteker .

Som nevnt tidligere, er bruk av biblioteker et godt alternativ hvis du ikke vil flytte mye data rundt fra deres nåværende steder.
Flytt Mine Dokumenter i Windows 7 / 8.1
Prosessen for å flytte systemmappene i Windows 7 / 8.1 er den samme for begge operativsystemene. I Windows 7 må du klikke på brukermappen på skrivebordet eller navigere til C: \ Users \ UserName for å se systemmappene. Hvis du ikke ser brukermappen på skrivebordet, høyreklikker du på skrivebordet, velger Tilpass og klikker deretter på Endre skrivebordskonfigurere . Der kan du sjekke boksen Brukers filer .
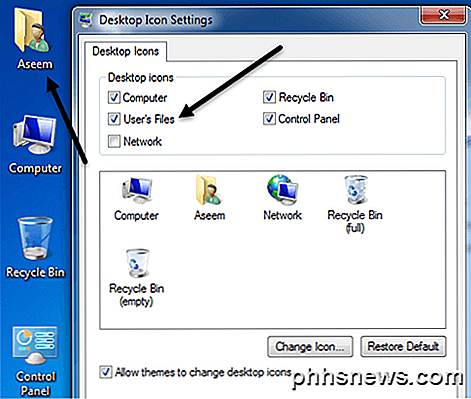
Som nevnt ovenfor, i Windows 8.1, klikker du bare på Denne PCen på venstre meny, og du vil se systemmappene. Høyreklikk deretter på mappen du vil flytte, og velg Egenskaper .
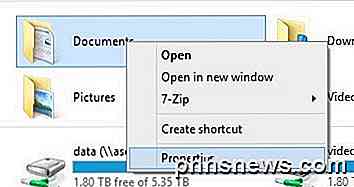
Klikk på fanen Plassering, og klikk deretter på Flytt- knappen. Velg en destinasjon for mappen, og Windows begynner å flytte alt over til den nye plasseringen.

Flytt min dokumentmappe i Windows XP
I Windows XP er prosessen veldig lik som ovenfor, men du må bare gjøre det for en mappe i stedet for flere mapper. Høyreklikk på mappen Mine dokumenter på skrivebordet ditt og velg Egenskaper .
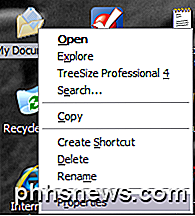
2. Klikk på Flytt og velg ønsket sted for mappen Mine dokumenter. Husk at det er best å flytte det til en annen PHYSICAL-stasjon hvis det er mulig. Hvis ikke, flytt det til en annen partisjon i det minste.
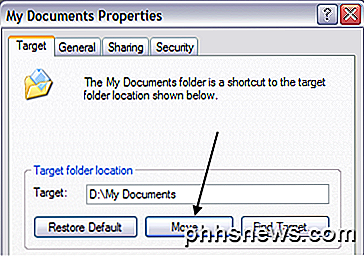
3. Klikk Ok og klikk deretter Apply . Du blir spurt om du vil flytte alle gjeldende dokumenter til det nye stedet eller ikke. Velg Ja .
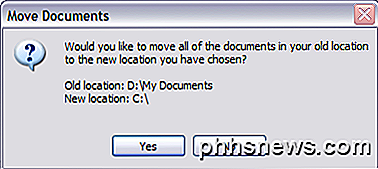
Og det er det! Dokumentene dine blir flyttet til den nye plasseringen, og når du klikker på Mine Dokumenter-ikonet på skrivebordet, åpnes det som før. Hvis du har noen spørsmål, legg inn en kommentar. Nyt!

Hva er jusched.exe og hvorfor kjører det?
Hvis du har sett i Oppgavebehandling og lurt på hva i jøssen er jusched.exe-prosessen, og hvis du kan slå den av, da har du lykken. Denne prosessen er Java Update scheduler, som er en prosess som slipper minne hele tiden bare for å sjekke en gang i måneden om det er nye oppdateringer til Java. RELATED: Hva er denne prosessen og hvorfor kjører den på Min PC?

Slik åpner du 7z og andre arkivfiler på OS X
OS X har den innebygde muligheten til å håndtere ZIP-arkiver, men for andre arkivtyper som RAR, Stuffit og spesielt 7- Zip, du trenger tilleggsprogramvare. Heldigvis er det et gratis alternativ i App Store, du kan laste ned det som gjør tricket bra. Unarchiver skal være kjent for mange Mac-brukere som noensinne har trengte en pålitelig måte å pakke ut arkiver som ikke er ZIP-filer.



