De beste skjermbildene Apps for macOS

Alle som bruker en Mac, vet regelmessig at macOS skjermbilder er ganske solide, men de kan alltid være bedre. Tilleggsskjermbildeprogrammer fra tredjepart tilbyr mange funksjoner som du kanskje ikke ellers hadde kjent at du trengte.
RELATERT: Slik tar du skjermbilder på en Mac
Det er sant, du kan være i stand til å gå uten noen gang krever ekstra programvare. Du kan allerede ta fullskjerm, utvalg og vinduer med bare noen få hurtigtastene, og forhåndsvisning kan gjøre noe raskt å redigere.
Men hvis du vil ha et alt-i-ett-alternativ som gir flere innspillingsvalg,
Skitch er How-To Geeks gå til favoritt skjermbildeapp for macOS, og med god grunn: det har stort sett alt vi trenger.
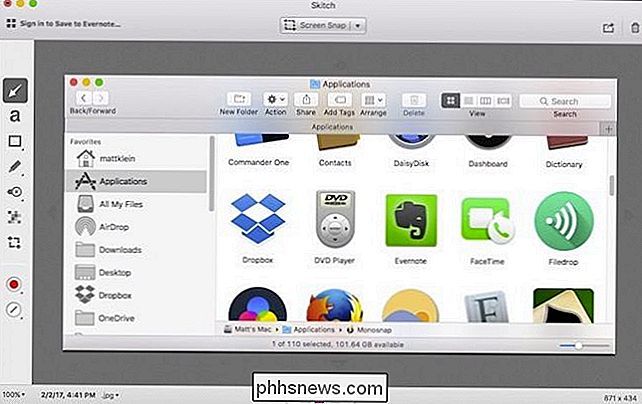
Skitch
Skitch lar deg ta skjermbilder fra et valgt område (med eller uten en timer), på hele skjermen, i et vindu eller på bestemte menyer. Det er enda en "kamera" -modus som lar deg ta deg selv med webkameraet ditt.
Når du har tatt det perfekte skjermbildet, kan Skitch la deg kle på det med en rekke redigeringsverktøy, inkludert piler, linjer, former , høydepunkter, callouts og pixelasjon for å skjule personlig informasjon. Du kan deretter lagre det endelige skjermbildet ditt i ett av åtte filformater.
Med Skitch kan du dele dine kreasjoner via AirDrop, Notes, FTP eller dine sosiale medier. Også fordi Skitch er et Evernote-produkt, kan du logge på Evernote-kontoen din og lagre dine snaps der.
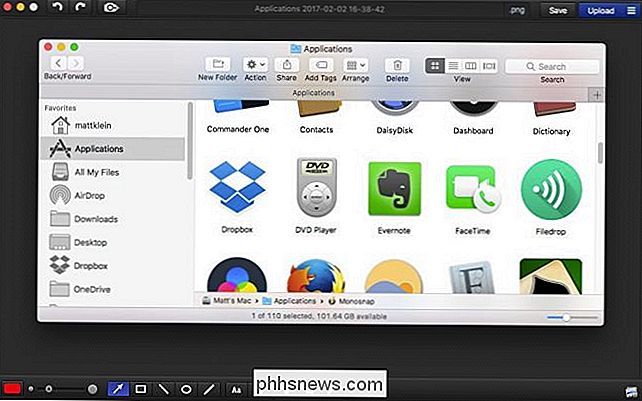
Monosnap
Det er vanskelig å plassere Monosnap i andre, fordi det har mye å gjøre for det ... så mye, at det kan være mer av et slips.
Monosnap har ikke like robuste innspillingsmuligheter som Skitch, og gir deg bare muligheten til å snap et utvalg eller hele skjermen. Men det kaster i noen få forbedringer, for eksempel muligheten til å ta skjermbilder med full skjerm med en timer eller automatisk opplastingsvalgfangsler til FTP eller skylagring.
Den har også en selvmodus, samt evnen til å lage skjermopptak.
Det er ikke ille for en gratis app, men hvor Monosnap virkelig skinner er i redigeringsavdelingen. På samme måte som Skitch, kan du gå til byen på skjermbildene dine med tekst, piler, linjer, tegninger, beskjæring og rediger sensitiv eller avslørende informasjon. Det vil til og med la deg åpne dine snaps i Preview med et klikk.
I tillegg kan du omdøpe bildene dine (som er en fin fin touch for de som liker å holde alt i orden) før du lagrer dem som PNG eller JPG.
Endelig kan du dele snaps på sosiale medier, og hvis du vil legge til Dropbox, Evernote, Box, Yandex.Disk og CloudApp-integrasjon, kan du oppgradere til $ 4,99.
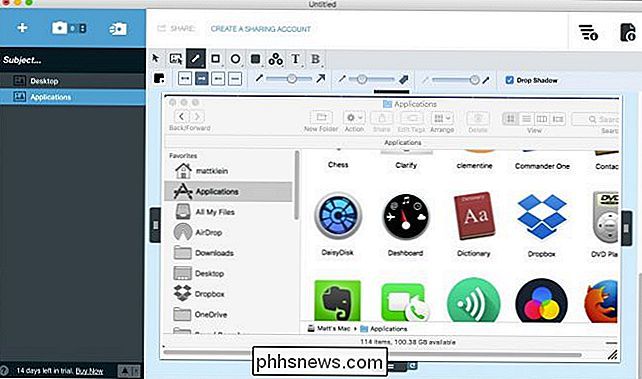
Forklar
Clarify har mye å gjøre for det. Det er et dyktig skjermbildeprogram med en interessant vri: Den er utviklet for å lage veiledning med skjermbilder.
Når du tar skjermdumpene dine, kan du legge dem til et dokument som "trinn". Gi dokumentet ditt og hvert trinn en tittel, legg til tilhørende tekst, og skriv om nødvendig alt med linjer, tekst, høydepunkter, former og så videre.
Du kan deretter lagre hele shebang i en proprietær .clarify-fil for senere redigering; eksporter den til PDF, Word eller HTML; eller bare lagre et enkelt skjermbilde som en PNG eller JPG. Du kan også dele dine kreasjoner via Dropbox, Evernote, som et WordPress-blogginnlegg, eller gjennom Clarifers egen delingstjeneste.
Det er litt ukonvensjonelt, og vil sette deg tilbake $ 14.99, men hvis du trenger å forklare en prosess til en venn eller familiemedlem, Clarify gjør det veldig enkelt å illustrere ting på en kort og enkel måte.
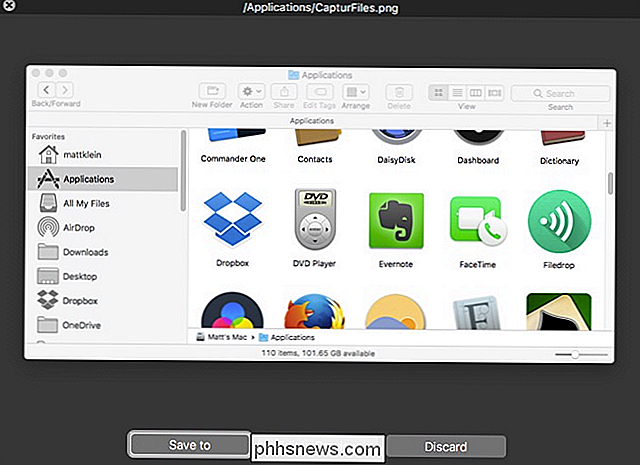
Captur
Captur er ganske enkelt, og det er litt av det vi liker om det. Det kommer ikke med noen fancy redigeringsverktøy eller sosial mediaintegrasjon som de andre på denne listen, men du kan ta øyeblikkelig eller tidsbestemt fullskjerm, utvalg og vinduer.
Når du har skjermbildet ditt, kan du lagre det , eller rediger den i Preview.
Navnet på spillet med Captur er enkelhet. Den sitter i menylinjen, og gir deg bare noen få flere alternativer i tillegg til din Macs egne innfødte skjermfrekvenser. For eksempel kan du enkelt endre filformat, destinasjon, standardfilnavn, samt legge til tider og datoer for alle dine fangster. Det er bare litt mer avansert enn MacOS 'innebygde tilbud, men på de riktige stedene. Så hvis du ikke trenger en fullverdig skjermbildeapp med alle de andre klokkene og fløyter, kan du gi Captur en virvel.
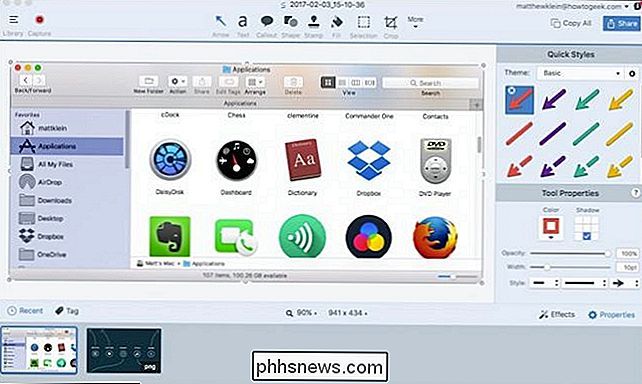
Snagit
Snagit gir deg stort sett alt du trenger. Det kan ikke bare ta skjermbilder og legge til et svimlende utvalg av merknader, men det kan også ta og trimme videoopptak, lage animerte GIF-filer, ta rulleopptak (fullskjermsnaps av ting du må rulle for å se), ta panoramabilder for bred horisontale eller uendelig rullende sider), og mye mer.
Snagit er trolig det kraftigste skjermbildet programmet på Mac, så hvorfor er det her nederst? Det er $ 49,95 prismærke (ouch). Det er ganske mye av Moolah for en skjermbilde-app, uansett hvor kraftig den er.

Slik får du mest ut av Android TV-en din
Hvis du er Android-bruker, er Android TV en fin måte å ta med mobiloperativsystemet (og favorittappene dine) til de store skjerm. Og hvis du ønsker å få mer fra Android TV-boksen din, er dette en samling av få tips og triks for å hjelpe deg med å overbelaste din opplevelse. RELATED: Hva er Android TV, og hvilken Android TV-boks skal jeg Kjøp?

Slik frigjør du plass på en iPhone eller iPad
Det ser ut som lagringsplass er en av de største klager fra iPhone og iPad-brukere, takket være at apps tar opp mer og mer fast eiendom, og media blir mer lagrings-sultne enn noensinne. Slik løser du det. Slik ser du lagringsbruk Før vi dykker dypt inn på forskjellige måter du kan frigjøre lagringsplass, vil du først se nøyaktig hvor mye lagringsplass som blir brukt opp, og hvilke Apper er feil.



