Slik bruker du foreldrekontroll i OS X for å beskytte barna

Foreldrekontrollene er gode når du setter dem opp og bruker dem. Opptatt foreldre kommer til å puste litt lettere, og så lenge de holder seg over ting, bør selv grunnleggende foreldrekontroll som de som finnes i OS X, være mer enn tilstrekkelig.
Diskutere foreldrekontroll på How-to Geek er ikke noe nytt. Vi har dekket de innfødte kontrollene som ble funnet i Windows 7, i tillegg til den komplette Family Safety-pakken som følger med Windows 8.1. Vi har vist deg hvordan du kan utnytte funksjoner som finnes i din trådløse ruter for de mest rudimentære foreldrekontrollene, samt hvordan du legger til OpenDNS i blandingen for mer kraftig webfiltrering.
Nå er det Apples tur. Etter å ha gitt OS Xs foreldrekontroll et snurr, kan vi trygt si at det har nesten alt du noensinne trenger for å holde barna dine ute av de fleste trøbbel. Som vanlig, hvis du legger til OpenDNS som en webfiltreringsløsning, kan du sikkert føle deg ganske bra om trinnene du har tatt. Og igjen, hvis du holder deg på toppen av ting ved å overvåke loggene (vi snakker mer om dem i litt), så kan du reagere på problemer før de faktisk blir problemer.
RELATED: Bruke ruteren for (Veldig) Grunnleggende hjemmenettverk Familie Sikkerhet
For å opprette foreldrekontroll på OS X, kan du åpne systeminnstillingene og opprette en ny bruker derfra. Du må først klikke på låsikonet for å foreta endringer, og klikk deretter plustegnet "+" rett over låsen. Fyll ut brukerens fulle navn, kontonavn, gi dem et passord (det skal aldri og ikke være tomt) og et passordtips (hvis nødvendig), og klikk deretter "Opprett konto."
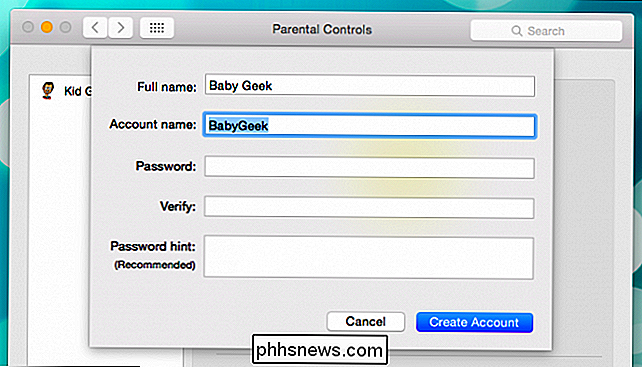
Du kan opprette en ny foreldre kontrollerer konto fra brukerens og gruppens preferanser også. Bare velg "Administrert med foreldrekontroll" fra de nye kontovalgene, fulle navn, kontonavn og passord, og klikk deretter "Opprett bruker".
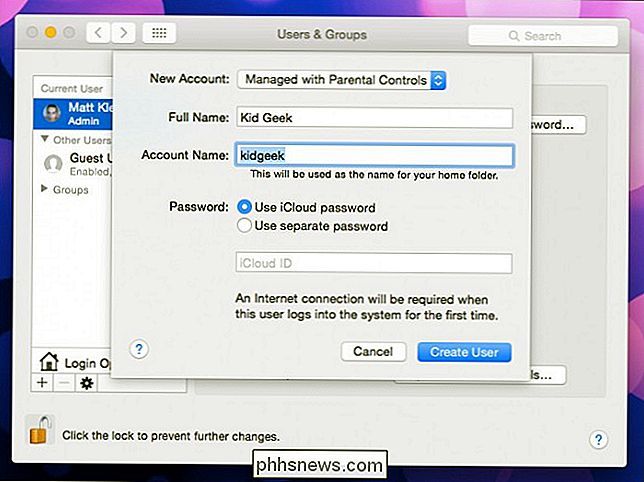
Merk alternativene på brukerens kontoside. Du vil helt sikkert sørge for at "Aktiver foreldrekontroll" er merket, og "Tillat bruker å administrere denne datamaskinen" er ikke.

Åpne foreldrekontroll for å se alternativene dine. Mac OS X gir deg kontroller under fem kategorier: Apper, Web, Personer, Tidsgrenser og Andre kontroller.
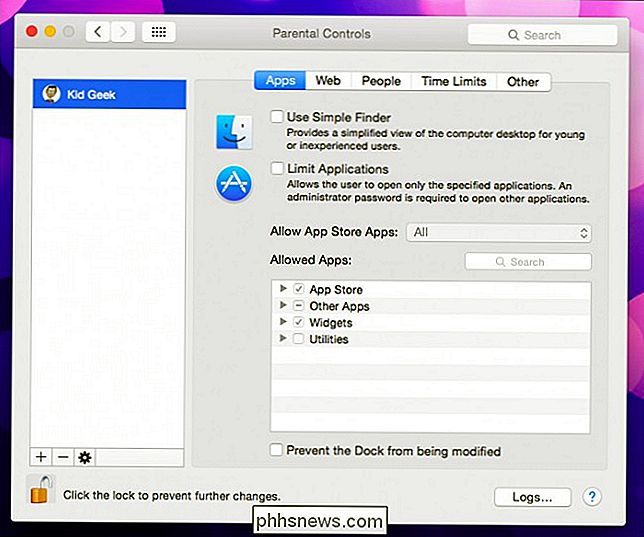
Fra begynnelsen kan du begrense brukere til hvilke applikasjoner de bruker, samt om de bruker Simple Finder .
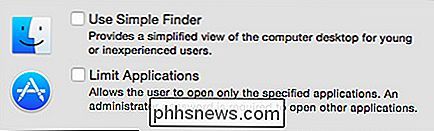
Den enkle Finder, som vi ser i det følgende skjermdumpet, er en virkelig fjernet versjon av det grunnleggende OS X-skrivebordet. Det er hovedsakelig beregnet for unge eller erfarne brukere. For eksempel er mappevisningen Programmer gruppert i sider, og apps er faktisk alias, noe som betyr at unge ikke har tilgang til de aktuelle programfilene.
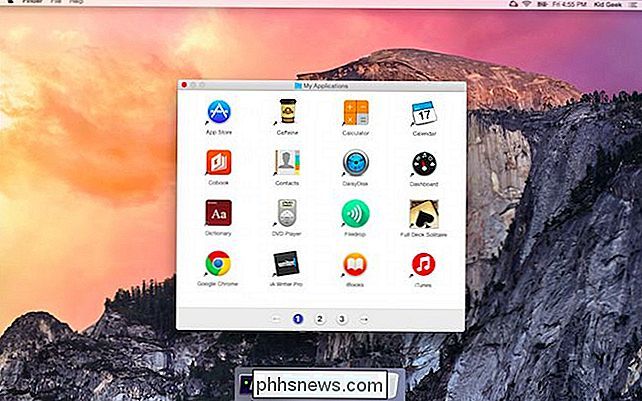
Begrensende applikasjoner er ganske enkle. Når du er valgt, kan du velge mellom fire kategorier: App Store, Andre apper, Widgets og Verktøy. Hvis du tillater apper som lagrer apper, kan du bestemme aldersgrensen, fra Alle til opptil 4+ til 17 +.
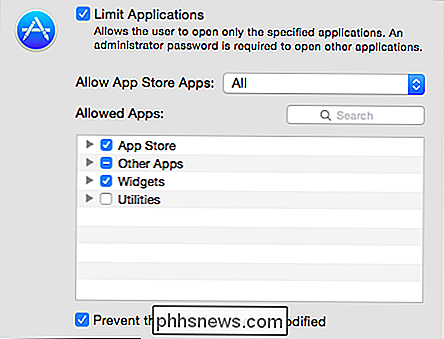
Velge "Forhindre at dokken blir endret", vil låse Dock med appene og snarveiene du velger. Når du er satt, kan du slå på dette alternativet, og brukeren vil ikke kunne gjøre ytterligere endringer i Dock. Dette er et godt alternativ for unge brukere som ved et uhell kan slette en snarvei til deres favorittspill eller -applikasjon, og vet ikke hvordan de skal komme tilbake.
Hvis du klikker på "Web" -fanen, kan du implementere begrensninger på nettstedet, som består av absolutt ubegrenset tilgang til alle internettets underverk, forsøk å begrense voksne nettsteder automatisk, eller du kan tillate tilgang til bestemte nettsteder du velger.
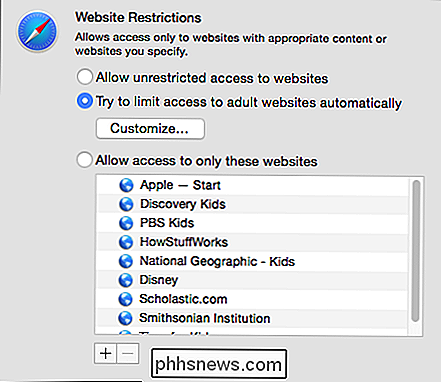
Merk, med det andre alternativet kan du svarteliste og hviteliste adresser, slik du kan se i det følgende eksemplet, kan du alltid eller aldri tillate nettsteder ved å bare klikke på "+" nederst. Hvis du bestemmer deg for å fjerne et nettsted fra en liste, velger du det og klikker på "-" -knappen.
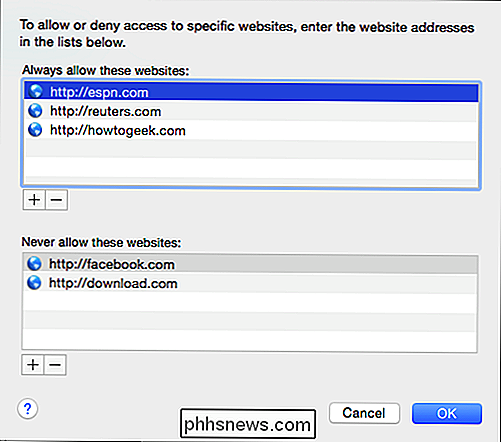
Hvis en ung bruker kommer over et nettsted som er blokkert, ser de en melding som denne. Du kan bruke dine kraftige administratorrettigheter til å gå inn og legge til nettstedet, hvis du bestemmer deg på det tidspunktet, er det greit. Ellers må brukeren gå andre steder.
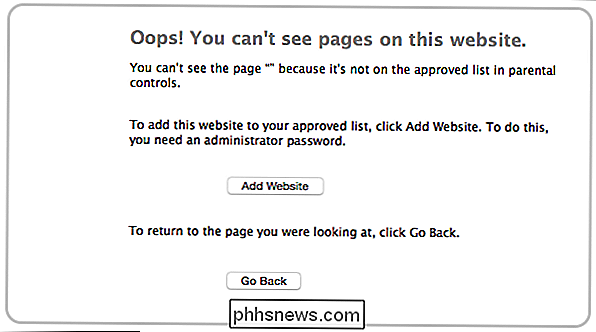
Fanen People omhandler seg hovedsakelig med spillsenteret og tillatte kontakter. Du kan tillate eller forby barna fra å bli med i multiplayer-spill eller legge til spillsenter-venner. Det er også grenser for hvor begrensede brukere kan bruke Meldinger og Mail. For eksempel, hvis du vil begrense til hvem barna kan e-post, begrenser du e-post til tillatte kontakter. På samme måte kan du begrense meldinger til tillatte kontakter også.
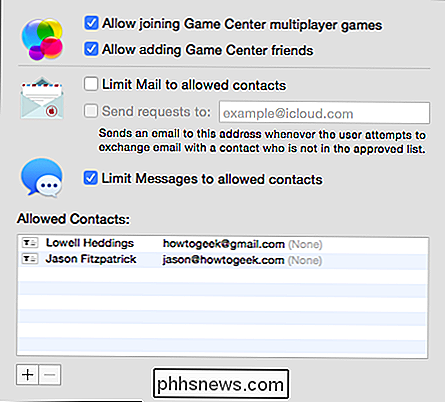
Tidsbegrensningene bør være ganske kjent for alle som er brukte foreldrekontroll i et annet operativsystem. Hvis du vil begrense bruk av datamaskinen på hverdager eller i helgene, kan du bestemme hvor lenge. Dette er ganske grunnleggende, du kan ikke angi når de bruker datamaskinen, ganske mye tid (fra 30 minutter til 8 timer).
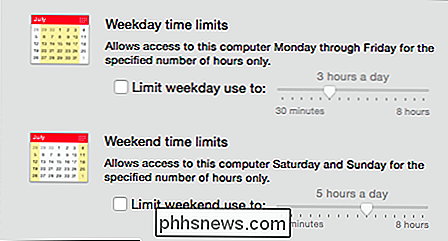
Hvis barna har et portforbud, kan du slå på Bedtime-funksjonen, som vil låse brukere ut av datamaskinen for en valgt varighet, inkluderer denne funksjonen separate valg for skolekvelder (søndag til torsdag) og helger (fredag og lørdag).
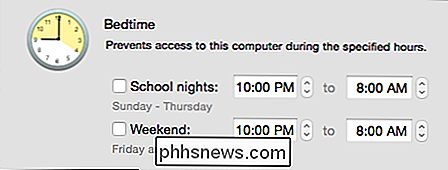
Endelig er det kategorien Andre. Det er ganske mange veldig nyttige boksene her. Merk, det er muligheten til å deaktivere det innebygde kameraet, som ofte er en bekymring for mange foreldre. Du kan også skjule profane ord i ordboken og deaktivere passordendringer.
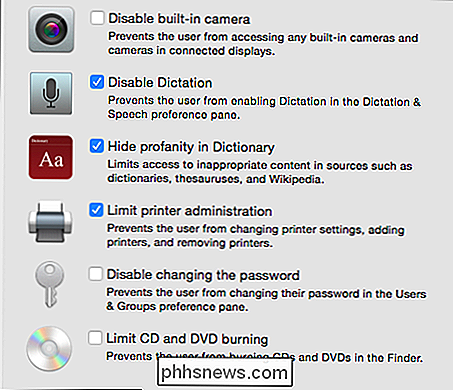
Det er egentlig det for foreldrekontrollene i OS X, men det er ikke slutten på rollen din. Det behøver fortsatt å sjekke loggene, som du kan få tilgang til ved å klikke på "Logger ..." -knappen nederst på en hvilken som helst Foreldrekontroll-faneblad.
Se på loggene!
Vi kan ikke avslutte diskusjonen om OS Xs foreldrekontroll uten å snakke om loggene, fordi alt av alt som finnes i foreldrekontrollsystemets preferanser, vil logger være foreldrenes mest kraftige verktøy for å bekjempe dårlig oppførsel.
Når du klikker på "Logger ..." -knappen, hvilken kan nås fra hvilken som helst kategori i foreldrekontroll, du kan se hvilke nettsteder som har blitt besøkt, nettsteder som er blokkert (enten eksplisitt eller via OS X-filtre), applikasjoner som er blitt tilgang til, og meldingsaktivitet. Du kan sortere aktivitet fra det Nåværende dag, siste uke, måned, tre måneder, seks måneder, år eller siden begynnelsen av tiden (Alle).
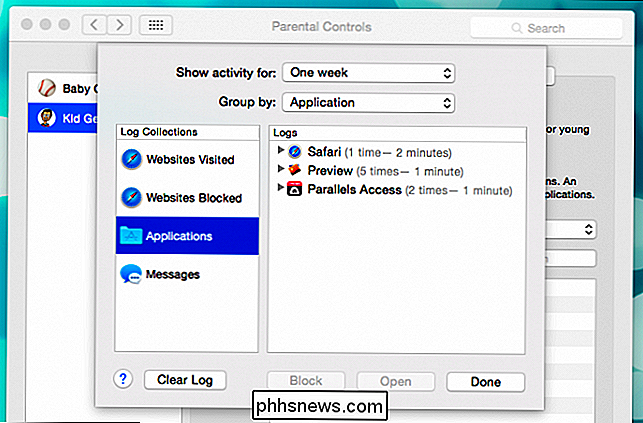
Du kan også sortere informasjon etter dato eller kategori. Så hvis du ser på applikasjonsloggene, kan du sortere etter søknad, meldinger kan sorteres etter kontakt, og så videre. Hvis du ikke finner noe som angår deg, kan du klikke på "Fjern logg" -knappen for en ny start. Også, selv om de er nedtonet i skjermbildet ovenfor, er det muligheter for å åpne et nettsted eller et søknad (for å sjekke det ut før du tar en beslutning) og blokkere upassende innhold og slikt.
En merknad på nettfiltrering
Så lenge vi har deg her, la oss snakke kort om nettfiltrering fordi selv om OS X tilbyr noen automatisk filtrering av såkalte voksne nettsteder, og du kan selvsagt svarteliste eller hviteliste, dårlig eller gode nettsteder, fant vi det Mange nettsteder med voksen tema har fortsatt gjort det.
Det er derfor at vi igjen må anbefale å bruke en slags dedikert webfiltreringstjeneste som OpenDNS. I utgangspunktet, hvis du ikke er kjent med det, vil OpenDNS foreldrekontroll rute all webtrafikk gjennom sine domenenavnservere. Du kan angi strengheten til filtreringen til din smak, eller velge forskjellige kategorier for en mer tilpasset tilnærming.
RELATED: Slik bruker du OpenDNS på ruteren, PC, Tablet eller Smartphone
Når du har opprettet en OpenDNS-konto for å fange trafikk fra din IP-adresse, du kan bestemme om du vil filtrere trafikk fra ruteren, og dermed trafikk i hjemmenettverket eller fra den enkelte klient (PC, Mac, iPhone, etc.). Det er en god løsning fordi det øker et ganske solid sett med foreldrekontroll med et komplett sett med webfiltre, noe som betyr at du kan puste litt lettere.
Til slutt håper vi at du finner en lykkelig median mellom foreldreskjema og din barns databehandling behov. Implementering av foreldrekontroll trenger ikke å være vanskelig, og faktisk, som vi har demonstrert flere ganger, uansett plattform, er det egentlig ganske enkelt.
Når det er sagt, kanskje du har en annen mening, eller kanskje bruker du ikke OS Xs foreldrekontroll i det hele tatt. Uansett, vi vil gjerne høre fra deg og alltid oppmuntre tilbakemelding, spesielt når det gjelder foreldrekontroll. Vennligst send oss dine kommentarer og spørsmål i vårt diskusjonsforum. Vi gleder oss til å høre fra deg!

Slik finner du en stil Du ser ikke på startfanen i Microsoft Word
Som standard viser Microsoft Word ikke alle de innebygde stilene på Hjem-fanen eller på Stilfelt. Så hva om du vil bruke en stil du ikke ser? RELATED: Mastering Styles and Document Themes Stiler sparer mye tid og gir konsistens når du formaterer dokumentene dine. De er tilgjengelige på Hjem-fanen og på Styles-panelet, og det er mange innebygde stiler du kan bruke eller tilpasse til din smak.

Slik løser du Google Play-butikken når det er konstant Force Closed
Ingenting er like fryktelig som å se den skjebnefulle "Dessverre har Google Play Butikk stoppet" meldingen ... hver gang du åpner butikken . Her er hva du skal gjøre hvis Play-butikken på telefonen eller nettbrettet ditt bare fortsetter å krasje. Slett Play-butikkens cache og / eller data Når en appstyrke lukkes så snart du åpner den (eller kort tid senere), Det første du vil prøve, er å rydde den appens cache.



