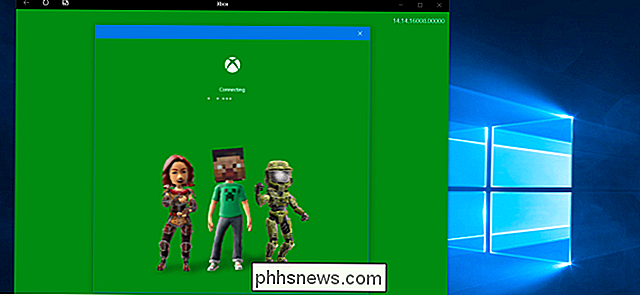Slik bruker du egendefinerte visninger i Excel for å lagre arbeidsbokinnstillingene dine

Når du arbeider på et Excel-regneark, kan du finne deg selv å sette opp forskjellige visningsinnstillinger på forskjellige tidspunkter, for eksempel zoomnivå eller vindu posisjon og størrelse. Med funksjonen Tilpassede visninger kan du sette opp og lagre forskjellige visninger for raskt å bytte mellom dem.
Du kan for eksempel kanskje zoome inn på regnearket midlertidig for å se flere detaljer, eller skjule deler av Excel-grensesnittet for å maksimere din arbeidsområde (i tillegg til å gjemme båndet). Du kan sette opp en annen visning for hvert regneark og lagre hver visning. Følgende innstillinger er inkludert i tilpassede visninger: zoomnivået, gjeldende cellevalg, kolonnebredder og radhøyder, vise innstillinger på fanen Avansert i dialogboksen Excel-alternativer, gjeldende størrelse og posisjon i dokumentvinduet, vinduet arrangement (inkludert frosne rader og kolonner) og eventuelt utskriftsinnstillinger (inkludert sideoppsett) og skjulte kolonner og rader.
Før du konfigurerer tilpassede visninger, er det en god ide å lagre den nåværende vanlige visningen som en tilpasset visning slik at du kan lett gå tilbake til det. Hvis du vil angi den nåværende visningen som vanlig visning, klikker du på "Vis" -fanen.
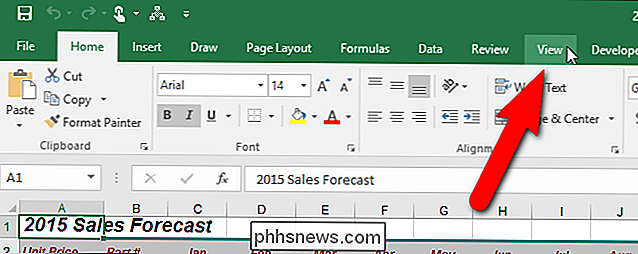
I delen Arbeidsbokvisninger klikker du på "Tilpassede visninger" eller holder Alt og trykker W og deretter C på tastaturet.
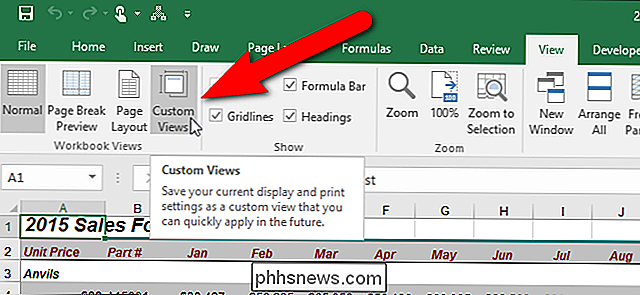
På Custom Visninger dialogboksen, klikk "Legg til"
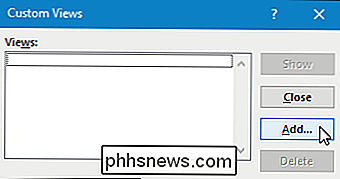
Skriv et unikt navn for visningen i "Navn" -boksen. Siden dette er vår normale visning, heter vi det "Normal 100%". Merk av eller fjern merket for "Utskriftsinnstillinger" og "Skjulte rader, kolonner og filterinnstillinger" -bokser avhengig av hva du vil inkludere i visningen. Klikk "OK".
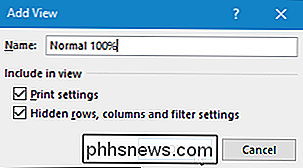
Nå lager vi en egendefinert visning. Som et eksempel skal vi lage en visning med 150% zoom og Formula Bar og Headings skjult, slik at vi kan lese vårt regneark lett og ha litt mer plass på regnearket. Sett opp visningen slik du vil ha den, og klikk deretter på «Egendefinerte visninger» i arbeidsbokvisningsavsnittet i kategorien Vis.
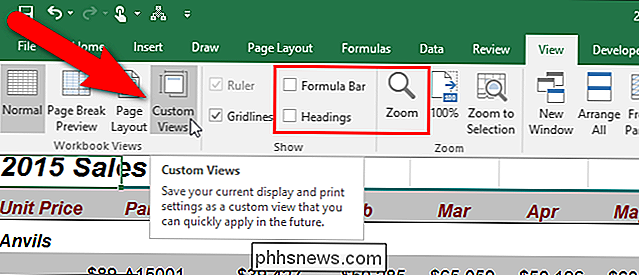
Klikk på "Legg til" i dialogboksen Tilpassede visninger.
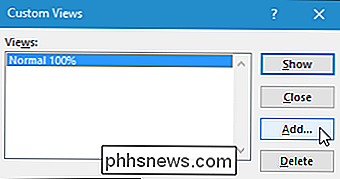
Angi et unikt navn for egendefinerte se og sjekk eller fjern merket i boksene under Inkluder i henhold til ønsket.
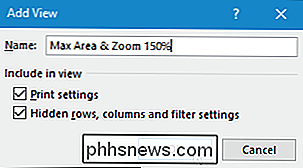
Hvis du vil bytte visninger, klikker du på "Tilpassede visninger" i arbeidsbokvisnings-delen på kategorien Vis eller holder Alt og trykker W og deretter C på tastaturet. Klikk på visningen du vil og klikk på "Vis". Du kan også dobbeltklikke navnet på visningen du vil vise.
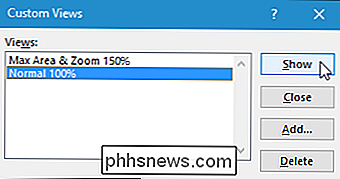
Egendefinerte visninger er bare tilgjengelige i arbeidsboken du lager dem i, og de lagres som en del av arbeidsboken. De er også regnearkspesifikke, noe som betyr at en tilpasset visning bare gjelder for regnearket som var aktivt da du opprettet egendefinert visning. Når du velger en egendefinert visning som skal vises for et regneark som ikke er aktivt, aktiverer Excel det regnearket og bruker visningen. Så, du må opprette egendefinerte visninger for hvert regneark i hver arbeidsbok separat, og sørg for å lagre arbeidsboken din med dine egendefinerte visninger.

Slik lagrer eller lagrer du en talepost på en iPhone
I versjoner av iOS før 9.0, lagret en talepostmelding du mente å bruke en tredjepartsapp og hoppe gjennom flere hoops - eller verre, Koble til en ekstern opptaksenhet. iOS 9 gjør det til en enkel oppgave ved å inkludere et delark i telefonsvareren. Selvfølgelig må du ha visuell telefonsvarer for at dette skal fungere, så hvis du må ringe inn i et nummer for å hente meldingene dine, du har ikke lykke.

Fire gode Android Nougat-forbedringer du kanskje ikke vet om
Android 7.0 Nougat er en annen funksjonaliseringsbygg for operativsystemet, med mange små tweaks og optimaliseringer i hele. Google dekket mange av de store funksjonene da den annonserte Nougat (så kalt "Android N"), men i dag skal vi markere en håndfull funksjoner som du kanskje ikke har hørt om. Innstillingsmenyen er nå Mer Effektiv Innstillingsmenyen i Android har alltid vært et relativt enkelt sted, med alt oppdelt i en brukervennlig liste.