Slik konverterer du et Google Docs-dokument til Microsoft Office Format

Google Dokumenter, Ark, Lysbilder og andre Google-apper lagrer dokumenter som standard i Googles egne filformater. Men du kan laste ned disse dokumentene til harddisken din som Microsoft Office-filer, enten du bare vil ha ett dokument eller hele Google Dokumenter-biblioteket.
Selv om du bruker Google Disk til å synkronisere dokumentfilene til PC eller Mac, .gdoc "-filer på datamaskinen din er bare koblinger til Google Dokumenter-nettsiden. Hvis du vil laste dem ned som faktiske filer du kan redigere med Microsoft Office, må du gå gjennom følgende prosess.
Last ned en eller flere dokumenter fra Google Disk
Gå til Google Disk-nettsiden og logg inn med Google-kontoen din. Finn dokumentet du vil laste ned, og velg det ved å klikke på det. Du kan også trykke og holde inne Ctrl-tasten på Windows (eller Cmd-tasten på en Mac) og klikke på flere filer for å velge flere dokumenter samtidig.
Høyreklikk på de valgte dokumentene - eller klikk på menyknappen øverst til høyre hjørne av Google Disk-siden - og velg "Last ned." Nettleseren din laster ned dokumentene i Microsoft Office-formatet .docx for dokumenter, .xlsx for regneark og .pptx for presentasjoner. Hvis du valgte flere dokumenter, laster nettleseren din ned en enkelt .zip-fil som inneholder de valgte dokumentene i Office-format.
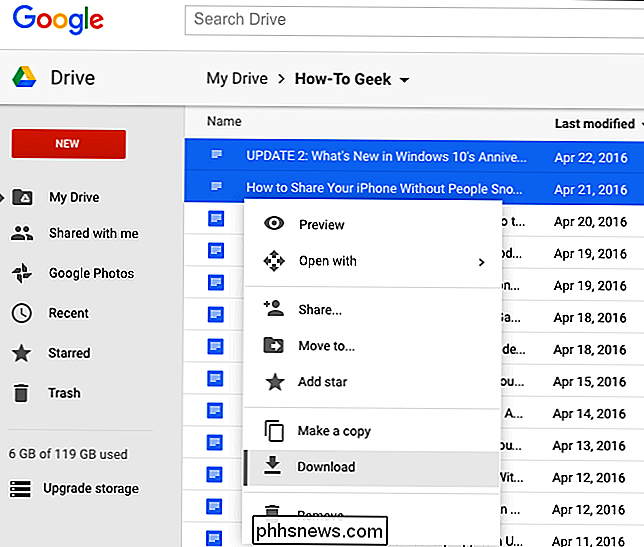
Last ned et dokument fra redigereren
Du kan også konvertere et dokument direkte til Microsoft Office-format mens du ' re redigere den. Først åpner du dokumentet i riktig redigeringsprogram. Du kan gjøre dette ved å dobbeltklikke på dokumentets .gdoc-fil på datamaskinen din hvis du har synkronisert den med Google Disk, men det er alle disse filene er bra for.
Klikk på Fil> Last ned som og velg Microsoft Word, Excel , eller PowerPoint-format, avhengig av hvilken type dokument den er. Nettleseren din laster ned filen til datamaskinen. Du kan også eksportere dokumenter til andre typer filer herfra, inkludert PDF, OpenDocument, ren tekst og rik tekst.
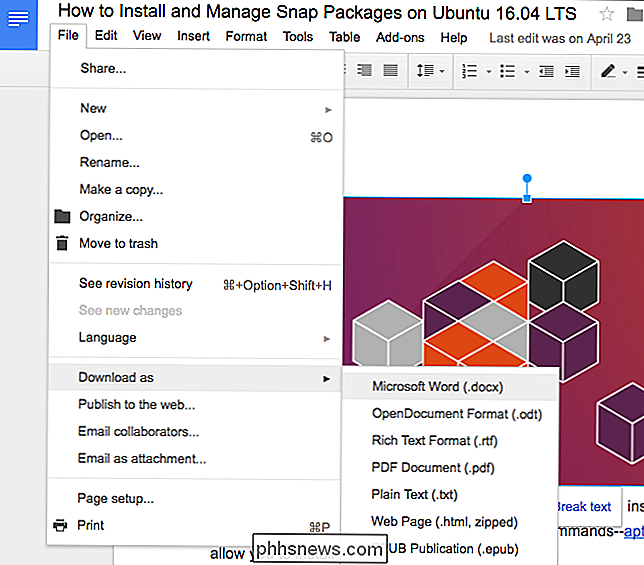
Last ned alle dine Google Docs-filer som Office-dokumenter
For å konvertere alle dine Google Docs-filer til Microsoft Office-dokumenter Gå straks til Google Takeout-nettstedet. Google Takeout vil normalt eksportere alle dataene dine fra flere Google-tjenester, så klikk bare på "Velg ingen" øverst.
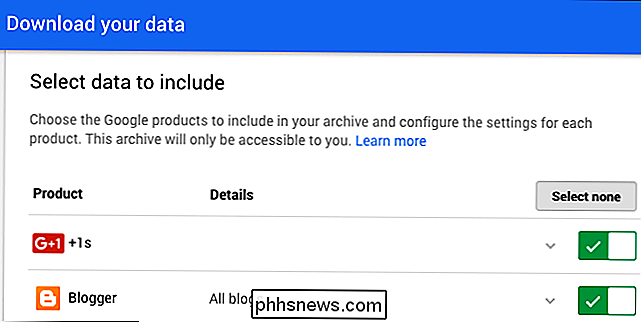
Rull ned og aktiver alternativet "Disk". Du kan klikke på pilen for å se flere detaljer. Som standard vil Google Takeout eksportere hver enkelt fil i Google Disk og konvertere alle dokumentene til Microsoft Office-format.
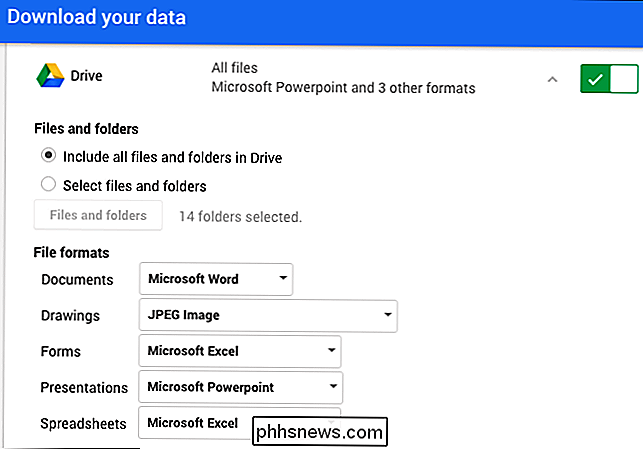
Når du er klar til å fortsette, klikker du "Neste" på nederst på siden, og klikk deretter "Opprett arkiv" på neste side. Google vil opprette et arkiv av alle dokumentene dine og gi en nedlastingskobling.
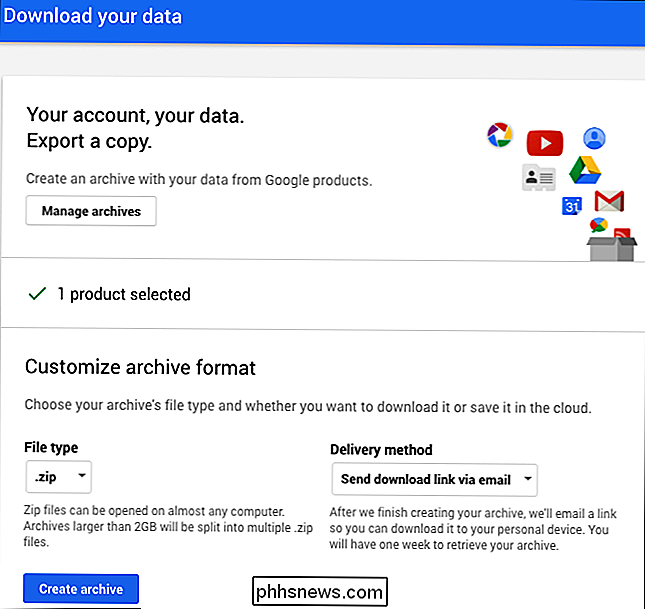
Slik konverterer du til Office-format og legger filen i Google Disk
RELATED: Slik jobber du med Microsoft Office-filer i Google Disk
Google lar deg arbeide med Office-dokumenter direkte i Google Disk (takket være en Chrome-utvidelse), men det er ikke mulig å konvertere et dokument til Office-format uten å laste det ned først.
Hvis du vil konvertere et dokument til et Office fil og legg den i Google Disk, må du laste ned dokumentet ved hjelp av en av metodene ovenfor. Plasser det nedlastede Office-dokumentet i Google Disk-mappen på datamaskinen din, og den synkroniseres tilbake til Google Disk som et Office-dokument.
Du kan også laste opp Office-dokumentet via nettstedet. Men for å gjøre det, må du gå til Google Disk Innstillinger-siden på nettet og fjerne merket for "Konverter opplastede filer til Google Docs-editorformat" -alternativet. Hvis du ikke gjør det, vil Microsoft Office-filer du laster opp bli Google Docs-dokumenter.
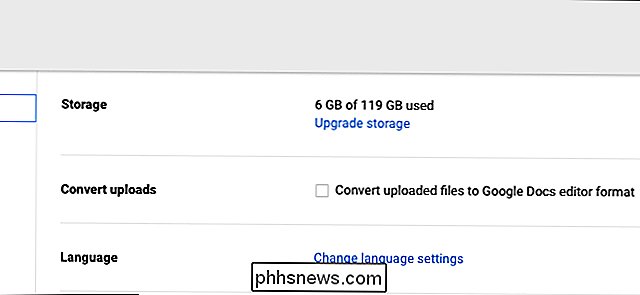
Når du har endret dette alternativet, kan du dra og slippe Office-dokumentene på Google Disk-websiden i nettleseren din, eller klikk på Ny> Fil Last opp i Google Disk og bla til Office-dokumentene. De blir lastet opp til Google Disk og lagret som Office-dokumenter.
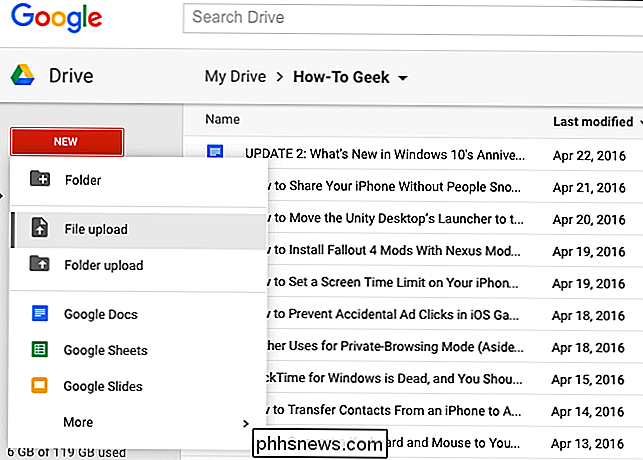
Hvis du vil overføre fra Google Dokumenter til Microsofts Office 365 og OneDrive, kan du legge alle konverterte dokumenter i OneDrive-mappen. De blir lastet opp til OneDrive-kontoen din, og du kan deretter redigere dem via Office Online og enkelt få tilgang til dem via Microsoft Offices smarttelefonprogrammer.

Skype-kontoen for How-To-skann ble hakket, og Skype-støtte vil ikke hjelpe
Senere i går sendte Skype meg en e-post som ga meg beskjed om at de hadde lykkes med å endre e-postadressen min til thegeek @ cock.li og jeg bør besøke min konto for å se gjennom endringene mine. Bortsett fra at jeg ikke forandret noe. Og hva? OPPDATERING! Takk helt til den fantastiske Jon Galloway som kontaktet folk på mine vegne, jeg var i stand til å komme tilbake til min Skype-konto.

Slik stopper du musen din fra å våkne opp Windows-PCen din
Hvis en liten støt til skrivebordet ditt er nok til å våkne din sovende PC, er det sannsynligvis at musen gjør waking. Slik forhindrer du at det skjer. RELATED: Slik forhindrer du datamaskinen i å våkne ved et uhell Som standard er flyttingen av musen en av grunnene til at PCen våkner fra hvilemodus.



