Slik installerer du Android i VirtualBox

Hvis du er kløe, gir Android en prøve, men ikke nødvendigvis vil bruke hele datamaskinen til oppgaven, er det beste alternativet å kjøre det i en virtuell maskin ved hjelp av VirtualBox. Det er faktisk ganske enkelt å sette opp, og vil tilby deg hele Android-opplevelsen i løpet av noen få minutter. La oss gjøre dette.
RELATED: Slik kjører du Android på datamaskinen
Du trenger et par ting å komme i gang:
- VirtualBox : Last ned og installer VirtualBox hvis du ikke Det er allerede tilgjengelig for Windows, MacOS og Linux.
- Android x86 ISO: Du må ta Android x86 ISO for hvilken versjon av Android du vil prøve. I skrivende stund er Android 6.0 (Marshmallow) den mest stabile utgivelsen, som jeg bruker her.
Før du kommer i gang, anbefaler jeg også å sørge for at virtualiseringsalternativer er aktivert i PCens BIOS. Ellers vil du være i for mye feilsøking senere når ting ikke fungerer som de burde. Du har blitt advart!
Når du har disse tingene, er du klar til å komme i gang.
Slik lager du en virtuell maskin til Android
Fortsett og brann opp VirtualBox, og klikk deretter på "Ny" knapp for å lage en ny virtuell maskin.
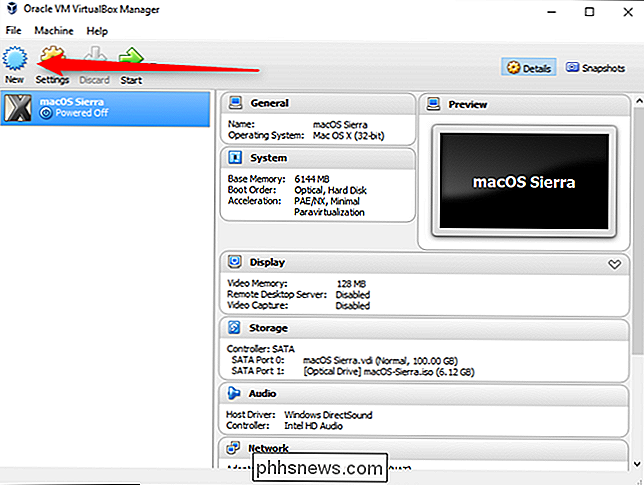
Navngi den virtuelle maskinen uansett hva du vil (jeg bruker "Android" fordi det bare er fornuftig?), velg deretter "Linux" som typen og "Linux 2.6 / 3.x / 4.x (32-bit) "som versjonen. Klikk på Neste.
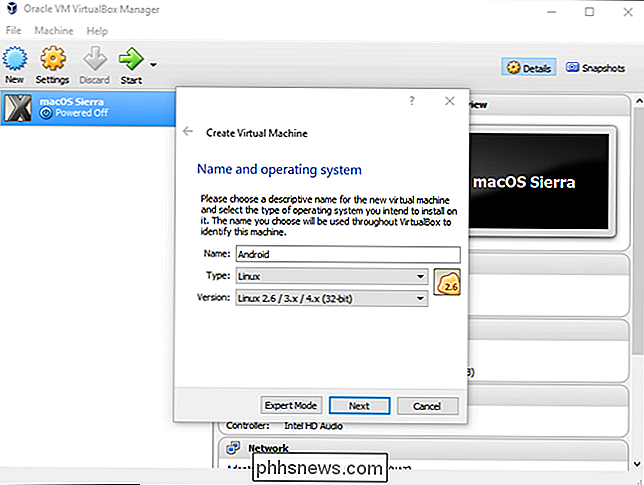
I minnet vil jeg gi det 2048MB, spesielt hvis du bruker en 32-biters bygg av Android (den kan ikke håndtere noe mer). Hvis du bruker en 64-biters bygg, kan du ikke bruke så mye du vil. Når du har angitt beløpet, klikker du Neste.
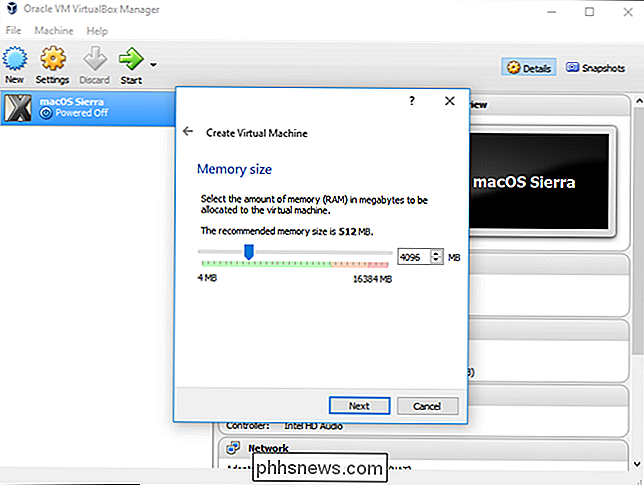
Klikk på "Opprett" for å begynne å bygge din virtuelle maskin. For harddisktype, la den settes som VDI.
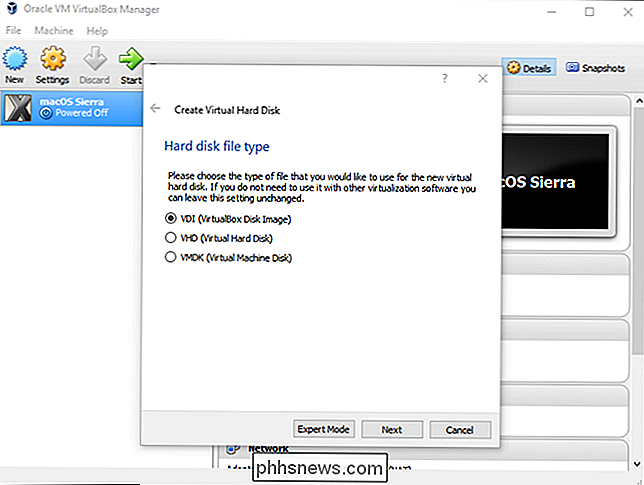
La harddiskstørrelsen settes som dynamisk tildelt, noe som gjør det mulig for den virtuelle harddisken å vokse etter behov.
I neste trinn kan du velge hvor mye lagring du vil gjerne toppe den virtuelle maskinen ut på - selv om den vil endre seg dynamisk, vil den ikke få lov til å vokse forbi størrelsen du definerer her. Velg hvilken størrelse som passer best for systemet ditt. Jeg forlater dette ved 8 GB.
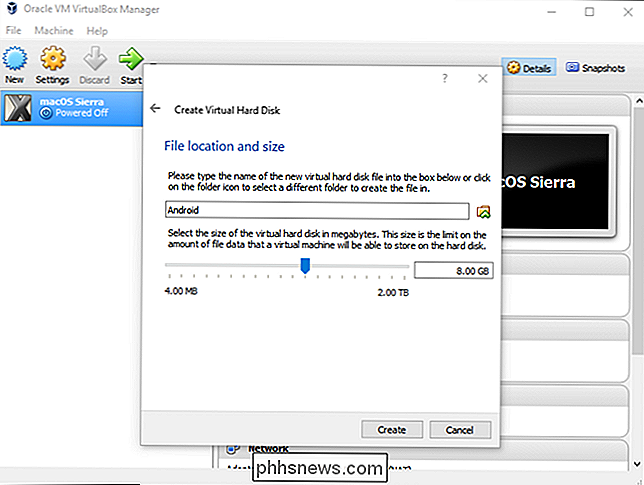
Endelig klikker du på Opprett-knappen.
Poof! På samme måte er den nye virtuelle maskinen klar til bruk.
Slik installerer du Android i en virtuell maskin
Når maskinen er satt opp, marker du den og klikk Start øverst.
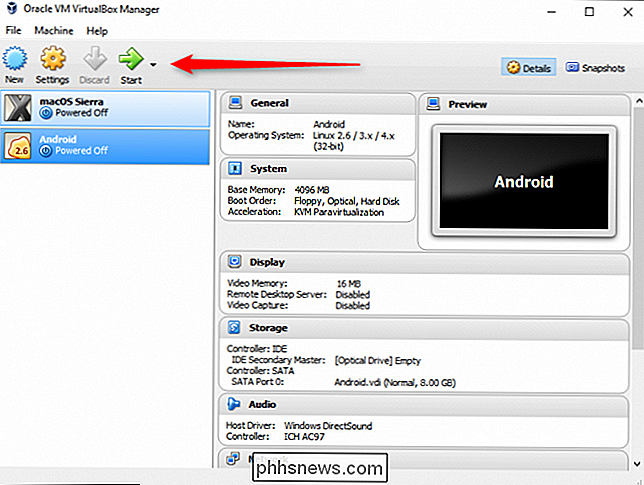
Når maskinen starter, peker den på Android ISO du lastet ned. Det bør tillate deg å velge dette så snart du brenner det opp, men hvis ikke, klikk på Enheter> Optiske disker> Velg diskbilde og velg din Android ISO. Bruk deretter Maskin> Tilbakestill for å starte den virtuelle maskinen på nytt.
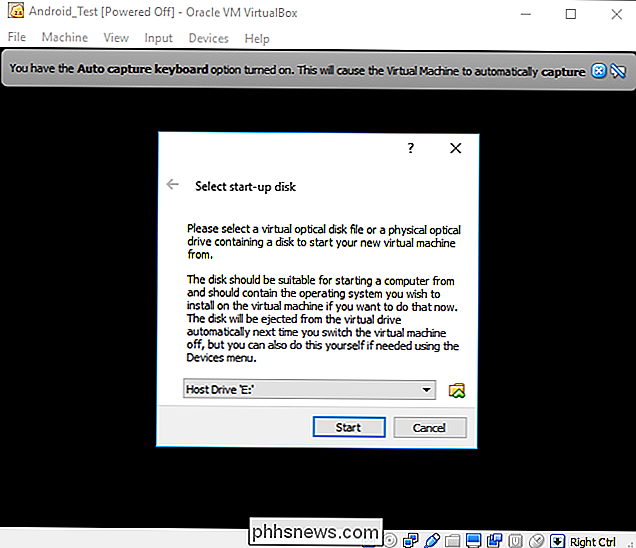
MERK: Når du klikker på VirtualBox-vinduet, vil det automatisk fange opp musen og tastaturet. For å frigjøre musen og tastaturet, trykk bare på høyre Ctrl-tast på tastaturet.
Når den virtuelle maskinen laster ISO, bruk tastaturet til å bla ned til "Installer" og trykk enter. Dette starter Android-installatøren.
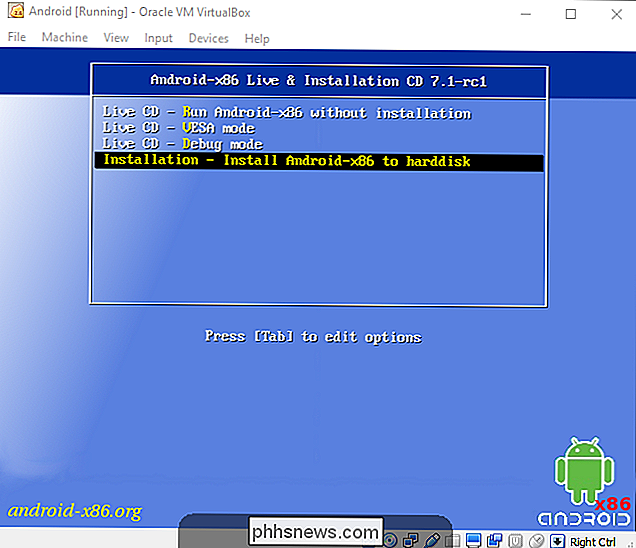
Velg "Opprett / modifiser" partisjoner. På GPT-skjermen velger du bare "Nei."
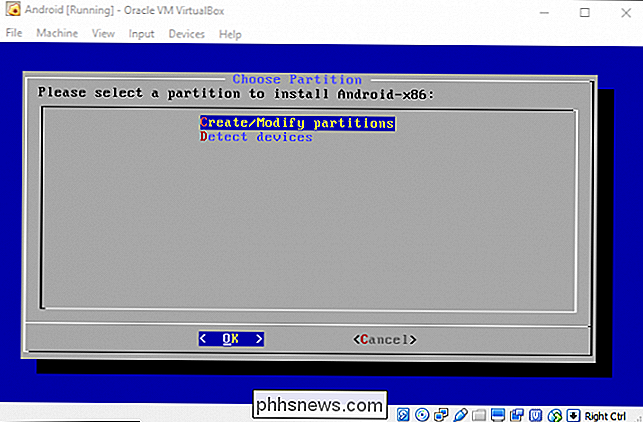
På skjermverktøyet velger du "Ny".
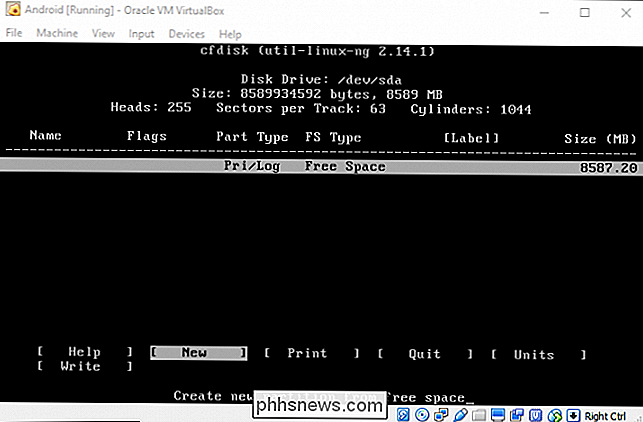
Opprett en primær disk og la den bruke hele den virtuelle harddiskplassen du valgte tidligere. I dette tilfellet er det 8 GB. Dette bør velges som standard.
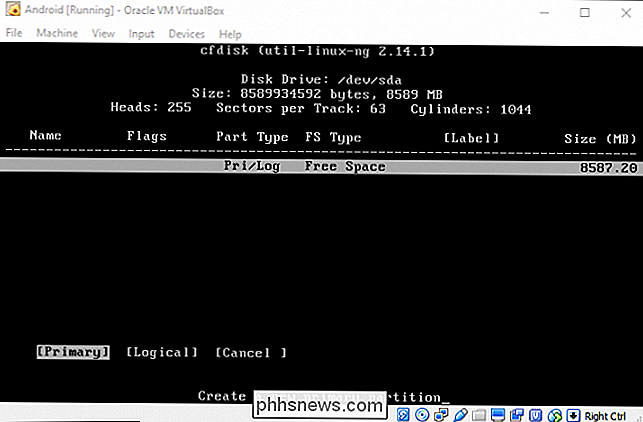
Trykk Enter i alternativet "Bootable" for å gjøre partisjonen oppstartbar, velg deretter "Skriv." Trykk på Enter.
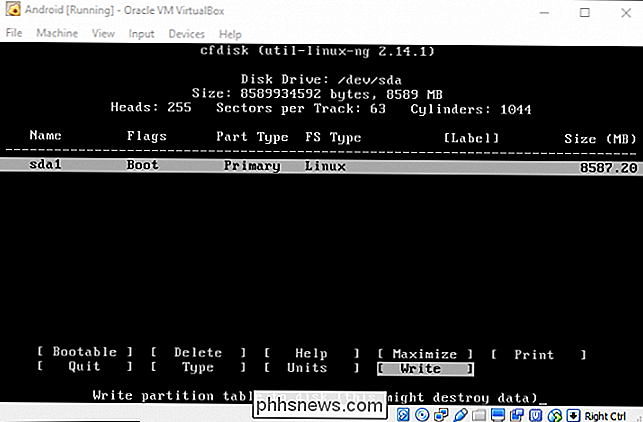
Du må skrive "ja" og trykke på Enter på følgende skjermen for å bekrefte at du vil skrive partisjonstabellen til disken. Når det er ferdig, markerer du Avslutt og klikker på Enter.
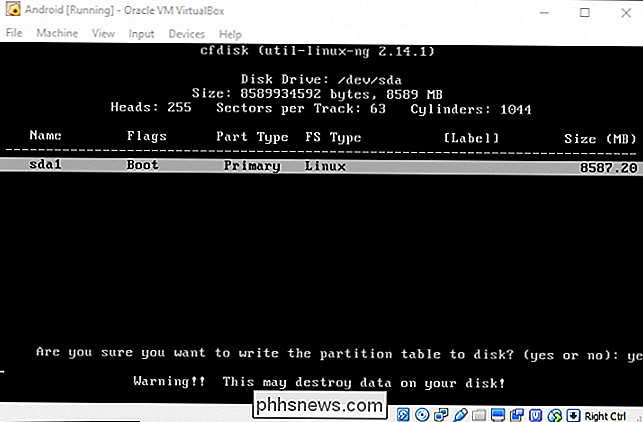
Velg partisjonen du nettopp opprettet for å installere Android på og trykk på Enter.
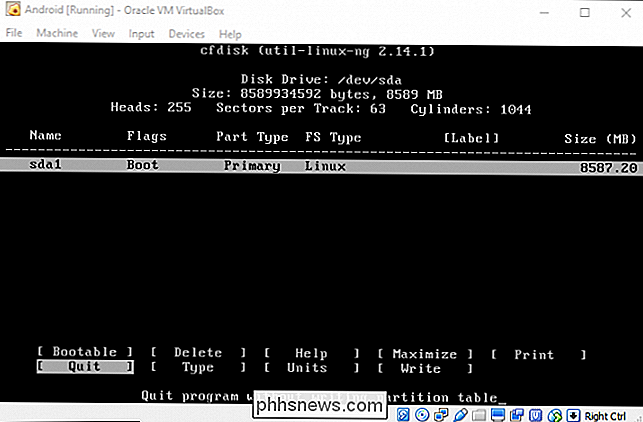
Velg
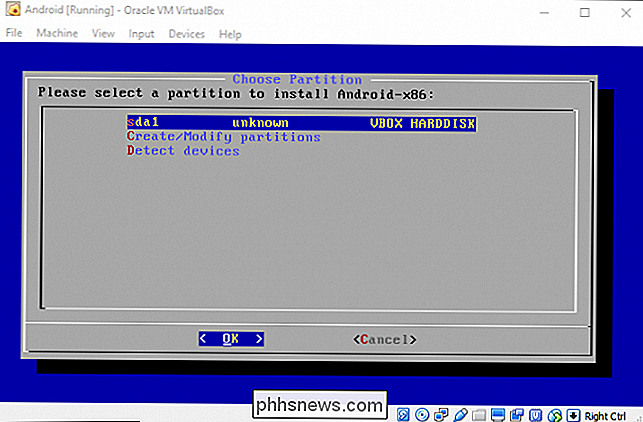
Marker Ja og trykk på Enter på neste skjerm for å bekrefte.
Velg "Ja" for å installere GRUB-opplasteren.
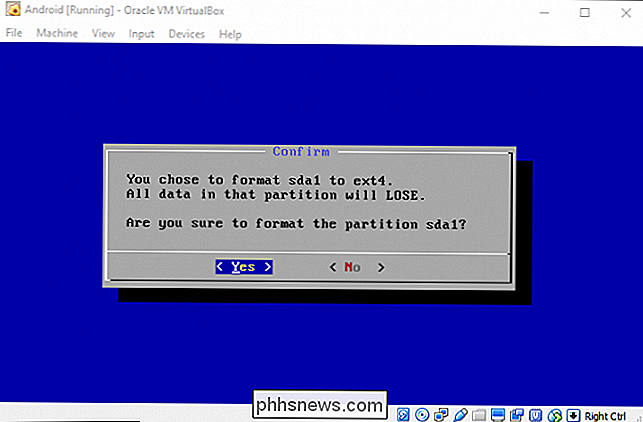
Velg "Ja" for å lage / systemmappen -writable.
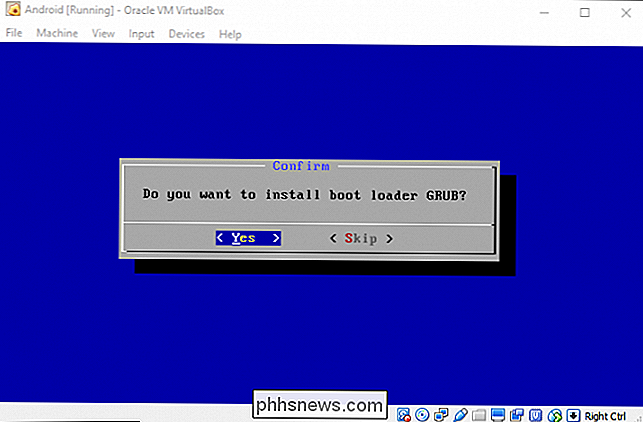
Når alt er ferdig, kan du velge å starte på Android eller tilbakestille. Du kan gjerne gjøre noe her, men ikke glem å avmontere ISO-filen først. Ellers vil den bare starte opp igjen i installasjonsprogrammet!
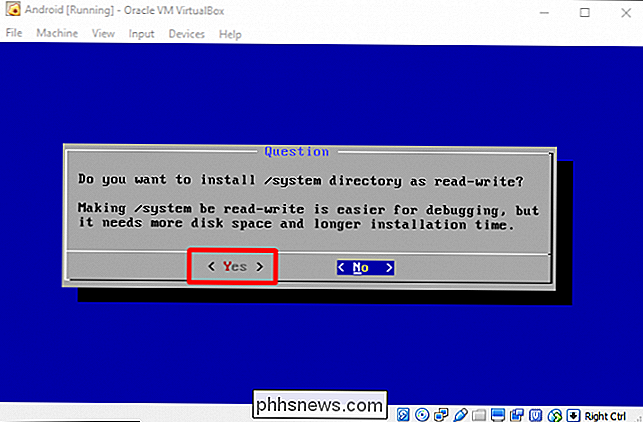
Bruke Android i VirtualBox
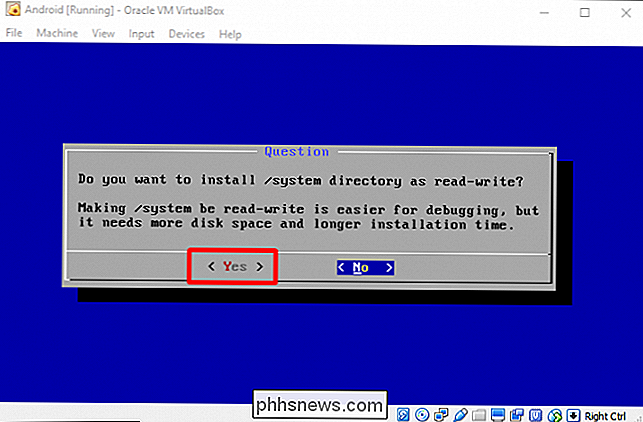
Herfra er installasjonsprosessen ganske kutt og tørr - du setter opp denne tingen akkurat som alle andre Android-enheter, lagre for ett unntak: du slår ikke på Wi-Fi. Den virtuelle maskinen vil bruke PC-tilkoblingen din.
Så ja, bare logg inn og avslutt oppsettet. Du er klar til å spille!
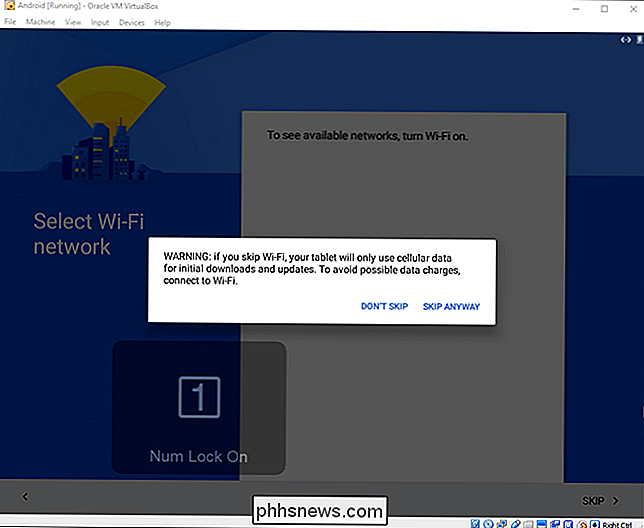
RELATERT:
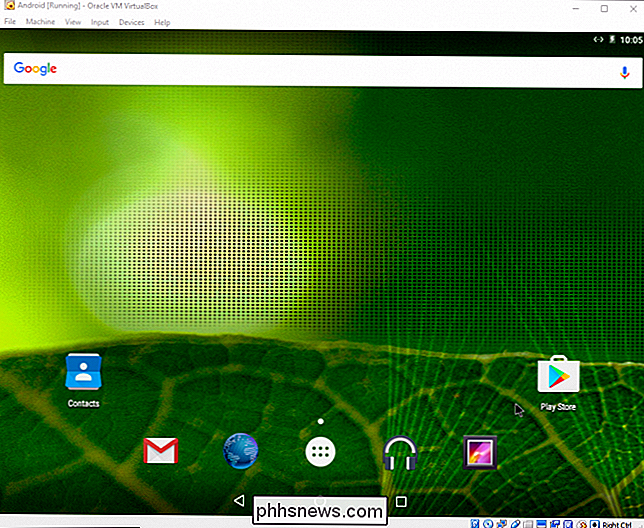
Slik spiller du Android-spill (og kjøre Android-apper) på Windows Dette er ikke den raskeste måten å kjøre Android-apper på din PC-BlueStacks er raskere hvis alt du vil gjøre er å kjøre en app eller to på din Windows-PC. Android-x86 gir imidlertid tilgang til et komplett Android-system i en virtuell maskin. Det er en fin måte å bli kjent med et standard Android-system, eller bare eksperimentere med det som om du ville eksperimentere med en virtuell maskin som kjører andre operativsystemer.

Slik ser du på eller streamer på 2018 Super Bowl (uten kabel)
Vi er på T-minus null uker til Super Bowl, den største hendelsen i amerikansk sport (beklager, ikke beklager , "World" -serien). Hva er det? Har du ikke et kabel- eller satellittabonnement? Ikke bekymre deg, du har fortsatt måter å se på. I år finner Super Bowl LII (det er 52 hvis du har romersk tallerkompetanse) rusten) i Minneapolis, Minnesota, søndag 4.

Hvorfor er PC-høyttalere og hodetelefoner myke støy?
Hvis du bruker en stasjonær PC, har du kanskje hørt underlige lyder som kommer fra høyttalere eller hodetelefoner til tider. Det kan høres ut som en summende eller klynkende når du gjør grunnleggende oppgaver, noen ganger eskalerende med mer intens bruk som spill eller streaming filmer. For å løse problemet må du finne ut hva som forårsaker det.



