Slik ruller du tilbake Bygg og avinstallerer oppdateringer på Windows 10

Windows 10 installerer automatisk oppdateringer i bakgrunnen. Mesteparten av tiden, dette er bra, men noen ganger får du en oppdatering som ødelegger ting. I så fall må du avinstallere den aktuelle oppdateringen.
Windows 10 er mer aggressiv om oppdatering enn tidligere versjoner. For det meste er dette bra, siden altfor mange mennesker aldri plaget installasjon av oppdateringer - selv kritiske sikkerhetsoppdateringer. Likevel er det mange PCer og konfigurasjoner der ute, og noen ganger oppdateres det som gjør at systemet ditt kan gå gjennom. Det er et par måter du kan hindre dårlige oppdateringer fra å ødelegge dagen din. Du kan forhindre visse typer oppdateringer, slik at de ikke lastes ned automatisk. Og fra opphavsrettsoppdateringen våren 2017 kan du enkelt stoppe eller utsette ikke-kritiske oppdateringer i en måned eller mer mens andre brukere tester dem ut.
Umiddelbart hjelper ingen av disse strategiene hvis du allerede har lastet ned og installerte en oppdatering som brøt noe. Dette blir enda vanskeligere hvis oppdateringen er en stor ny Windows-bygning, som Fall Creators Update, som ble utgitt i september 2017. Den gode nyheten er at Windows gir en måte å avinstallere store byggeoppdateringer og de mindre, mer typiske, Windows-oppdateringene.
Avinstaller større byggeoppdateringer
Det finnes to forskjellige typer oppdateringer i Windows 10. Bortsett fra tradisjonelle oppdateringer, løser Microsoft av og til større "bygg" av Windows 10. Den første store oppdateringen til Windows 10 ble utgitt, ble novemberoppdateringen i november 2015, som gjorde det til versjon 1511. Fall Creators Update, som ble utgitt i september 2017, er versjon 1709.
Når du har installert en stor nybygg, holder Windows de nødvendige filene for å avinstallere den nye bygningen og gå tilbake til den forrige . Fangsten er at disse filene bare holdes rundt i omtrent en måned. Etter 10 dager sletter Windows automatisk filene, og du kan ikke lenger rulle tilbake til forrige versjon uten å gjøre en re-installasjon.
RELATED: Hvordan bli en Windows Insider og test nye Windows 10-funksjoner
Merk: Å rulle tilbake en bygge fungerer også hvis du er en del av Windows Insider-programmet, og du hjelper til med å teste ny, ustabil forhåndsvisning av Windows 10. Hvis en build du installerer er for ustabil, kan du rulle tilbake til den ene du brukte tidligere.
Hvis du vil rulle tilbake en bygning, treffer du Windows + I for å åpne Innstillinger-appen og deretter klikke på "Oppdater og sikkerhet".
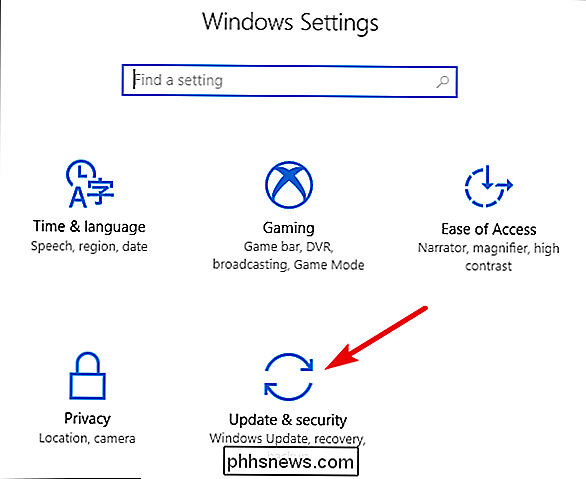
På skjermbildet "Oppdater og sikkerhet" Recovery "-kategorien, og klikk deretter på" Komme i gang "-knappen under" Gå tilbake til en tidligere bygge ".
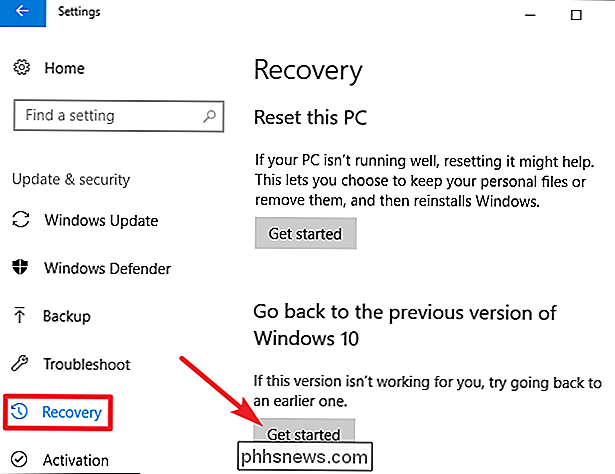
Hvis du ikke ser" Gå tilbake til en tidligere bygge "-del, har det vært mer enn 10 dager siden du oppgraderte til gjeldende bygge, og Windows har fjernet disse filene. Det er også mulig at du kjørte Diskopprydding-verktøyet og valgte "Tidligere Windows-installasjon (er)" -filer for fjerning. Bygninger behandles praktisk talt som nye versjoner av Windows, og derfor avinstallerer du en bygning på samme måte som du vil avinstallere Windows 10 og gå tilbake til Windows 8.1 eller 7. Du må installere Windows 10 på nytt eller gjenopprette datamaskinen fra en full -system backup for å gå tilbake til en tidligere bygge etter at de 10 dagene er oppe.
Vær også oppmerksom på at ruller tilbake en konstruksjon ikke er en måte å velge bort fremtidige nye bygg permanent. Windows 10 vil automatisk laste ned og installere neste store bygge som er utgitt. Hvis du bruker den stabile versjonen av Windows 10, kan det være noen måneder unna. Hvis du bruker Insider Preview-bygger, vil du sannsynligvis få en ny bygge mye raskere.
Avinstaller typiske Windows-oppdateringer
Du kan også avinstallere de vanlige, mindre oppdateringene som Microsoft konsekvent ruller ut - akkurat som du kan i tidligere versjoner av Windows.
Dette gjør du ved å trykke Windows + I for å åpne Innstillinger-appen og deretter klikke på "Oppdater og sikkerhet".
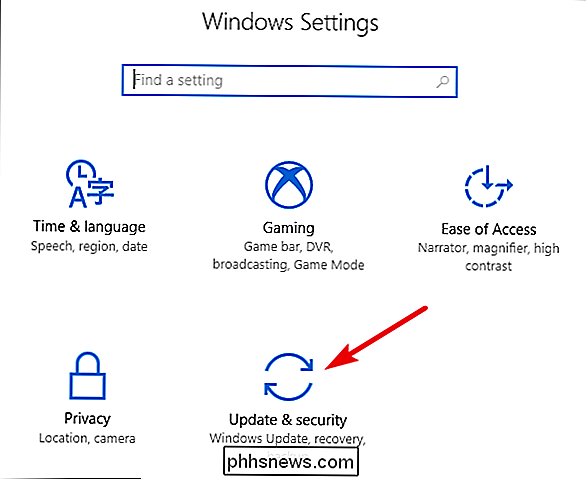
På skjermbildet "Oppdater og sikkerhet", bytt til " Windows Update "-fanen, og klikk deretter koblingen Oppdateringshistorikk.
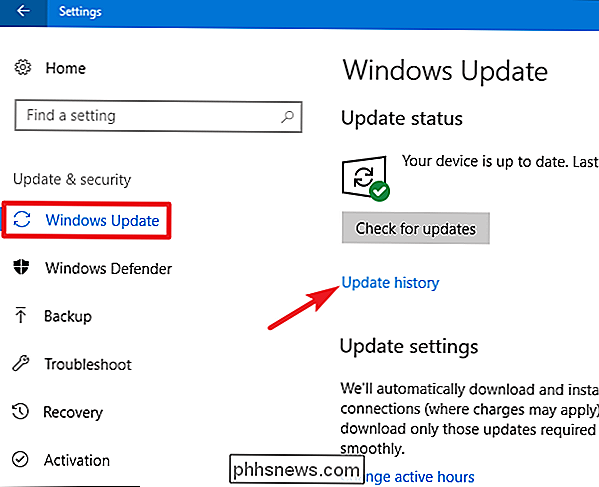
På skjermbildet "Vis oppdateringsloggen" klikker du koblingen "Avinstaller oppdateringer".
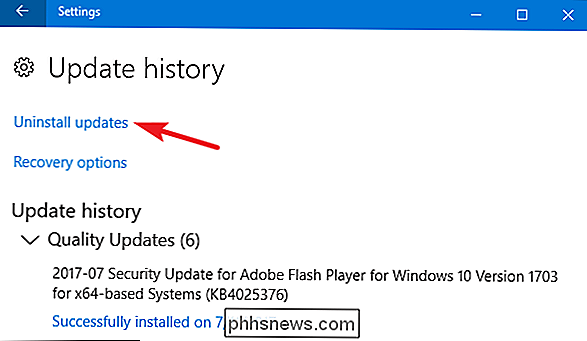
Neste ser du det kjente grensesnittet for avinstallering av programmer som viser en historie med nyere oppdateringer sortert etter installasjonsdato. Du kan bruke søkeboksen øverst til høyre i vinduet for å søke etter en bestemt oppdatering med sitt KB-nummer, hvis du vet nøyaktig antall oppdateringer du vil avinstallere. Velg oppdateringen du vil fjerne, og klikk deretter på "Avinstaller" -knappen.
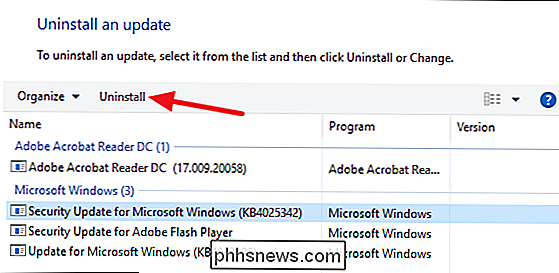
Merk at denne listen bare lar deg fjerne oppdateringer som Windows har installert siden du installerte den forrige "build". Hver bygg er en ny skifer som nye mindre oppdateringer blir brukt på. Det er heller ikke mulig å unngå en bestemt oppdatering for alltid, da det til slutt vil bli rullet inn i neste store bygg i Windows 10.
For å hindre at en mindre oppdatering gjenopprettes, må du kanskje laste ned Microsofts "Vis eller skjul oppdateringer "Feilsøking og" blokkering "oppdateringen fra automatisk nedlasting i fremtiden. Dette burde ikke være nødvendig, men vi er ikke helt sikre på om Windows 10 til slutt vil prøve å laste ned og installere oppdateringer du har avinstallert manuelt. Selv feilsøkingsprogrammet "Vis eller skjul oppdateringer" kan bare "midlertidig forhindre" dette, ifølge Microsoft.
Windows 10s oppdateringer skal forhåpentligvis være mer stabile enn noensinne takket være det nye insiderprogrammet som gjør at folk kan teste oppdateringer før de ruller ut til massene, men du kan oppdage at avinstallering av en problematisk oppdatering og venter på en fast en blir nødvendig på et tidspunkt.

Slik velger du den riktige skjermen for PCen din
Hvis du er som oss, bruker du mye tid på å stirre på PC-skjermen din - så bør det ikke være bra? Bli med oss når vi avkoder spesifikasjonene og kutt gjennom jargongen for å hjelpe deg med å finne den best mulige skjermen for dine behov. Tilkoblingstype: Kan det hekte seg til din PC? Det første spørsmålet du alltid bør spørre deg selv når kjøpe en skjerm: kan den til og med koble til datamaskinen din?

Fordeler og ulemper med å bygge en Mini-ITX Gaming PC
I de utødelige ordene til Jacobim Mugatu, er mini-ITX gaming PCer "så varme akkurat nå." Mens hjemme-montert spill datamaskiner har generelt vært fokusert på den store midtertone-ATX-standarden i flere tiår. En ny kilde med små, kraftige komponenter har gjort mer kompakte byggevner verdt å vurdere. Men hva gir du om du bestemmer deg for å gå på en mindre form faktor?



