Slik bruker du en iPhone med en ødelagt hjemmeknapp

En ødelagt hjemmeknapp kan stave problemer, og det kan virke som at enheten er praktisk talt ubrukelig til du får den fast eller erstattet. Det er imidlertid ikke: du kan fortsatt få tilgang til Home-knappen med en fin liten løsning.
Nøkkelen er iOS 'AssistiveTouch-funksjon, som vi tidligere har nevnt. AssistiveTouch fungerer ved å plassere en liten knapp på startskjermbildet. Når du klikker på den, vises en nyttig meny som gir deg tilgang til handlinger som normalt utløses ved hjelp av bevegelser eller knapper.
Hvis du har brutt hjemmeknappen din, kan du aktivere AssistiveTouch ved å åpne iPhone Innstillinger-appen. Gå til "Generelt".
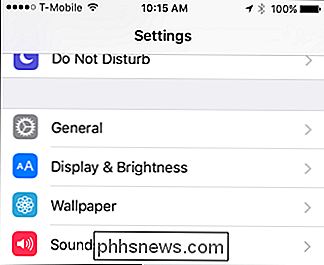
Når du er i de generelle innstillingene, trykker du på Åpne "Tilgjengelighet".
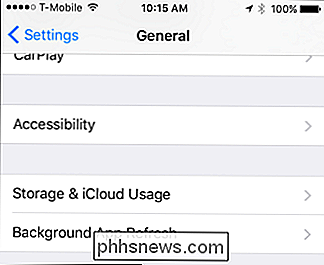
Nå som du er i tilgjengelighetsinnstillingene, kan du åpne innstillingene "AssistiveTouch".
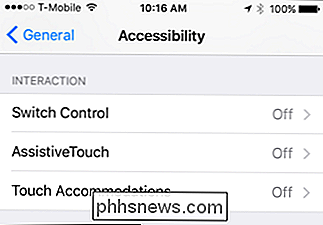
Her har du noen alternativer. Først kan du bare trykke på AssistiveTouch for å slå den på.
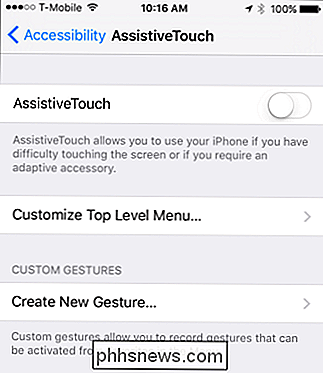
Du kan også tilpasse den fra denne menyen. Trykk på et hvilket som helst ikon for å endre funksjonen.
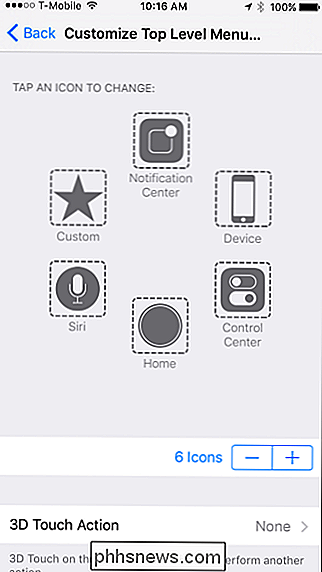
En ny skjerm åpnes og gir en rekke alternativer.
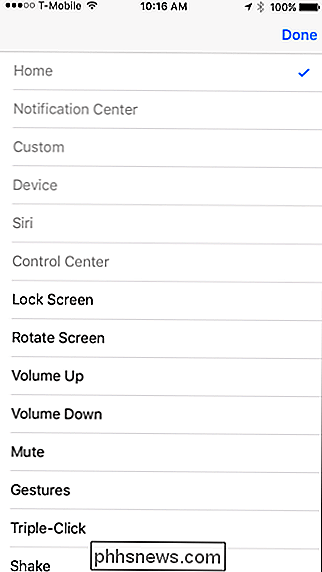
Ikke nok knapper på AssistiveTouch-menyen? Du kan legge til to til totalt 8 ved å trykke på "+" symbolet nedenfor, eller du kan redusere nummeret ved å trykke på "-" symbolet.
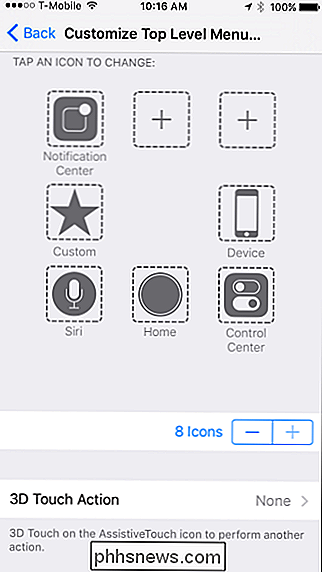
I tillegg kan du tilordne en handling til AssistiveTouch-knappen når du bruker 3D Touch, noe som betyr at du kan trykke hardt på det for å påkalle en bestemt handling. Dermed er det kapasitet for minst 9 funksjoner hvis du legger til flere ikoner i AssistiveTouch-menyen.
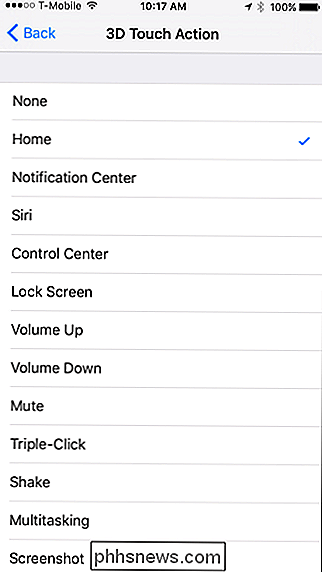
Når du har aktivert AssistiveTouch-menyen, vises en liten knapp langs enhetens skjermkant. Du kan trykke og dra den for å flytte den langs kanten, uansett hvor du vil. Når du klikker på den, vises AssistiveTouch-menyen over startskjermbildet. Allerede kan du se hvordan det er nyttig, det er hvis hjemmeknappen din er ubrukelig.
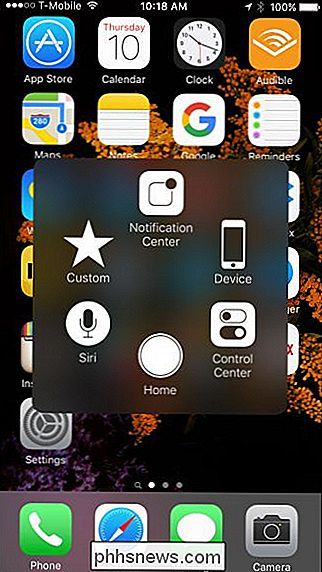
Det er mye du kan gjøre med AssistiveTouch-menyen som vil utvide din iPhone eller iPad-funksjonalitet. Mens alle disse funksjonene allerede eksisterer via swipes eller knappetrykk, setter dette dem alle på skjermen i en lett tilgjengelig meny. Liker ikke å svinge opp for kontrollsenteret, eller kanskje du slått av den? Ikke noe problem, når du vil komme til kontrollsenteret, er det der med AssistiveTouch.
Dette erstatter selvfølgelig ikke en god gammeldags Hjem-knapp, og det er ikke ment å, men det kan være en nyttig løsning i stedet for en dyr erstatning eller reparasjon. Hvis noe, vil det i det minste gi deg muligheten til å bruke enheten mens du venter på at Genius Bar-avtale.

Slik abonnerer du på e-post nyhetsbrev på riktig måte
Får du for mange nyhetsbrev og andre kampanjer? Disse e-postene er ikke teknisk "spam" - de er fra legitime organisasjoner. Takket være US CAN-SPAM-loven, tilbyr alle legitime selskap en konsistent måte å abonnere på fra nyhetsbrevene sine. Neste gang du vil slutte å motta e-post fra en legitim organisasjon, må du ikke bare klikke på "Spam" eller " Papirkurv "-knappen.

Slik aktiverer du foreldrekontroll på Fire TV og Fire TV Stick
Amazon liker å tøffe hvordan deres Fire TV er den raskeste media streamer på markedet. Hva de egentlig burde ha til å bruke, er imidlertid at brann-TV tilbyr de mest omfattende foreldrevern og barnevennlig innhold rundt. Les videre som vi viser deg hvordan du kan dra nytte av begge. Hvorfor ønsker jeg å gjøre dette?



