Hva er Windows 10-delfunksjonen, og hvordan bruker jeg den?

Intern fildeling har vært en del av Windows-operativsystemet i mange år, men det er bare med introduksjon av versjon 10 at Microsoft endelig har bestemt seg for å gi brukerne muligheten til å dele innholdet sitt med lokale kontoer og verden over alt, alt fra samme sted.
Delfanen
Når du klikker på fanen Del i filen Explorer, vil du bli møtt av en rekke forskjellige verktøy og alternativer du kan bruke til å dele filene fra datamaskinen mye raskere enn noen gang før.
Et nytt tillegg til Windows 10, øverst til venstre i hver fil Explorer-vinduet vil du se at det nå er tre integrerte alternativer for å få filene dine fra PCen din og ut på nettet med ett klikk: Del, Email og Zip.
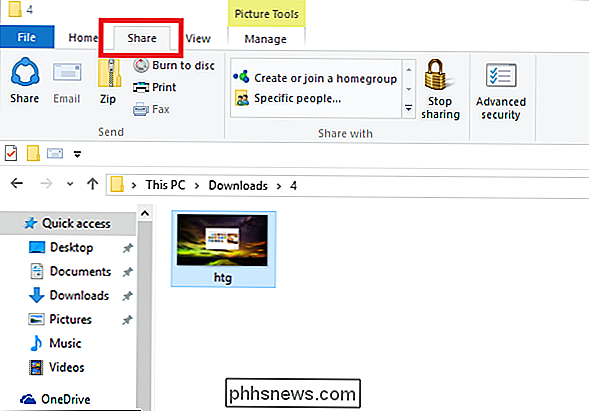
Først opp er Share-knappen, et alternativ som vil bringe opp en melding om at noen av dere kanskje allerede kjenner igjen fra Windows 8.1.
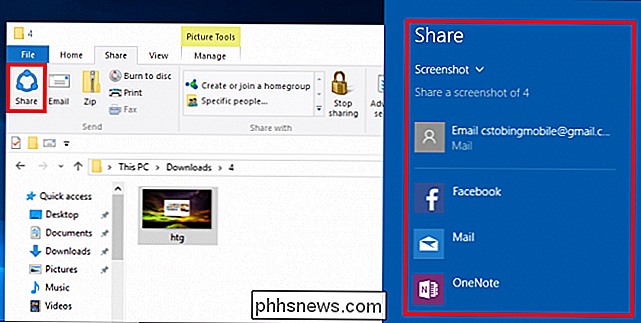
Etter at ikonet Del er valgt, velger du allestedsnærværende del sjarm vil dukke opp fra høyre side av skrivebordet ditt, hvor du finner flere forskjellige sosiale alternativer, avhengig av hvilke apper du allerede har installert gjennom Windows Store. I dette eksemplet har vi forhåndsinstallert Facebook- og OneNote-appene, som begge allerede er programmert til å håndtere bilde delingsforespørsler fra et standardoppsett for File Explorer.
RELATED: Forstå Windows 10s personverninnstillinger
Så lenge du allerede har logget på dine respektive kontoer, kan du umiddelbart dele bilder du har lastet ned eller redigert på maskinen, rett fra filsystemet, ingen nettleser eller ekstra e-postklient kreves.
Send som en e-post
Neste opp er muligheten til å sende bilder, dokumenter og filer til noen på din kontaktliste på et øyeblikk.
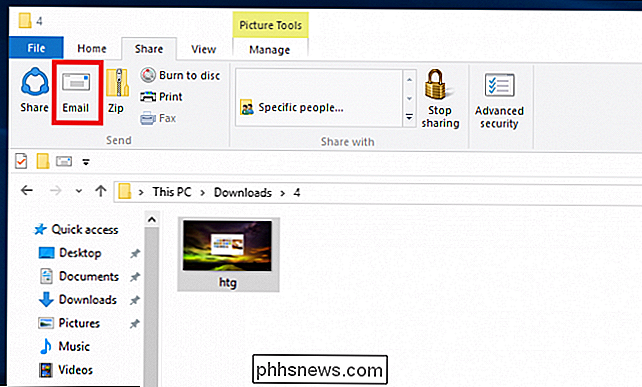
For å starte, bør du vite at hvis du går til å bruke e-postknappen (uthevet ovenfor), men finner det blitt gråtonet, må du gå online og finne en kompatibel desktopbasert e-postklient som Windows kan gjenkjenne som standardprogram først.
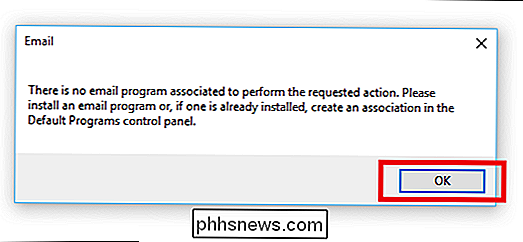
RELATED: Slik setter du standardapplikasjoner i Windows 10
Her har jeg valgt Mozilla Thunderbird for å håndtere forespørselen på forhånd. Når din e-postklient på skrivebordet er installert, må du sette programmet som standardbehandler av e-postforespørsler på Windows 10.
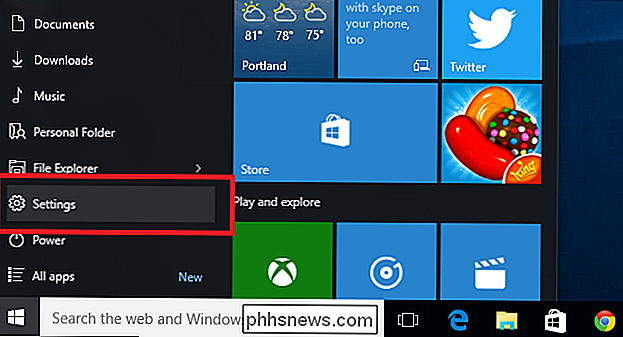
For å gjøre dette, begynn å gå inn i Innstillinger-appen og naviger til System-delen.
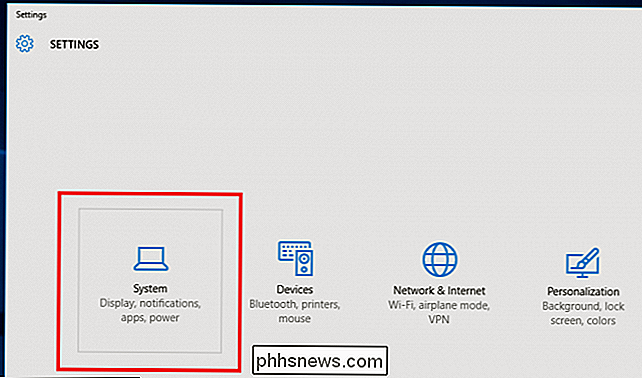
Rull ned i systemsidebjelken for å finne siden Standardapplikasjoner. En gang her, velg alternativet til "Angi standardinnstillinger ved app."
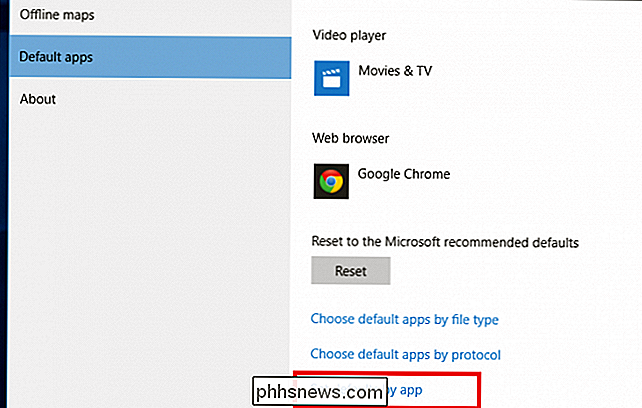
Når vinduet under vises, går du gjennom listen til venstre for å finne e-postprogrammet du lastet ned og installert på forhånd.
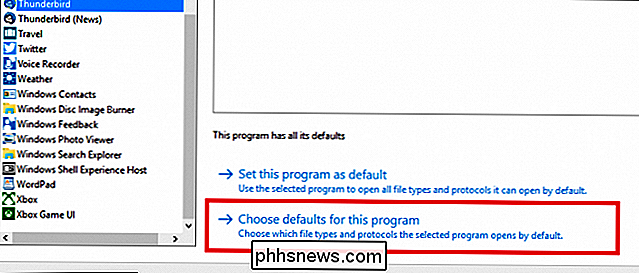
Når appen er valgt, åpne lenken nederst som leser "Velg standard for dette programmet". For det spesifikke formålet med å aktivere Mail-ikonet i vår Del-meny, må byttet du angir for Thunderbird, eller ditt foretrukne program er "Send postkommando", se nedenfor.
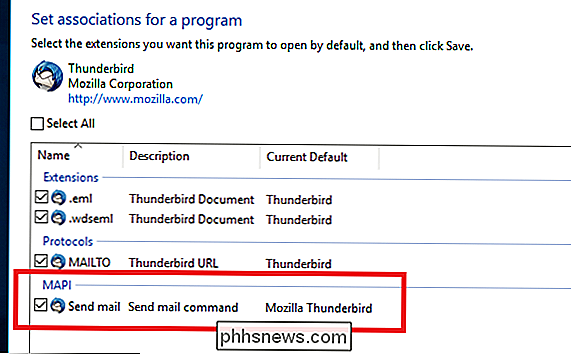
Når dette er koblet til e-postklienten til din Hvis du velger, vil ikonet for filutforskerens e-post lyse, og du kan automatisk sende en fil via e-postklienten du ønsker!
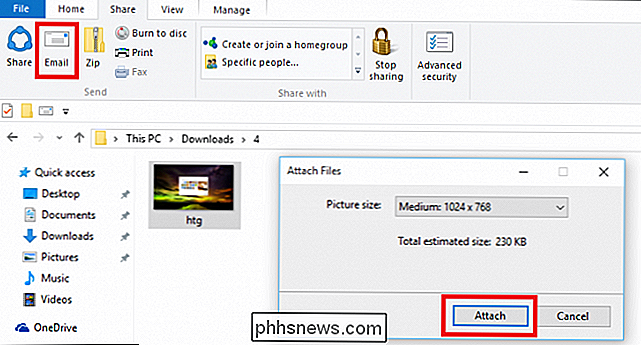
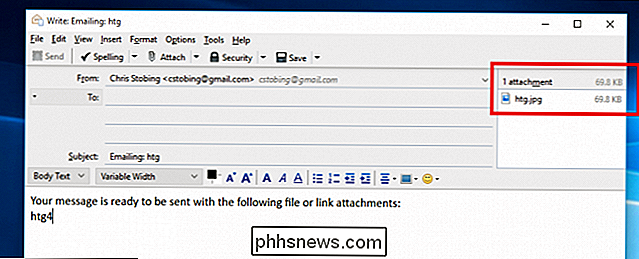
Del med lokale og nettverksbrukere
Neste opp; hva om folkene du vil dele med, ikke er en e-post unna, men i stedet for det samme nettverket ditt? Windows 10 tilbyr to oppdaterte metoder for filharing fra dagene 8,1, som begge er raskt og lett tilgjengelig fra grensesnittet til File Explorer.
Den første er å dele med andre medlemmer av ditt lokale nettverk, gitt at du har allerede satt opp en hjemmegruppe før du prøver å overføre filer mellom begge datamaskiner.
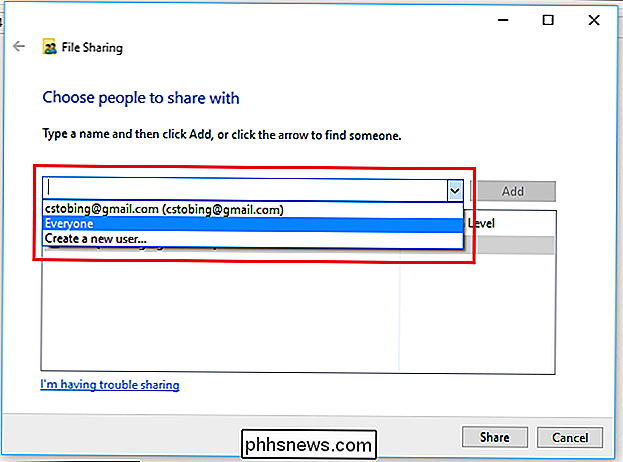
Når du velger brukeren du vil dele med, kan du klikke på pilen ved siden av navnet sitt i spørringen for å konfigurere sine tillatelser. Dette er nyttig hvis du vil dele en fil blant flere kontoer, men foretrekker også å opprettholde den ultimate kontrollen av filen gjennom administrative redigeringsrettigheter.
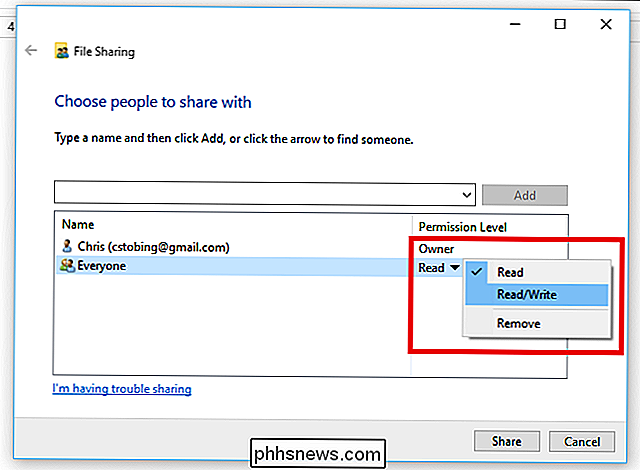
Den andre metoden er å ganske enkelt velge en annen bruker på samme maskin du jobber fra, og send den til sin konto gjennom alternativet merket "Spesifikke personer" i kategorien Del.
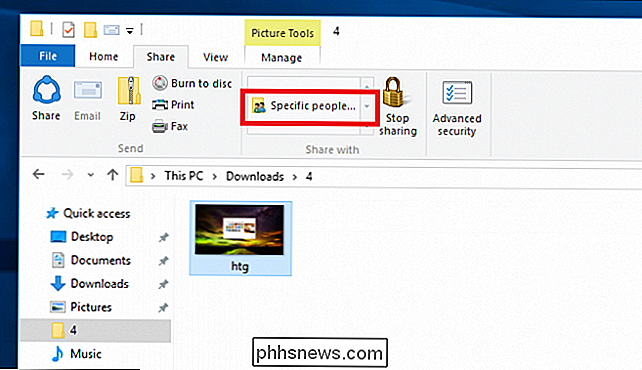
Velg dette alternativet, og bare brukere som er registrert På din lokale datamaskin vil filen se opp på skrivebordet neste gang de logger på.
Zip it Up
For større filer som kan vise seg å være ujevn for den gjennomsnittlige e-postklienten, har Microsoft også inkludert en praktisk komprimering verktøyet i delverktøylinjen som vil krympe ned eventuelle filer du trenger.
For å opprette en .zip-fil for deling, klikk på "Zip" -ikonet øverst til høyre i File Explorer.
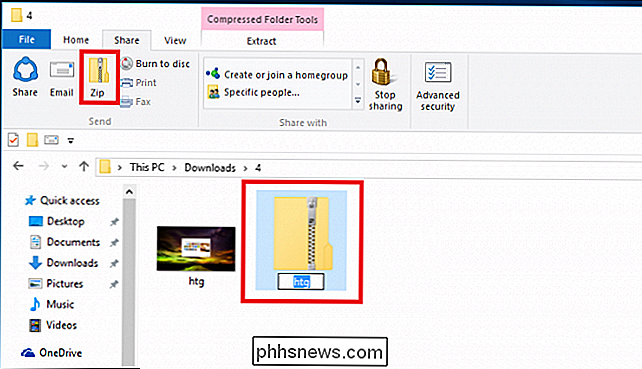
Når du har valgt dette, arkivet til overordnet katalog vil automatisk vises i samme mappe, og venter på at du skal endre navn på den.
Dette alternativet er spesielt nyttig for brukere som trenger å overføre hele mapper mellom e-postadresser eller Dropbox-kontoer, og kan gjøre for noen få mindre klikk neste gang en pakke med regnskapsrapporter trenger å komme på sjefens skrivebord ASAP.
Stopp deling
Og hvis du har litt for å utløse gratulerer med de nye delstillatelsene, er det bare like enkelt å tilbakekalle eierskap til en fil eller mappe.
Hvis du foretrekker at en bestemt fil blir fjernet fra delingsøkosystemet etter at den allerede er lagt til, kan du bruke samme delverktøylinje for å stoppe kringkasting av noe som ved et uhell er igjen åpen med alternativet "Stopp deling". Dette kan du finne både på høyre side av fanen Del, så vel som inne i standardmenyen, uthevet nedenfor.
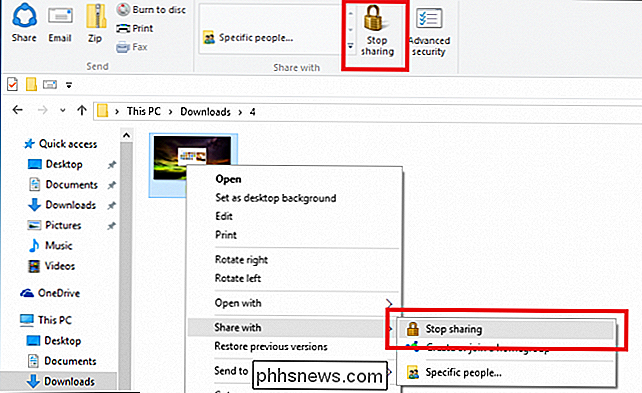
Husk imidlertid at mens du fjerner delbehörigheter i Windows 10, er det enkelt, eventuelle filer som allerede er sendt til sosiale medier-hubber, må slettes på nettstedene selv. Hvis et bilde blir lagt ut på Facebook, vil det bare bli slettet fra Facebook-serveren igjen.
Fildeling var allerede en ganske enkel jobb, men la den gå til ingeniører bak Windows 10 for å forenkle prosessen enda mer med hjelpen av File Explorer's splitter nye Del-fanen.

Aktiver privat surfing i IE 11 og Microsoft Edge
Hvis du vil surfe på Internett og ikke har søkelogg eller nettlesingshistorikk som er registrert lokalt på datamaskinen din, er privat søkemodus (kalt InPrivate) i IE 11 og Microsoft Edge et godt alternativ å vurdere.Vær oppmerksom på at slå på privat surfing i nettleseren, forhindrer nettleseren i å lagre historikken din og forhindrer at nettsteder lagrer informasjonskapsler. Det gjør

Slik administrerer du lagringsplass på den nye Apple TV-enheten
Den nyeste Apple TV-boksen leveres med egen integrert lagring, slik at du kan laste ned programmer og spill. Selvfølgelig er denne plassen begrenset, og du kan finne deg selv lav etter en stund, så i dag vil vi forklare hvordan du frigjør plass. RELATED: Slik administrerer du lagringsplass på den nye Apple TV Apples nyeste Apple TV kommer med 32 GB og 64 GB plasshandel for henholdsvis $ 149 og $ 199.



