Slik kloner du din Raspberry Pi SD-kort for idiotsikker sikkerhetskopiering

Raspberry Pis kan være uklar. Hvis du noen gang har fått et ødelagt SD-kort fra strømbrudd, dårlig kabel, overklokking eller et annet problem, vet du hvor irriterende det kan være å starte fra bunnen av. Men vi kan fikse det.
Hvordan dette virker
Jeg har hatt dette altfor ofte, og jeg fant til slutt en god løsning. Når jeg satt opp min Pi-prosjekt nøyaktig hvordan jeg vil ha det, bruker jeg bare Win32 Disk Imager på Windows for å klone et bilde av SD-kortet på PCen min. Der holder jeg det trygt, til noe går galt med min Pi. Når det skjer, kan jeg bare klone det bildet på SD-kortet, overskrive den ødelagte eller korrupte versjonen, og jeg er på gang med sikkerhetskopiering på kort tid. (Hvis du ikke bruker Windows, kan du gjøre noe lignende på Linux med dd-kommandoen.) Det er så enkelt, hver Raspberry Pi-bruker burde gjøre det.
Dette fungerer best med de Pi-prosjektene som krever oppstart og deretter bare løp i bakgrunnen, gjør deres ting. Hvis du noen gang gjør endringer i Pi-prosjektet, må du klone bildet igjen, men med mange prosjekter er dette perfekt. For eksempel bruker jeg denne teknikken til mine to Raspberry Pis-kjører Kodi. Hvis jeg noen gang går ned, kan jeg bare klone på mitt personlige bilde, og boksene er igjen oppe og går på kort tid, tar deg oppdatert bibliotek data fra min hjemmeserver og MySQL-database som om det ikke skjedde noe.
Og som en bonus kan du lettere dele dine Raspberry Pi-prosjekter ved bare å skrive ditt klonede bilde ut til et nytt SD-kort (eller dele selve bildet)
Slik gjør du det.
Slik sikkerhetskopierer du Raspberry Pi-prosjektet
Når Pi er satt opp akkurat som du vil, må du slå den av og fjerne SD-kortet. Koble SD-kortet til datamaskinen, last ned Win32 Disk Imager (hvis du ikke allerede har det), og start den opp. Hvis du ikke har en leser innebygd på din PC, må du kjøpe en. Vi anbefaler noe som denne Anker 8-i-1-leseren ($ 10) fordi du også kan bruke den til forskjellige SD-formater.
Merknad : Hvis ditt Pi-prosjekt er Linuxbasert (så mange er), kan du få en advarsel om at SD-kortet er ulæsbart av Windows, og må formateres. Det er greit, ikke formater det! Bare lukk vinduet og fortsett med prosessen.
I Win32 Disk Imager klikker du på den blå mappen-knappen for å velge plasseringen for bildet du skal lage. Jeg har gitt meg et navn som lar meg vite hvilket prosjekt og Pi i huset mitt det er for.
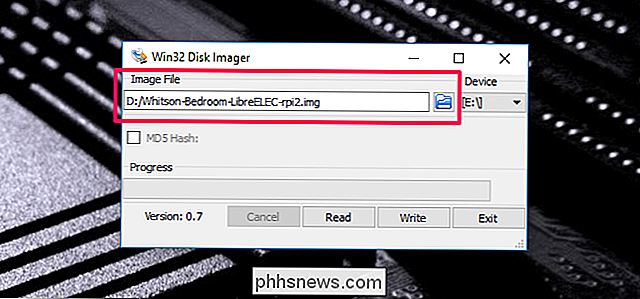
Velg deretter Pi fra rullegardinmenyen Enhet. Hvis din Pi har flere partisjoner, velg den første - men ikke bekymre deg, denne prosessen vil klone hele kortet, ikke bare den enkelte partisjonen.
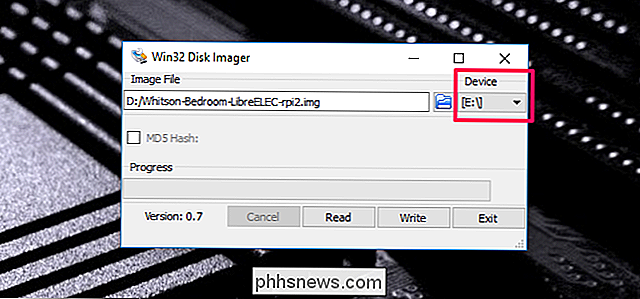
Når du er ferdig, klikk på "Les" -knappen. Dette leser SD-kortets data, gjør det til et bilde, og lagrer det bildet på den angitte plasseringen. Vær oppmerksom på at denne prosessen kan ta en stund. Som i, opptil en time eller mer avhengig av størrelsen på ditt SD-kort.
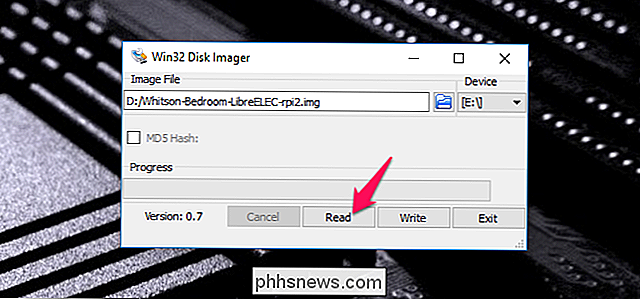
Når det er ferdig, trykk kortet tilbake i Pi og fortsett som normalt! Dette prosjektet er nå sikkerhetskopiert til din PC.
Slik gjenoppretter du Raspberry Pi-prosjektet
Nå, hvis noe går galt med kortet ditt, kan du gjenopprette det like enkelt. Først sletter du SD-kortet ditt ved hjelp av disse instruksjonene.
Når det slettede kortet ditt er satt inn på PCen, åpner du Win32 Disk Imager igjen. Denne gangen klikker du på den blå mappen og navigerer til det lagrede bildet. Velg ditt SD-kort fra rullegardinen på samme måte som du gjorde før.
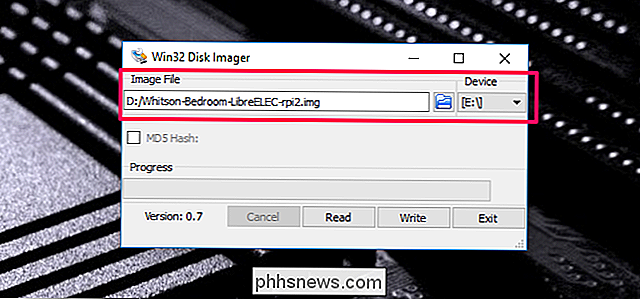
Når du har konfigurert det, klikk på "Skriv" -knappen. Dette overskriver SD-kortets data med data fra det klonede bildet.
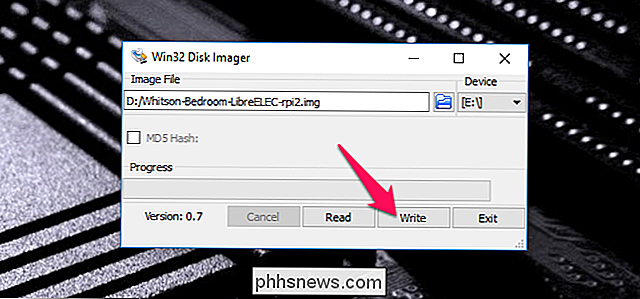
Merk at du sannsynligvis trenger å bruke det samme SD-kortet - eller i det minste samme modell av SD-kort - for best resultat. Et merkevares 8 GB-kort kan være litt annerledes enn et annet merke 8 GB-kort, og hvis målkortet er mindre enn kortet bildet ble laget av, virker det ikke. (Kloning til et større kort burde fungere fint, skjønt.)
Fotokreditt: Zoltan Kiraly / Shutterstock.com.

Hvordan tilpasse Facebook Messenger-chattene
Facebook Messenger er en av Facebooks bedre funksjoner. Du kan kanskje ikke innse at du kan tilpasse kallenavnene, farger og "Like" emoji av noen av dine Facebook Messenger-chatter. RELATERT: Facebooks nyhetsfeedalgoritme er helt busted Dette kan virke som en litt av en gimmick, men det er faktisk veldig nyttig hvis du har noen få forskjellige gruppekatter som går, eller vil sørge for at du ikke ved et uhell kan sende feil person.

Slik tar du gode idrettsbilder
Noen av de mest ikoniske bildene i verden er idrettsbilder: Muhammad Ali står over Sonny Liston, Usain Bolt feirer verdensrekordpraten i OL, Joe DiMaggio slår mot Washington Senators i 1941 ... om du kjenner disse bildene av mine beskrivelser eller ikke, du har nesten sikkert sett dem. Det er noe om sportsbilder som gjør dem stakk ut.



