Slik aktiverer du foreldrekontroll på Fire TV og Fire TV Stick

Amazon liker å tøffe hvordan deres Fire TV er den raskeste media streamer på markedet. Hva de egentlig burde ha til å bruke, er imidlertid at brann-TV tilbyr de mest omfattende foreldrevern og barnevennlig innhold rundt. Les videre som vi viser deg hvordan du kan dra nytte av begge.
Hvorfor ønsker jeg å gjøre dette?
Med flere og flere familier kutte ledningen, bytter til streaming-only media kilder og ellers ser for å bringe digital innhold i deres stuer blir det stadig viktigere for foreldrene å være i stand til å enkelt begrense sine barn fra å hente opp avgifter via øyeblikkelig kjøp og få tilgang til aldersrelatert innhold.
Mens antall beskyttelsesordninger for kjøp og innhold av mange mediespillere er avviklet eller helt fraværende, har Fire TV og Fire TV Stick et enkelt system (at du selv blir bedt om å sette opp første gang du starter enheten). Ikke bare har begge enhetene funksjon og brukervennlig begrensningssystem hvor foreldre kan låse ned innhold ved å rangere og begrense kjøp, men Fire TV har også tilgang til Amazons utrolig velutviklede og administrerte FreeTime-system som gir barnet ditt en enkel å Bruk vegghage med kurert og godt organisert barnevennlig innhold.
Dessverre er FreeTime ikke tilgjengelig på Fire TV Stick. Mens vi forstår Amaasons ønske om å reservere premium-funksjoner for deres premium streaming-enhet, er den lavere prisen Fire TV Stick en perfekt passform (budsjett og størrelse klok) for en rec room, lekerom eller barns rom som vi virkelig tror det er en stor overvåking at måneder senere har de fremdeles ikke rullet ut FreeTime på Fire TV Stick.
Når det er sagt, er beskyttelsesfunksjonene godt implementert på begge enhetene, og Fire TV Stick-brukere kan følge med PIN og foreldrekontroll. La oss se på hvordan du konfigurerer både PIN-systemet, foreldrekontroll og FreeTime.
Angi PIN-kode for kjøp og foreldrekontroll
Du kan bruke en PIN-kode for å forhindre uautoriserte kjøp på Amazon-enhetene dine, så vel som bruk PIN-koden for å sikre tilgang til begrensede områder (og som vi senere vil se, lås barna inn i FreeTime-systemet).
Hvis du nettopp har kjøpt en av brannstrømsenheten (eller du er planlegger å kjøpe en og lese på den her), blir du bedt om å utnytte funksjonen så snart du kjører installasjonsprosessen på enheten. Der blir du bedt om å enten opprette en PIN-kode eller bruke din eksisterende Amazon Instant Video-PIN-kode.
Hvilken eksisterende PIN-kode sporer du kanskje? Hvis du allerede har en sikkerhets-PIN-kode fra tidligere Amazon-enheter (som Kindle Fire-nettbrett), brukes den samme PIN-koden over alle enheter som er koblet til kontoen din. Hvis PIN-koden du tidligere valgte, var "11111", er den likevel den samme og vil fungere, med mindre du ønsker å endre den, som sikkerhets-PIN-kode for din Fire TV og / eller Fire TV Stick.
Endre PIN-koden fra Amazon Dashboard
Hvis du ikke opprettet foreldrekontrolltjenestene når du fikk enheten, og du ikke har en eksisterende sikkerhets PIN-kode, må du ikke bekymre deg (eller du har glemt hva det var), det er veldig enkelt å lage eller tilbakestill en PIN-kode via det nettbaserte kontrollsenteret for din Amazon-konto.
Gå ganske enkelt til siden for Amazon Instant Video Settings og bla ned til Foreldrekontroll-delen som vist på skjermbildet under.
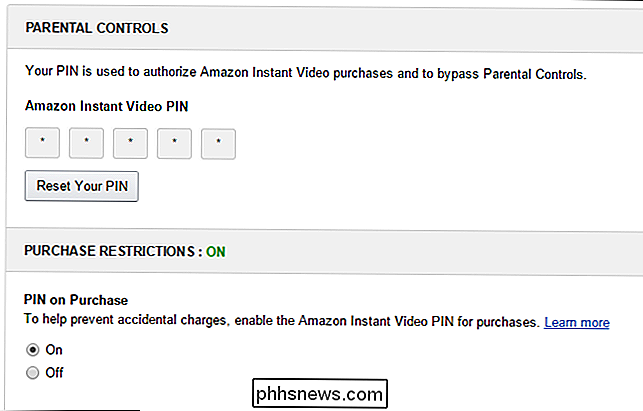
Her kan du opprette og tilbakestill PIN-koden, samt veksle innkjøpsbegrensninger på og av. Vi anbefaler at du aktiverer funksjonen "PIN-kode ved kjøp". Vi bruker denne funksjonen selv på våre streaming-enheter og enheter som ikke brukes av barn bare for å unngå ved et uhell å kjøpe medier. Merkelig, selv om denne innstillingen er tilgjengelig i hoveddashbordet, må du manuelt sette den på Fire TV- og TV Stick-enhetene.
La oss se på å gjøre endringen, så vel som å låse ned andre deler av Fire TV og TV-stikk.
Låse enheten din
Med PIN-koden din i hånden er det på tide å aktivere foreldrekontrollene og faktisk låse enheten ned.
Merk: Følgende trinn gjelder for både Fire TV og Fire TV Stick. Vi testet prosessen på begge, men vi har brukt skjermbilder fra brann-TV-enheten for denne opplæringen. Hvis du følger med Fire TV Stick, må du ignorere noen referanser i menyelementene til FreeTime-systemet, da det ikke er tilgjengelig på Fire TV Stick.
Det første stoppet er innstillingsmenyen. I den venstre navigasjonslisten på Brann-enheten blar du ned til Innstillinger-oppføringen, og naviger deretter rett over menysystemet til du kommer til "FreeTime & Parental Controls".
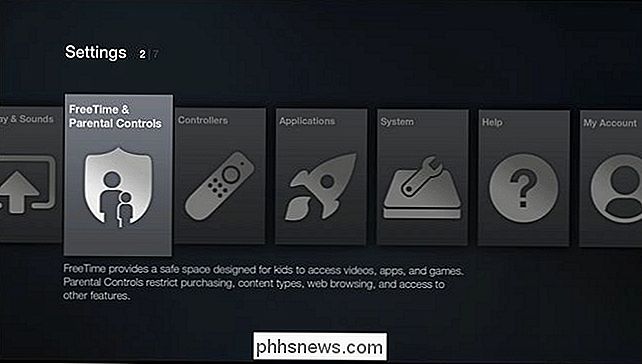
Når du først velger oppføringen, er foreldrekontrollene av og listen er tynt befolket. Bytt inn oppføringen for "Foreldrekontroll" til "PÅ", og du vil se en hel rekke ekstra innstillinger.
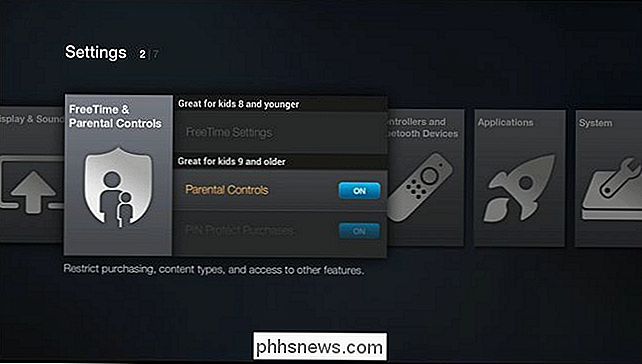
La oss se på alle foreldrekontrollalternativene og markere hva de gjør.
PIN Protect Purchases
Når du slår på "PIN Protect Purchases", stopper det brukere fra å kjøpe Amazon-filmer og fjernsyn, samt spill og kjøp i spill. Dette alternativet er veldig nyttig hvis du har et barn du ikke prøver å slutte å se på innhold, men du prøver å holde på et budsjett. Innkjøp vil bare bli godkjent når du angir sikkerhets-PIN-koden.
PIN Protect Amazon-video
Aktiverer dette alternativet låser helt ned Amazon Instant Video og ingen videoer kan spilles uten PIN-koden. Dette er ikke en låsbarhetslås eller en kjøpslås, den låser enheten helt fra å spille av en hvilken som helst streaming video (det er en måte å bruke FreeTime til å autorisere innhold fra biblioteket ditt for barna dine å se på, men dette alternativet er ikke tilgjengelig på The FireTV Stick).
Vi er egentlig ikke store fans av dette bestemte alternativet fordi det er så tungt utdelt og mangler nyanse. Du finner tonnevis av godartet innhold på Amazon Instant Video; Det virker ukarakteristisk kludgy av Amazon å ha en lås som er alt eller ingenting i stedet for på en G / PG / PG-13 type vurdering skala.
Faktisk er kludgy sannsynligvis en generøs underdrivelse gitt hvor sterkt skuffet vi var med dette elementet i foreldrekontrollopplevelsen. Hvis du brukte Amazon Instant Video-kontrollpanelet på Amazon-nettsiden for å sette opp PIN-koden, merket du sannsynligvis denne delen direkte under PIN-opprettingsdelen:
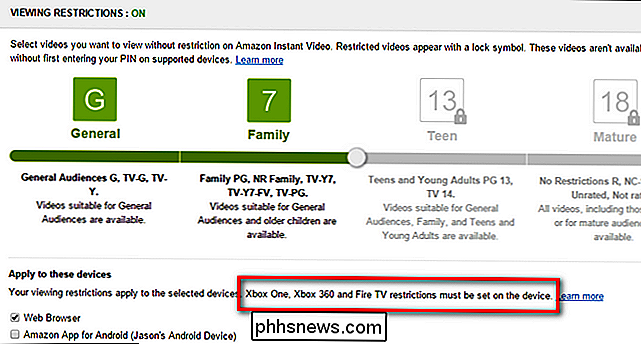
Ser ganske bra ut, ikke sant? Hvor flott å kunne låse videoinnhold for lett forståelse og mye brukt TV-karakteriseringer som G, PG, PG-13 og så videre. Bortsett fra den fine utskriften der virkelig ødelegger hele greia. Du kan bruke denne praktiske skyveknappen til å angi innholdsrangering for din nettleser, for Amazon App for Android og for Kindle Fire-tabletter, men ikke for Fire TV eller Fire TV Stick: du vet at enheter hvor denne funksjonen virkelig ville ha betydning.
Gitt hvor stor den generelle Fire TV-opplevelsen er, hvor smidig implementert resten av foreldrekontrollene er, og hvor utrolig barnevennlig hele FreeTime-systemet er vi vil innrømme å være sjokkert at Amazon droppet ballen så hardt med denne spesielle detaljer. Brann-TV-plattformen ber om det samme for denne typen granulær kontroll over video-modenhetsklassifiseringer, og den eksisterer ikke.
Hent sammen Amazon, du leder klart pakken når det gjelder foreldrekontroll på streaming media-enheter, men det er ingen unnskyldning for å tilby denne funksjonen til Amazon App for Android og ikke på din egen Android-baserte streamingplattform.
Blokk innholdstyper
I lys av vår kritikk ovenfor kan du tenke vi er i ferd med å tilbakestille pedalen og be om unnskyldning fordi menyen "Blokker innholdstyper" tydeligvis vil dekke innholdsrisikoverdier. Ak, nei. Innholdstypemenyen er for brede typer innhold.
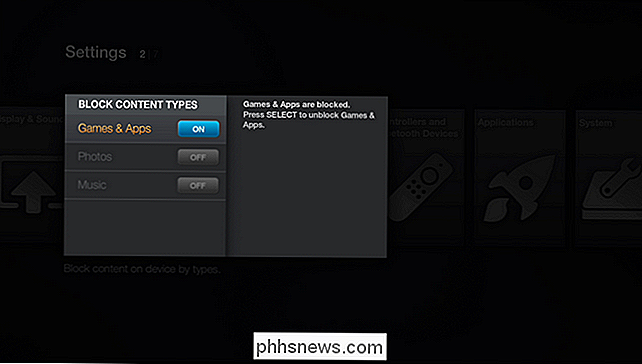
Du kan låse kategorien Games & Apps i tillegg til bildene og musikk kategoriene slik at brukeren ikke kan få tilgang til spill, programmer, bilder eller musikk fra hovedmenyen Brann TV-menyen uten PIN-koden.
Det er interessant å merke seg at du kan låse ned Fire TV-systemet til det punktet at det kan gjøre absolutt ingenting, bortsett fra å gå inn i FreeTime-systemet (eller gjør ingenting i det hele tatt hvis det dreier seg om Fire TV Stick). Når du PIN-kode låser alt tilgjengelig alternativ, kan ingen bruker uten sikkerhets-PIN-kode ikke se videoer, kjøpe innhold, se på bilder, spille spill, åpne apper eller få tilgang til innstillingsmenyen for å endre noen av sikkerhetsinnstillingene.
Med ting som er låst opp så stramt, det eneste som kan skje hvis du har sluppet brannenheten uten tilsyn med et barn, er ingenting (hvis enheten ikke har FreeTime) eller de kan starte opp FreeTime og bruke den. Selv om vi kanskje har klaget for et øyeblikk siden om sikkerhetsinnstillingene var en tad binær og tung handed minst Amazon gjorde en grundig jobb; Hvis du låser enheten ned, kan du hvile deg lett og vite at barna dine ikke skal skjørt rundt reglene du har satt opp.
Opprette en Walled Garden med FreeTime
Foreldrekontrollene vi nettopp har markert, er egentlig de beste egnet for å låse ned en brann-TV-enhet for eldre barn som kan bli vanvittige med kjøp av apper eller kjøpe en hel sesong med tv-programmer uten å innse hvor mye penger de bruker.
For yngre barn kan du konvertere din Brann TV inn i super barnevennlig walled hage med Amazon FreeTime. FreeTime-systemet ble først introdusert for Kindle og Kindle FireTablets som et barnevennlig dashbord som tjente opp riktig innhold på alderen på en ren og enkel måte. Vi gjennomgikk det tilbake i 2013 og elsket absolutt hva den tilbød; År senere er det enda mer innhold, og vi elsker det like mye. Hvis du er en del av Amazonas økosystem allerede med Kindles, Branntabletter og Fire TV-enheter, og du har små barn (elementær alder og yngre) så er det virkelig ingen grunn til ikke å dra nytte av FreeTime-systemet for å få tilgang til hauger av kurert innhold.
Slå på FreeTime On
Nok om FreeTime-systemet generelt, da du alltid kan lese vår gjennomgang for et mer detaljert blikk på det; la oss fokusere på hvordan du aktiverer det på din brann-tv. For å gjøre det, naviger til Innstillinger -> "FreeTime & Foreldrekontroll". Velg "FreeTime Settings".
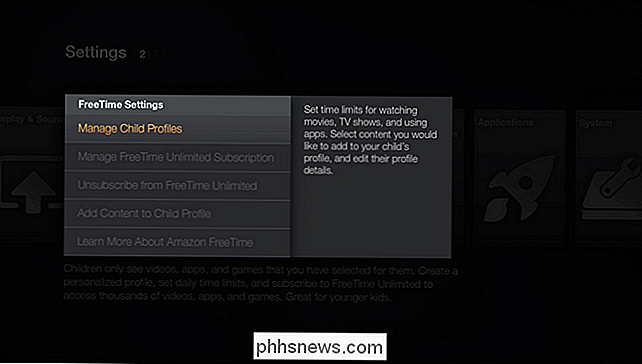
Som vi gjorde i forrige del av opplæringen, la oss gå gjennom hvert alternativ, og så tar vi en titt på FreeTime i handling.
Administrer barneprofiler
Her kan du Opprett din første profil eller legg til flere profiler for barna dine. Prosessen er enkel: skriv inn et navn, skriv inn en alder, og velg en avatar for barnet. FreeTime gjør resten og genererer automatisk kurert innhold for barnet basert på deres alder.
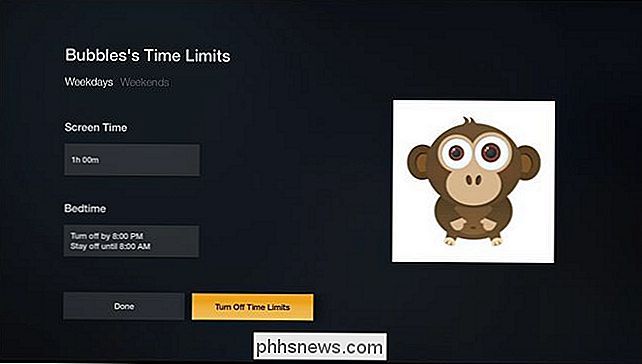
I tillegg til å lage nye profiler og redigere eksisterende, kan du også angi tidsgrenser på individuelle FreeTime-profiler. Disse tidsbegrensningene inkluderer både totalt skjermtid og tid på dagen, og de kan justeres ytterligere basert på om det er en ukedag eller helg.
Administrer / avmeld deg fra FreeTime Unlimited
FreeTime Unlimited er en abonnementservice ($ 2,99 per måned for et enkelt barn eller $ 6,99 per måned for en familie) som gir deg tilgang til et stort utvalg av videoer, spill og bøker. Det er kid-versjonen av Amazonas gratis videoer for Prime-abonnenter og Kindle Lending Library. Du må ikke abonnere på FreeTime Unlimited for å bruke FreeTime-funksjonen, men uten abonnementsdelen av FreeTime-systemet er det eneste innholdet som vises i barnets FreeTime-profil vil være innhold du manuelt kurere og godkjenne (apper du velger, video du kjøper og deler med FreeTime-profilen, osv.).
Legg til innhold til barnprofil
meny kan du godkjenne kjøpt innhold for inkludering i det sikrede FreeTime-området. Hvis du har helt låst ned din Fire TV-enhet, men du vil at barnet ditt skal få tilgang til et lite antall programmer og episoder av deres favoritt-TV-program, kan du selektivt inkludere dem her.
FreeTime in Action
Med FreeTime profil aktiv er det på tide å ta en titt. Trykk på Hjem-knappen på fjernkontrollen for å gå tilbake til hovedmenyen. Naviger til FreeTime-menyen via navigasjonskolonnen til venstre og velg deretter den nylig opprettede profilen din.
Hvis du bruker vanlig FreeTime uten ubegrenset komponent, ser du et mindre utvalg enn det vi har her.
Hvis du bruker FreeTime ubegrenset, ser du et bredt utvalg av TV-serier og filmer, og dette er en av våre favorittfunksjoner for små barn, den høyt kuraterte "Karakter" -delen. Her finner du innhold gruppert av både selve karakteren (som Dr. Seuss, Dora the Explorer og så videre) samt generelle søkeordemner (som "Horses", "ABCs" eller "Cars & Trucks") som gjør Det er veldig enkelt å stille inn innhold som er rettet mot hva den lille er virkelig inn i.
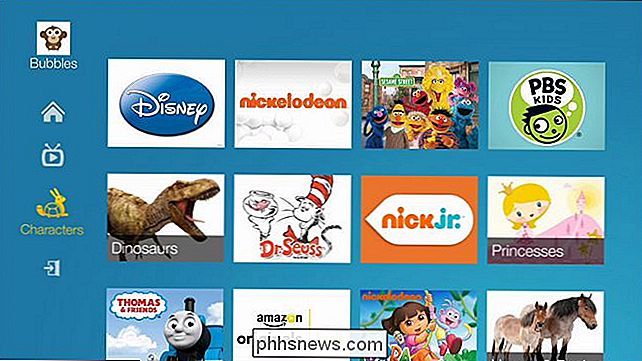
Uansett hvilket innhold du har i FreeTime-systemet, er viktige detaljer dette: barn kan ikke gå ut av FreeTime-systemet, med mindre en forelder tillater det med sikkerhets-PIN-koden, så når de er i Dr Seuss og vennens land, er det ingen risiko for at de hopper tilbake til mor og pappas mediasenter.
Mellom PIN-sikkerheten og den direkte inngjerdede hagen fra FreeTime , foreldrekontrollsystemet på brann-TV er et solid eksempel på hva foreldrekontroll på streaming media-enheter skal se ut.

Hvorfor gir HDMI-DVI et skarpere bilde enn VGA?
Med all den gode maskinvaren vi har tilgjengelig i disse dager, ser det ut til at vi bør nyte god kvalitetskvalitet uansett hva, men hva hvis det ikke er tilfelle? Dagens SuperUser Q & A-innlegg søker å rydde opp ting for en forvirret leser. Dagens Spørsmål og Svar-sesjon kommer til oss med høflighet av SuperUser-en underavdeling av Stack Exchange, en fellesskapsdrevet gruppe av Q & A-webområder.

Hvordan lager du jevnt fordelte brevspor for skjemaer i Microsoft Word?
Når du designer egne skjemaer i Microsoft Word, kan du noen ganger støte på problemer med å vite hvordan du lager bestemte deler eller funksjoner som du trenger. Med det i betraktning har dagens SuperUser Q & A-post noen nyttige løsninger for en leserens Microsoft Word-woes. Dagens Spørsmål & Svar-sesjon kommer til oss med høflighet av SuperUser-en underavdeling av Stack Exchange, en fellesskapsdrevet gruppe av Q & A-nettsteder Foto courtesy of Phil Parker (Flickr).



