Slik sender du artikler til din tenne til senere lesing med Tinderizer, Instapaper eller Pocket

Det er så lett å finne interessante ting å lese online, men det er vanskelig å finne tid til å lese dem . Heldigvis er det et snap å sende alle de gode artiklene til Kindle, slik at du kan lese dem på et passende tidspunkt.
Det finnes tonnverktøy som tilbyr en slags send-til-Kindle-funksjonalitet, men de er ikke alle skapt like . I stedet for å gi deg en enkelt løsning og kalle den en dag, skal vi markere noen få verktøy vi har brukt i løpet av årene med stor suksess og foreslår (basert på deres lange track records og stabilitet) du kan velge den som passer best med arbeidsflyten din. Den første er Tinderizer, en enkel artikkelformatter med ett klikk. Den andre bruker en tjeneste som Instapaper eller Pocket, som lar deg lagre artiklene dine for å lese senere på Kindle og i mobilapper for iOS og Android.
One-Click-sending med Tinderizer
RELATED : Slik sjekker du ut biblioteksbøker på din tenne gratis
Hvis du leter etter det mest enkle verktøyet rundt, anbefaler vi sterkt at du sjekker ut Tinderizer (tidligere kjent som Kindlebility).
Det har eksistert siden 2011 (vi har brukt det siden da uten hitch) og prosjektet er helt åpen kildekode. Hvis du var så tilbøyelig, kan du laste ned kildekoden, lese den og til og med være vert for ditt eget personlige Tinderizer-system på din private server for å opprettholde total kontroll over systemet.
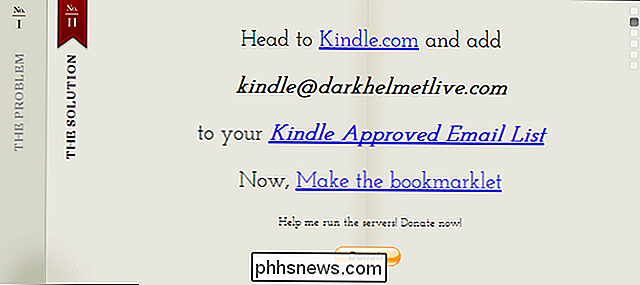
Tinderizer er en bokmerke og er helt nettleser / OS-agnostisk . Så lenge du bruker en moderne nettleser, kan du bruke den. Når du leser en artikkel, kan du klikke på en enkelt knapp for å sende den til Kindle, formatert og optimalisert.
RELATED: Slik overfører du filer, nettsteder, tegneserier og RSS-feeder til Amazon Kindle
For å bruke Tinderizer, besøk bare hovedsiden og følg den lille seks-trinns spasertur gjennom. Du må logge deg på din Amazon-konto og navigere til Kontoen din> Administrer innholdet og enhetene dine og klikk på Innstillinger-fanen.
Rull ned til delen Godkjent personlig dokument-e-postliste. Her er du hviteliste e-postadresser du ønsker å gi tillatelse til å sende dokumenter til din Kindle-konto. Klikk på "Legg til en ny godkjent e-postadresse" og skriv inn [email protected] slik:
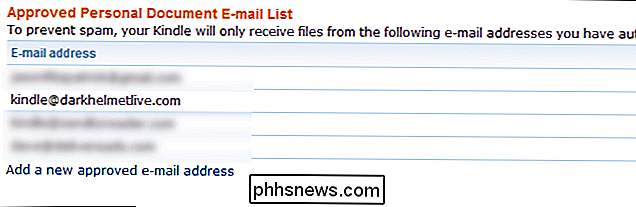
Når du har hvitlistet Tinderizer-e-posten, er neste trinn å opprette den egendefinerte bokmerket. Først må du ta din Kindle-e-postadresse. Du kan finne din Kindle-e-post på samme side du opprettet whitelist-oppføringen. Se på toppen av Innstillinger-kategorien for "Send-til-Kindle E-Mail Settings". Der må du finne den spesifikke e-postadressen som er knyttet til Kindle du ønsker å sende dokumentene til (vanligvis er det din fø[email protected] og en variant derav som [email protected] for dine sekundære Kindles og Kindle apps).
Skriv inn adressen i Tinderizer og klikk ved siden av å generere bokmerket.
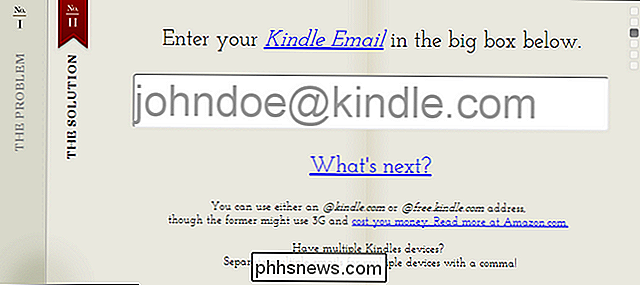
Dra den så store "Send to my Kindle!" -linken ved å klikke og holde, helt opp til nettleserens verktøylinje.
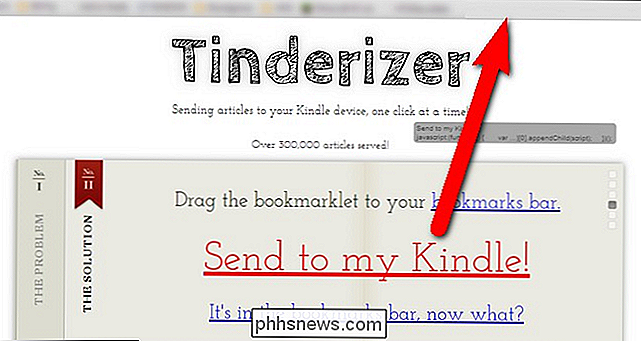
Når bokmerket er på plass , kan du klikke på den mens du leser en artikkel du ønsker å sende til din tenne. Når du gjør det, ser du et lite varslingsvindu i øvre venstre hjørne som forteller deg hva som skjer:
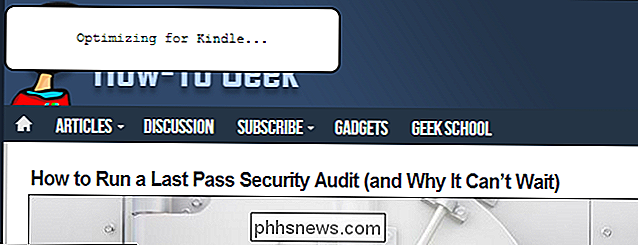
Pass på at teningen din er koblet til enten Wi-Fi eller 3G-nettverket. Det nye elementet skal lastes ned automatisk (velg Meny> Synkroniser og Kontroller for nye elementer hvis det ikke vises). Her er et skjermbilde av hvor fint en av artiklene våre ser ut:
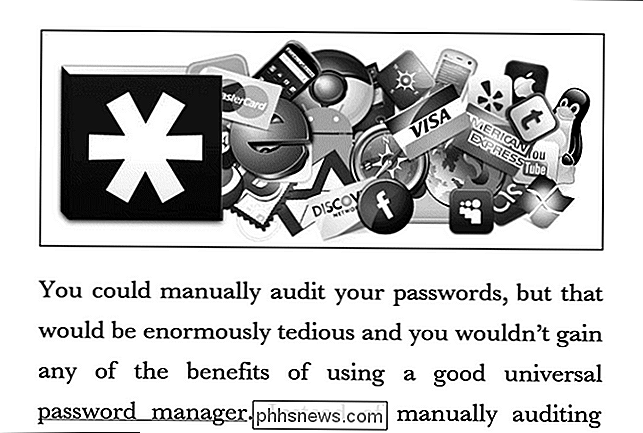
Når du har satt bokmerkemerket opp, er det godt å gå for ... vel, for alltid. Vi har brukt Tinderizer siden 2011, og den eneste gangen vi har måttet sjekke inn på nettstedet, er da Amazonas juridiske avdeling fikk dem til å skifte fra Kindlebility til Tinderizer (og selv da tok det 20 sekunder å lage en ny bokmerke) .
Det er alt der er til det; For hver artikkel du vil lese på Kindle, klikk på bokmerket, og Tinderizer-serveren vil sende et pent formatert dokument til din tenne. Hvis det er så enkelt, hvorfor selv bry deg med noe annet? Vel, hvis du bruker Tinderizer mye, vil du legge merke til en ting med en gang: Hver artikkel du klipper og sender til din Kindle er sitt eget dokument. Hvis du klipper massevis av artikler for å lese senere, har du sider som er verdt av dem på din tenne. Hvis du ikke er en stor fan av rot, vil du kanskje se vår neste teknikk.
One Click Sending med Instapaper eller Pocket
RELATED: Få mer fra din tenne: Tips, triks, hacker og gratis bøker
Nå får Tinderizer jobben gjort, men hvis du bruker en read-it- senere service som Instapaper eller Pocket, kan du integrere de med din tenne i stedet. På den måten, når du sender en artikkel til en av disse tjenestene, blir den også sendt til din tenne. Du kan til og med kombinere artikler til en ryddig fordøyelse med artiklene arrangert som kapitler i en bok.
Slik sender du til Kindle med Instapaper
Hvis du leter etter en read-it-later løsning for din Kindle, Instapaper er et fritt og strømlinjeformet alternativ som dekker både send-til-Kindle-biten og arkiv-til-senere-biten i en brukervennlig pakke - ingen tredjeparts triks som trengs. Enda mer fristende, Instapaper konsoliderte nylig sine gratis og premium brukerkontoer til en slik at alle brukere nå får premium-bunten.
Du må besøke Instapaper-nettstedet og registrere deg for en gratis konto. For å utnytte Instapaper's Kindle-vennlig leveringstjenester må du sette opp to bookmarklets: en for å sende artikler til Instapaper-kontoen din (som vil bygge opp køen din for å fordøye) og en til å umiddelbart sende artikler til din Kindle (for de artiklene du vil sende umiddelbart, hopper over fordøyelsen).
Først klikker du på Instapaper "Hvordan lagrer" -guiden og installerer enten deres praktiske Chrome-utvidelse eller drar bokmerket "Save to Instapaper" til verktøylinjen til nettleseren din. Denne knappen hjelper deg med å fylle ut Instapaper-køen din.
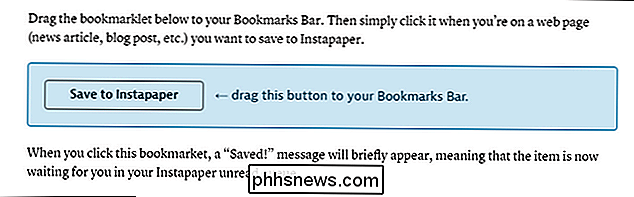
For det andre, hopp over til Innstillinger-menyen og bla ned til "Kindle" -delen. Det skjer mye her, men det første du må gjøre er å skrive inn din e-postadresse for tenne. Du kan finne din e-mail på fanen Innstillinger på denne siden. Se etter "Send-til-Kindle E-Mail Settings". Der må du finne den spesifikke e-postadressen som er knyttet til Kindle du ønsker å sende dokumentene til (vanligvis er det din fø[email protected] og en variant av dette som [email protected] for dine sekundære Kindles og Kindle apps).
Når du har skrevet inn det, klikker du på "Få tenne bokmerke" og drar den resulterende "Send to Kindle" -knappen til verktøylinjen.
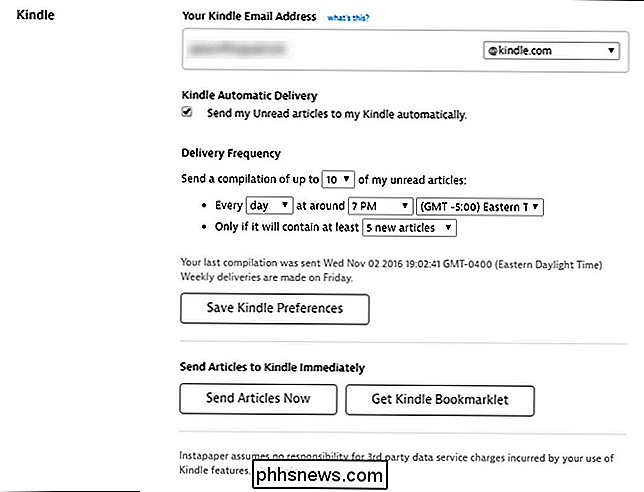
Deretter må du ha din personlige Instpaper e-postadresse slik at du kan hviteliste den med Amazon. Ved siden av den dristige teksten "Din tenne e-postadresse" ser du en liten blå "hva er dette?". Klikk på linken, og den vil utvide for å avsløre følgende:

Ta den * @ instapaper-adressen og legg den til den godkjente e-postlisten på fanen Innstillinger i Amazon-enhetsinnstillingene dine.
Med det tatt vare på, er klar til å begynne å bruke Instapaper-to-Kindle-arbeidsflyten. Du vil kanskje tinker med de ekstra innstillingene, som hvor mange artikler som skal inkluderes i fordøyelsen, hvor ofte du skal fordøye, og terskelutløseren for fordøyelsen (f.eks. Ikke send fordøyelsen hvis det ikke er X-nummer nye artikler). Det er til og med en praktisk overstyringsknapp "Send artikler nå" hvis du bare vil dumpe køen og få fordøyelsen med en gang.
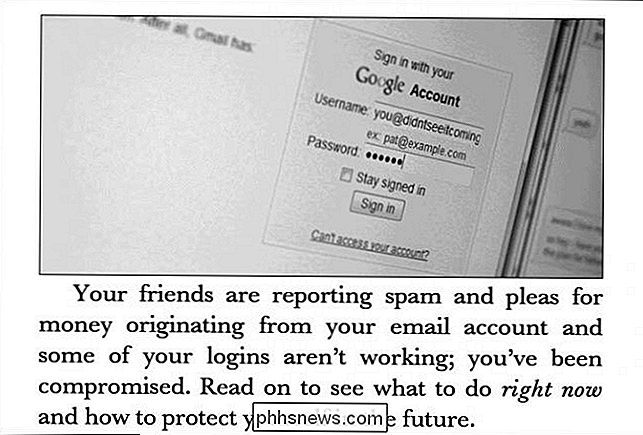
Selv om standard fontinnstillingen er litt annerledes enn Tinderizer, er den fremdeles ren formatert og lett å lese. Enda bedre, men de enkle å bla kompileringsfilene gjør det super enkelt å hente alle artiklene du har lagret gjennom dagen / uken uten å åpne og lukke dusinvis av individuelle filer på din Kindle.
Slik sender du til Tenne med lomme
Hvis du er ny til å bruke en les-det-senere-tjeneste og ikke har noe i spillet, anbefaler vi at du bare bruker Instapaper. Ikke bare er premium-nivået nå gratis, men det håndterer alt i huset. Lommeboken er en flott, men det må du hoppe gjennom en ekstra bøyle for å få den i gang med Kindle, siden den ikke har innbygget send-til-Kindle-funksjonalitet.
For å kunne bruk Pocket med din tenne, du må registrere deg for en Pocket-konto, og deretter starte prosessen med å legge til Pocket bookmarklet-du finner bokmerket så vel som Chrome-utvidelsen her. Bare installer Chrome-utvidelsen eller klikk og dra bokmerke til nettleserens verktøylinje.
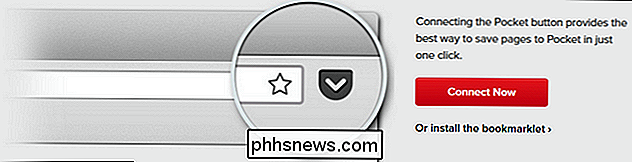
Utvidelsen / bokmerket vil hjelpe deg med å fylle din Pocket kø med artikler. Du kan lese dem i Pocket apps for iOS eller Android, men hvis du vil sende dem til tenne, trenger du hjelp fra en tredjepartstjeneste.
Offisielt anbefaler Pocket gratis Pocket-to- Kindle service, så det er det vi skal bruke. Gå til nettstedet og klikk på "Start her!" For å koble det til din Pocket-konto.
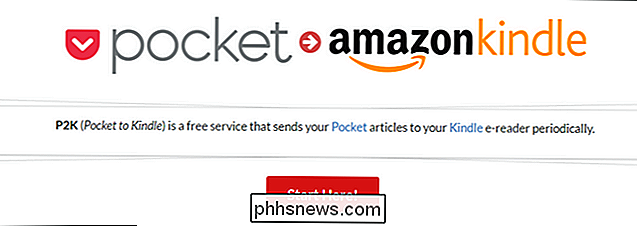
Du blir bedt om å autorisere P2K for å få tilgang til Pocket-kontoen din. Klikk på "Authorize" for å bekrefte. Når du blir bedt om å skrive inn din personlige e-postadresse (ikke din e-postadresse for e-post!)
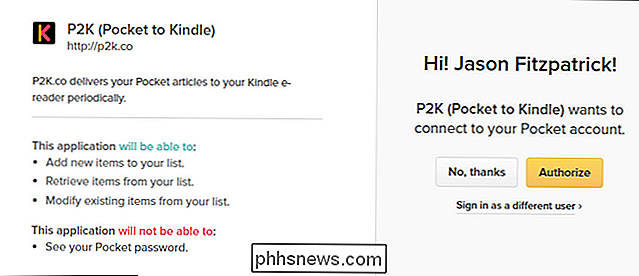
Det er to nivåer av service: standard og premium. For våre formål (bare å få en gjentakende fordøyelse eller sende den nåværende køen til Kindle) vil standardplanen være bra. Klikk på "Velg standard".
Når du har valgt ditt valg, vil du være inne i P2K-dashbordet. Klikk på "Opprett levering" for å sette opp leveringsskjemaet du vil ha.
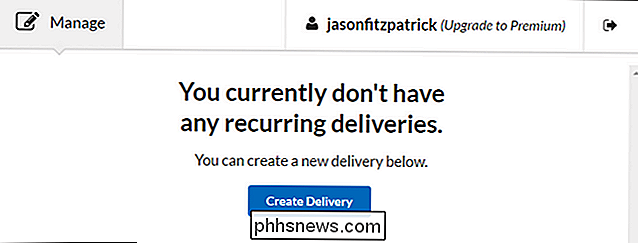
Dashbordet er svært brukervennlig. Velg "Daglig" eller "Ukentlig" for å konfigurere leveringsskjemaet, og tilpass deretter dagen, tiden, hvilke artikler (nyeste, eldste, tid eller tilfeldige), og angi hvor mange artikler. Du vil kanskje også sjekke "Arkiverte artikler", som arkiverer artiklene på Pocket-tjenesten etter å ha sendt dem til Kindle. Bare vær sikker på at du faktisk leser alle artiklene i fordøyelsen din, fordi de ikke kommer i lommekøen din lenger!
Når du er klar, klikk på "Start levering".
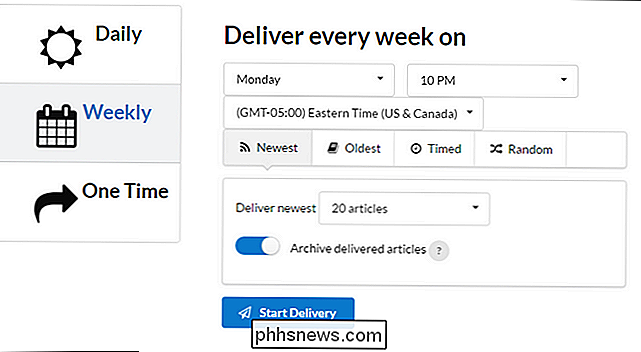
Du blir bedt om å angi din Kindle-e-post adresse og å autorisere "[email protected]" i din Amazon-leveringsvitlisten.
Ta først din e-postadresse til Kindle. Du kan finne din e-mail på fanen Innstillinger på denne siden. Se etter "Send-til-Kindle E-Mail Settings". Der må du finne den spesifikke e-postadressen som er knyttet til Kindle du ønsker å sende dokumentene til (vanligvis er det din fø[email protected] og en variant derav som [email protected] for dine sekundære Kindles og Kindle apps).
Skriv inn den e-postadressen når du blir bedt om det i P2K. Deretter, fra den samme siden i Amazonas innstillinger. Legg til "[email protected]" til din godkjente personlige dokument-e-postliste.
Til slutt, klikk "Start Delivering Now!" for å konkurrere om prosessen.
På det tidspunktet er leveringsplanen din satt og du trenger bare å lene seg tilbake og vente på at fordøyelsene kommer til å trenge inn.

Slik avinstallerer du, deaktiverer og fjerner Windows Defender
Hvis du allerede kjører en full anti-malware-pakke, kan du ikke engang forstå at Windows Defender allerede er installert med Windows, og sparer sannsynligvis dyrebare ressurser. Slik fjerner du det. Nå, for å være klar, sier vi ikke at vi hater Windows Defender. Noen spyware beskyttelse er bedre enn ingen, og den er innebygd og fri!

Slik spiller du musikk på flere Amazon-ekko-høyttalere (som en Sonos)
Amazon er litt sent til hele husets lydfest. Ekosystemer som AirPlay og Sonos hadde dem slått en stund, men Amazon har endelig lagt til evnen til å spille musikk på flere ekkoer på en gang. Les videre som vi viser deg hvordan du konfigurerer et helhus system ved hjelp av ekkolytene. For å komme i gang med hele huset, trenger du bare to eller flere Amazon Echo, Echo Dot eller Echo Show høyttalere.



