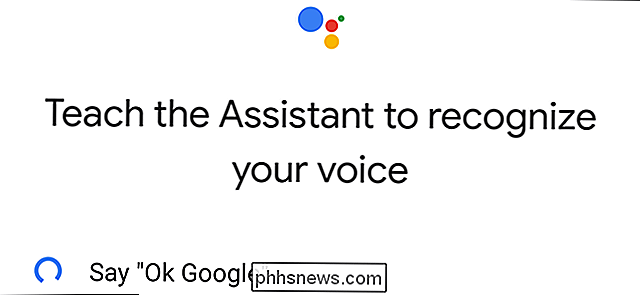Slik kontrollerer du batterilevetiden din i Chromebook

Å vite batteriets helse for enheten kan være avgjørende for å måle batterilevetiden og levetiden. Hvis du er en Chromebook-bruker, har du et par nyttige verktøy for å finne denne informasjonen, spesielt hvis du vil spore den over tid.
Kontroller batteristatistikk med Crosh
Hvis du leter etter en enkel måte For å få mer informasjon om batteriet ditt, ved hjelp av Chrome Shell eller CROSH , er det enklest å gjøre det. For å åpne et Crosh-vindu, trykk bare Ctrl + Alt + T på tastaturet for å åpne et terminalvindu.
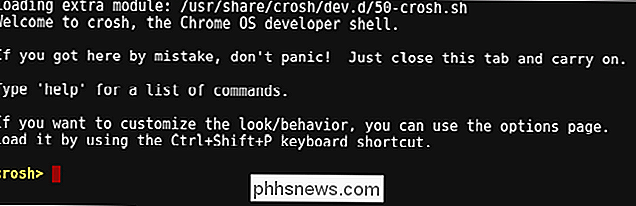
Skriv inn følgende kommando på terminalen, og trykk deretter Enter:
battery_test
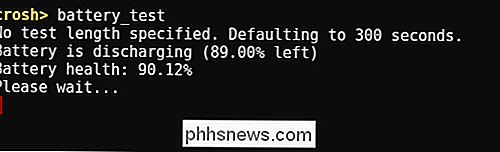
Denne kommandoen viser en få statistikker. Først opp, vil du se den nåværende batteritilstanden (lading / utladning) sammen med gjenværende prosent av batteriets levetid. Du ser også batteriets helse, vist som en prosentandel. Helsen representerer den totale bruken av hele batteriet, og bør ikke endre seg dramatisk over tid.
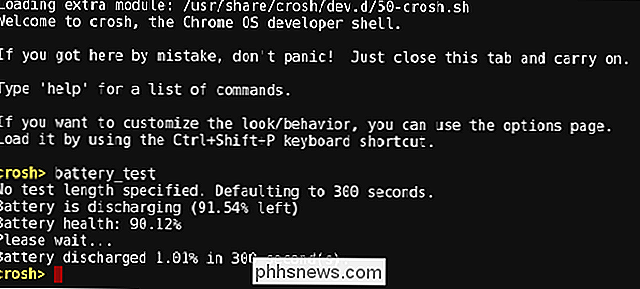
Kommandoen kjører også en enkel utladningstest, hvor den registrerer mengden batteridrift over en bestemt tid. Standardinnstillingen er 300 sekunder, men du kan endre den tiden ved å legge til en verdi i sekunder til slutten av kommandoen, slik som:
battery_test 30
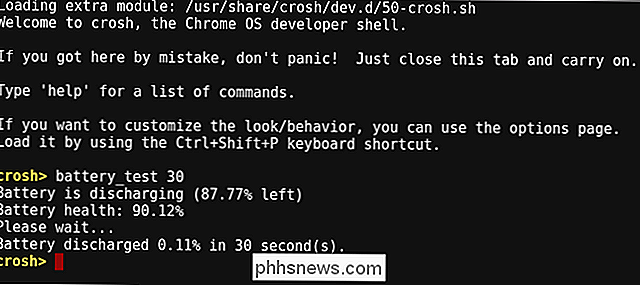
I eksempelet går testen i 30 sekunder i stedet for 300. Mens du kan gjøre dette for noen verdi, er det sannsynligvis ikke en god idé å gå for ekstreme mengder tid her - hold deg til minutter, ikke timer. Bare vær oppmerksom på at verdien må legges inn i sekunder når den legges til kommandoen.
Når testen er ferdig, vil den fortelle hvor mye batteriet dreneres i den angitte tidsperioden, som kan hjelpe deg med å måle hvor mye batterilevetid du vil få samlet under en lignende arbeidsbelastning.
Finn avanserte batteristatistikk i Chrome OS 'Hidde Power Menu
Som så mange ting i Chrome OS, er mange av de kraftigste verktøyene er gjemt bak kulissene. Det er tilfelle med Power-menyen, som viser batteriladning og tap over tid, samt CPU-tilstander og tomgangstider. For å komme dit, åpne en ny kategori i nettleseren din og skriv inn følgende adresse i Omnibox:
krom: // power
En barebones-menyen viser noen avanserte alternativer. For å se nærmere på noen av alternativene, klikk på den tilhørende "Show" -knappen.

Når du klikker på knappen "Vis" ved siden av batteriladningsoppføringen, vises to skjermer: "Batteriladningsandel" og "Batteriladningshastighet". Den førstnevnte viser bare batteriprosentrasjonsfallet (eller oppnås ved lading) over tid, men på en mye mer granulær måte enn du kommer i statuslinjen - bryter batteriet ned med .1% av gangen, slik at du kan virkelig se hva som skjer.
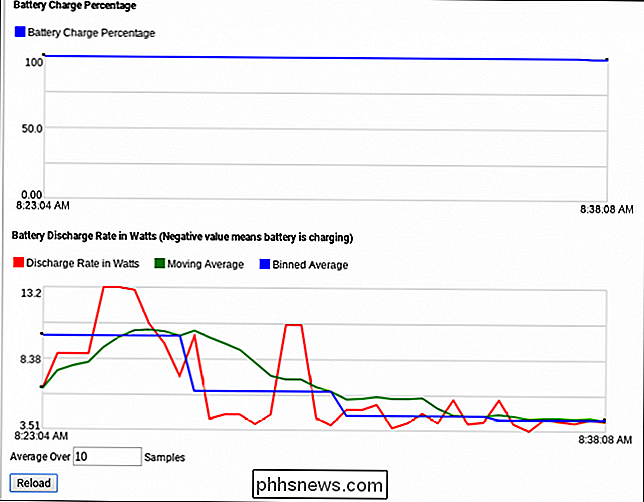
Skjermbildet "Battery Discharge Rate" er litt vanskeligere å forstå. Det er en linjediagram som viser tre forskjellige verdier. Uten å bli altfor teknisk, ser du en rask titt på hva hver av disse verdiene representerer:
- Avladningsfrekvens i watt: Dette viser batteriets utslippsrate i form av energioverføring, ikke bare prosentandel.
- Flytende gjennomsnitt : Dette avviker i hovedsak utladningsraten ved bruk av delsett av data og gjennomsnitt som er basert på disse større delene av data.
- Innholdsmengde: Dette kombinerer dataklynger i en enkelt større datafelt , og bruker deretter gjennomsnittet som den primære verdien.
Du kan også angi antall prøver som skal ta gjennomsnittet ved å bruke "Gjennomsnittlig over" -feltet helt nederst. Skriv inn antall prøver du vil bruke, og klikk deretter på "Oppdater" -knappen. Spille med dette vil gi deg en bedre ide om hva hver verdi betyr også.
Tilbake på hovedmenyen, finner du også menyen "Idle State Data".

Idle state data ikke direkte vis batteriproduksjonen, men prosessoren kjerner og hva hver og en gjør. Det er en god måte å se hva som skjer med prosessoren. Men jeg vil være ærlig med deg: det er mye data her, og sannsynligvis mer enn du bryr deg om å ta hensyn til. Likevel kan det være fint å se en oversikt over hva hver prosessorkjerne gjør.
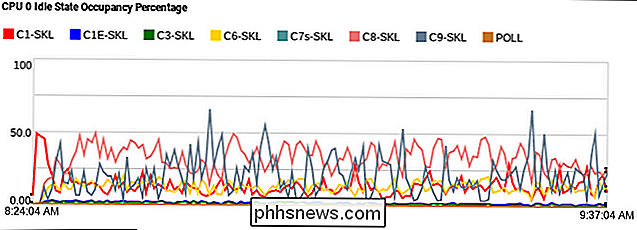
En titt på en CPU-kjerne.
Til slutt er det "Frekvensstatistikkdata" -skjermbildet, som jeg ikke kunne gjøre noe under testingen min. Viser seg at dette kan være en feil relatert til Intel-chips. Kanskje en dag blir det løst, men siden denne feilen har vært på plass siden Chrome 41, holder jeg ikke pusten min. Jeg kan ikke forestille meg at det er veldig høyt på prioritetslisten.
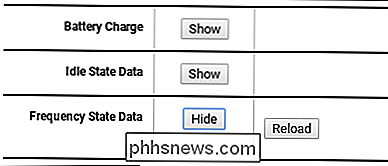
Selv om det ikke finnes et verktøy der ute som forteller deg alt du kanskje vil vite om enhetens batteri, er disse verktøyene en god start for å lære inn og ut hva som skjer under hetten på Chromebooken din.

Fordeler og ulemper med å kjøpe telefoner fra transportøren din
Jeg er sikker på at du har hørt det hundre ganger: Ikke kjøp telefoner fra transportøren din. Saken er, det er ikke så svart og hvitt. Det er legitime grunner til at det er greit å kjøpe fra transportøren din ... på toppen av grunnene til at du kanskje vil unngå det. La oss snakke om fordeler og ulemper.

Slik lager du din Instagram-konto Privat
Som standard, når du legger inn et bilde til Instagram, er det synlig for alle andre brukere. Hvis du legger til hashtags på bildet ditt, for eksempel si #landscape eller #selfie, kan alle som søker etter hashtag, finne den. Mens disse standardene fungerer hvis du er fotograf eller merkevare, kan det hende at noen mennesker Føl deg litt for offentlig, så la oss se på hvordan du gjør din Instagram-konto privat.