Slik setter du opp et kontor Svar i Apple Mail for Mac

Hvis du skal være ute av kontoret for en stund, enten du er på ferie eller forretningsreise, Du kan automatisk gi folk beskjed om at du ikke vil lese eller svare på e-postmeldinger i løpet av den tiden, ved å bruke et av svar fra kontoret.
Apple Mail har ikke en innebygd funksjon for ikke-svar på kontoret, men du kan sette opp en eller flere regler for automatisk å sende ut tilpassede svar på innkommende e-post. Her viser vi hvordan du konfigurerer en regel for automatisk å sende ut svar på e-postmeldinger mottatt i en bestemt konto som et eksempel.
For å starte, åpne Apple Mail og gå til Mail> Innstillinger.
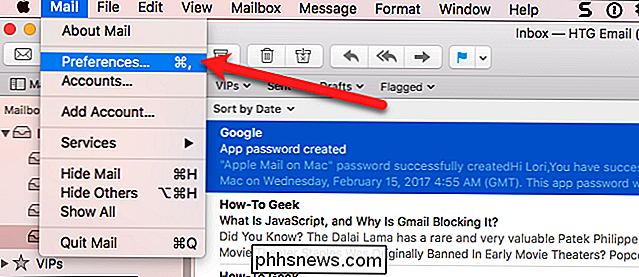
På I dialogboksen Preferanser klikker du på "Regler" på verktøylinjen øverst.
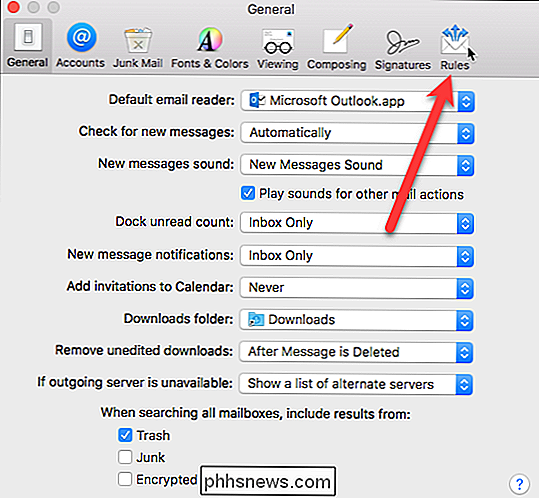
Klikk på "Legg til regel" -knappen på Regler-skjermen.
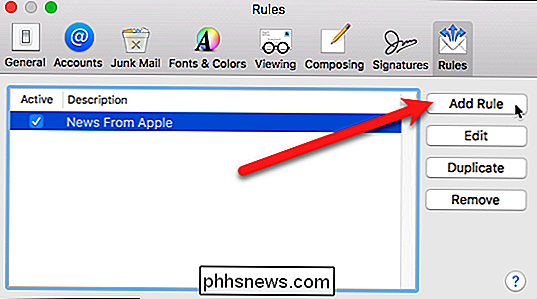
Skriv inn et navn på regelen i "Beskrivelse" -boksen. Velg "Any" i den neste rullegardinmenyen, og velg "Konto" i rullegardinmenyen under det. Det er mange forhold i den rullegardinen du kan bruke, for eksempel å sjekke om avsenderen er i kontaktene dine eller ikke, eller kontroller at feltet Til har en bestemt e-postadresse.
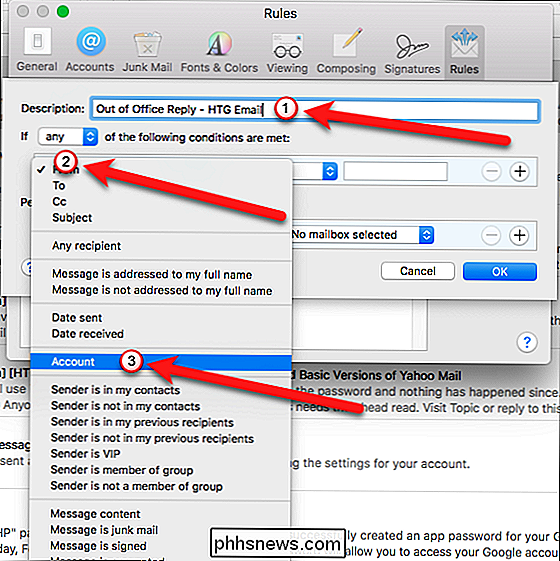
Velg kontoen du vil sende automatiske svar fra fra rullegardinmenyen til høyre. Enhver e-post som kommer inn på kontoen vi velger, vil bli besvart med et automatisk svar.
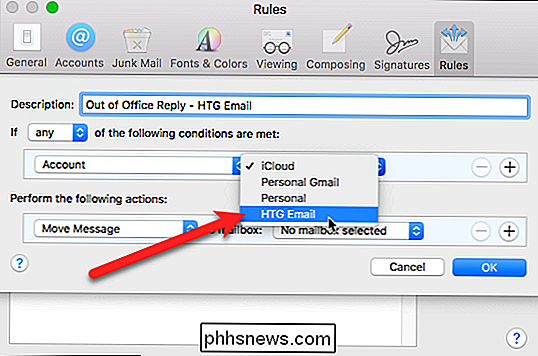
Under Utfør følgende handlinger, velg "Svar på melding" fra rullegardinmenyen.
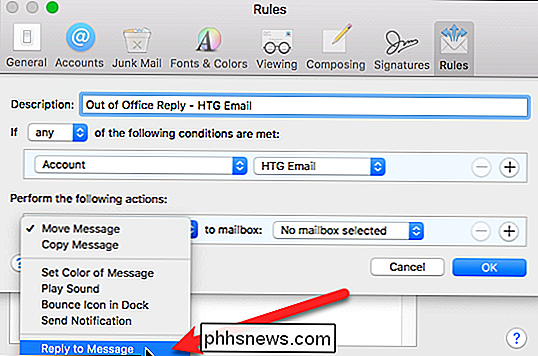
Deretter klikker du på "Svar meldingstekst" -knappen.
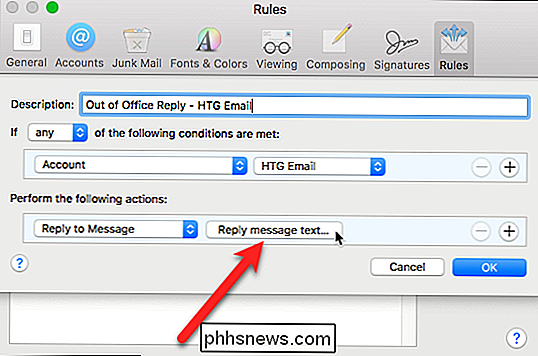
Skriv inn meldingen i boksen du vil sende ut som et automatisk svar på innkommende e-postmeldinger, og klikk på "OK" -knappen.
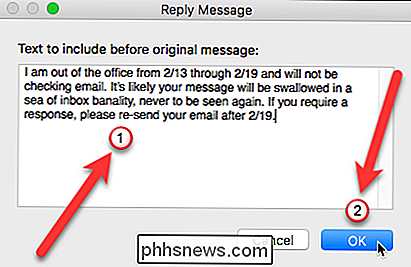
Klikk på "OK" -knappen i dialogboksen Regler for å lukke den.
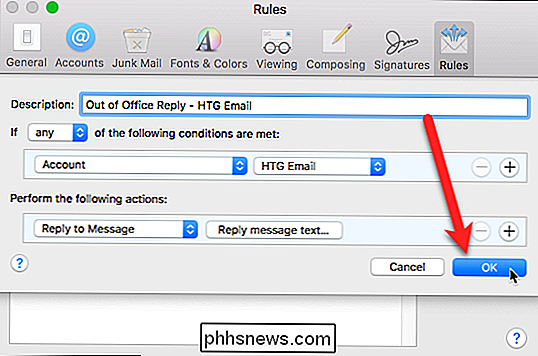
En dialogboks viser spørre om du vil kjøre den nye regelen på eksisterende meldinger i postkassen. Klikk på "Ikke bruk" -knappen. Hvis du klikker på "Apply" -knappen, vil det automatiske svaret bli sendt for alle meldinger som allerede finnes i innboksen din, og du vil ikke gjøre det. Så vær sikker på at du klikker på "Ikke bruk" -knappen.
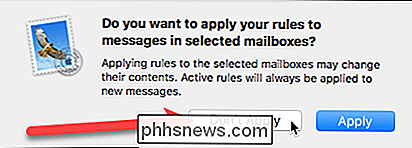
Regelen er lagt til i listen, og boksen i aktiv kolonne er merket, og indikerer at regelen er aktiv. Hvis du ikke kommer til å være ute av kontoret ganske enkelt, fjerner du merket i boksen ved siden av den nye regelen du nettopp har opprettet. Når du er klar for at ditt automatiske svar sendes ut, kan du komme tilbake til dette vinduet og sjekke det.
Lukk dialogboksen Innstillinger ved å klikke på "X" -knappen øverst i venstre hjørne.
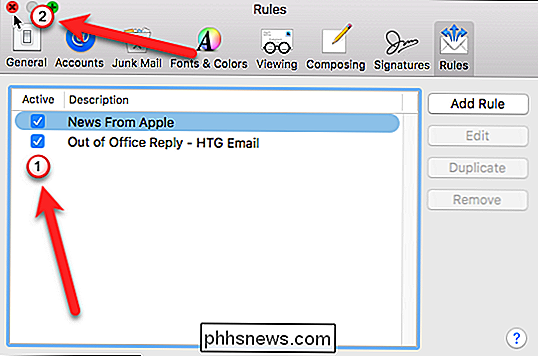
As Så lenge regelen er aktiv, blir e-post som mottas i vår HTG-e-postkonto besvart med den egendefinerte meldingen vi opprettet. Hver avsender mottar det automatiske svaret hver gang de sender deg en e-post.
MERK: Du må la Apple Mail være åpen på din Mac for at regelen skal kunne kjøre. Hvis du lukker Apple Mail, vil de automatiske svarene ikke bli sendt ut, men når du åpner Apple Mail igjen, mottar du e-postmeldinger i innboksen din for kontoen som er valgt i regelen. Det betyr at hvis du lukker Apple Mail med regelen aktiv før du går, når du kommer tilbake og åpner Apple Mail igjen, vil alle e-postene du mottar i innboksen din automatisk svare på det tidspunktet.
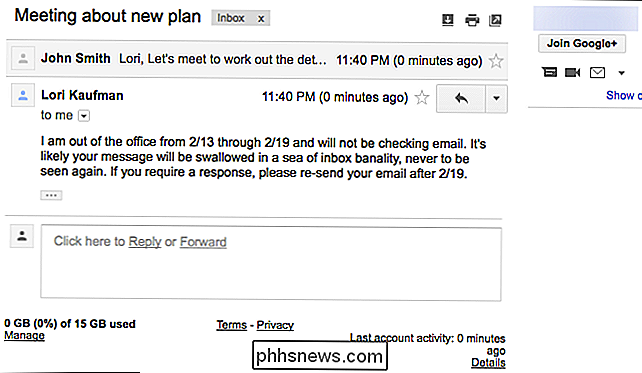
Du mottar fortsatt alle e-postmeldinger sendt til deg og hver av dem vil ha et svarikon til venstre for emnelinjen, og det angis at et automatisk svar er sendt ut for den meldingen.
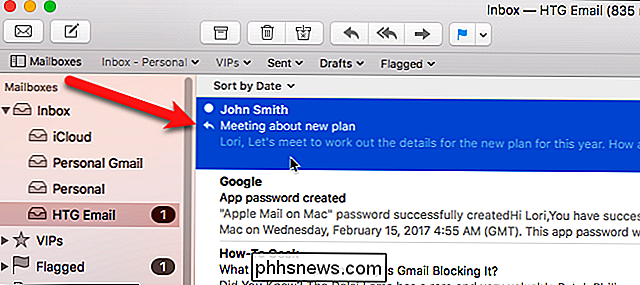
Fordi du ikke kan angi datoperiode for en regel, må du Slå av regelen manuelt når du ikke vil kjøre den lenger. Så vær sikker på at du fjerner merket for regelen når du kommer tilbake fra ferie eller forretningsreise.

Er det nå en god tid å kjøpe et nytt NVIDIA- eller AMD-grafikkort?
For noen år siden spådde folk for PC-spillets død som vi vet. Disse menneskene feirer på en overflod av ydmyk kake, ettersom PC-spill forblir en hjørnestein i bransjen: digital levering gir oss mer variasjon enn noen gang før, og selv det relativt nisjemarkedet for spillutviklingsmaskinvare har aldri vært mer sunt.

Hva er 1-klikks bestilling på Amazon og hvordan virker det?
Amazon ble et husstandsnavn ved å la deg bestille nesten alt du muligens vil ha fra et enkelt nettsted. Naturligvis ønsker Amazon å gjøre det så enkelt som mulig for deg å kjøpe ting. Uten tvil er deres største innovasjon mot denne enden 1-klikk-bestilling. Selskapet har sannsynligvis forsøkt å presse det på deg allerede, men det er verdt å vite hva det er og hvordan det fungerer før du gjør det.



