Philips nye Hue-appen er ganske fin, men det mangler noen svært nyttige funksjoner i den originale "Gen 1" app. Heldigvis er Gen 1-appen fortsatt tilgjengelig for nedlasting, så hvis du trenger disse gamle funksjonene, kan du få dem.

Slik setter du opp Philips Hue Lights
Hvis du setter inn opp tennelyktene for første gang, anbefaler vi at du bruker Gen 2-appen. Du kan se instruksjonene for å sette opp det i vår Philips Hue-veiledning. Det er imidlertid noen ting som Gen 2-appen ikke kan gjøre. Det kan ikke sette scener basert på bestemte farger i et bilde, la deg gruppere lys når du angir en egendefinert farge, eller synkroniser dine scener mellom enheter. Så, hvis du trenger disse funksjonene, sitter du fast med Gen 1-appen for nå. I denne veiledningen viser vi deg hvordan du konfigurerer lysene dine med den gamle appen. Denne guiden går ut fra at lysene dine allerede er koblet til og huben er satt opp.
Gå videre og last ned Philips Hue-appen for iOS eller Android. Vær oppmerksom på at det er mange Philips Hue-apper fra tredjepart tilgjengelig, så du vil være sikker på at du laster ned den offisielle en for dette - sørg for at det står "Gen 1", ikke "Gen 2".
Når appen er lastet ned, åpner du den og sveiper gjennom introduksjonen (eller klikker "hopp" i nederste høyre hjørne).
Trykk på den store "Start" -knappen i midten for å starte installasjonsprosessen.
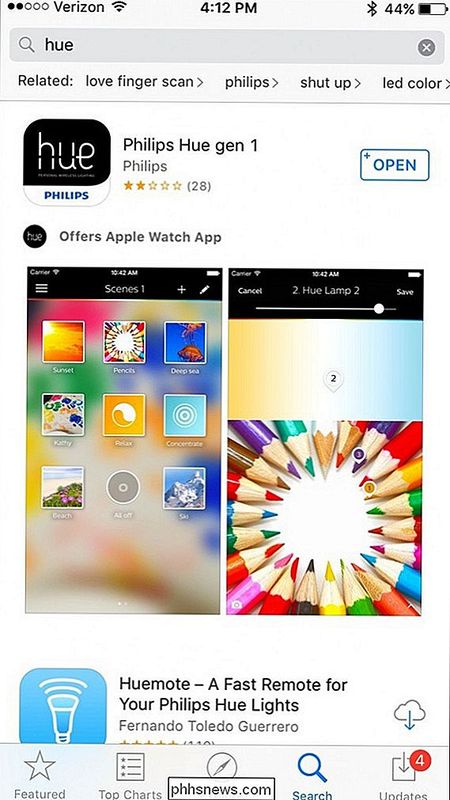
Du blir bedt om å trykke på Push-Link-knappen på Philips Hue Bridge, som er den runde knappen på toppen av enheten med "Philips" etset i midten. Du får ca. 30 sekunder til å trykke på denne knappen før du må starte over.
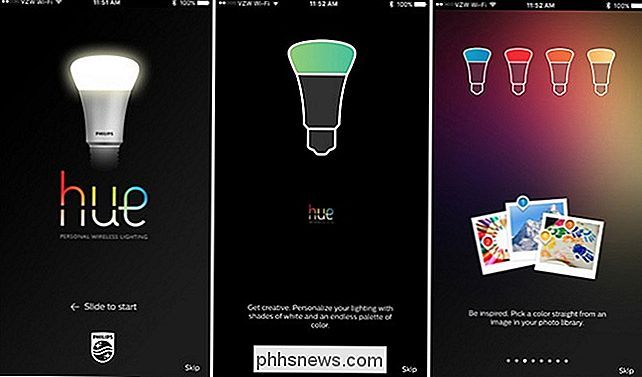
Hvis du har en iOS-enhet, er det neste trinnet å sette opp Siri-talekontroll, som lar deg styre Philips Hue-lysene ved hjelp av Siri av Hvis du allerede har gjort dette med Gen 2-appen, kan du hoppe over det her.
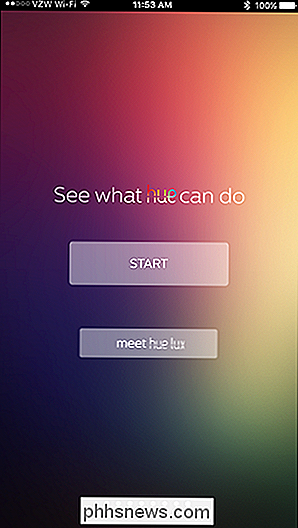
Så er det på tide å legge til din Philips Hue lyspærer til Hue Bridge, så sørg for at pærene du vil legge til, er slått på, og trykk deretter på "Auto søk" nederst.
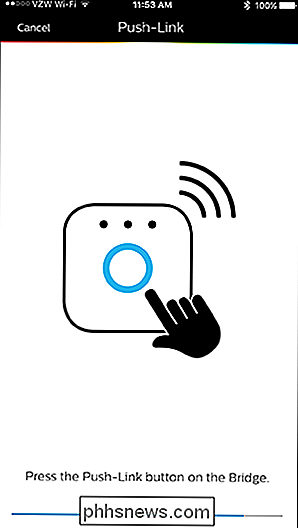
Hue Bridge vil nå automatisk søke etter Hue-lyspærer i nærheten, og de begynner å vises på listen en etter en. Når den er ferdig, søker "Søker ..." med forsvinning. (Dette kan ta noen minutter, så gi det tid.)
Hvis det er en lyspære som ikke ble oppdaget automatisk, kan du trykke på "Koble til nye lamper" og prøve automatisk søkefunksjonen igjen eller gjøre en manuell søk , hvor du kommer inn i serienummeret for de manglende lyspærene. Du finner serienummeret på pærene selv.
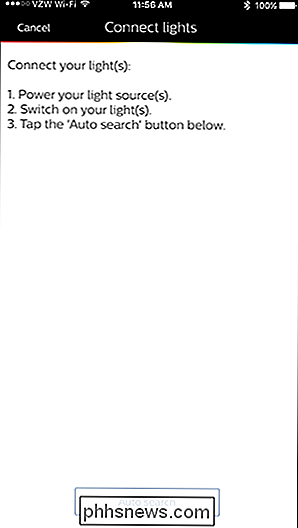
Deretter kan du trykke på en individuell pære og omdøpe den til det du vil. For eksempel kan du nevne stuepærene ditt "Stue." Dette er spesielt nyttig når du bruker Siri, siden du kan fortelle henne å slå på eller av pærer ved navnene sine ("Hei Siri, Slå på Living Room lights")
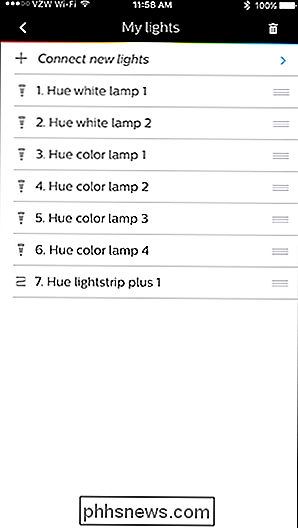
Når du har omdøpt lysene dine, trykker du på bakpilen øverst til venstre, og klikker på menyikonet på samme sted.
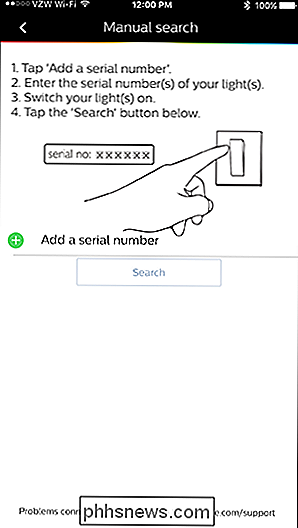
Deretter velger du "Lys" fra sidefeltmenyen.
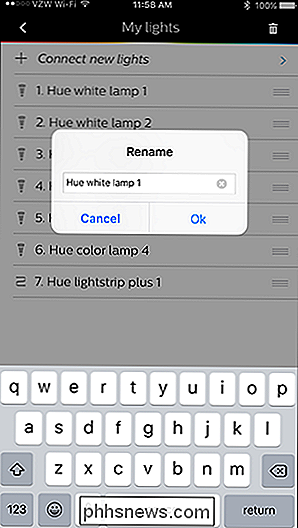
Derfra kan du begynne å styre Philips Hue-lysene rett fra smarttelefonen din. Ved å trykke på den nedovervendte pilen mot øverste høyre hjørne kan du endre fargene på pærene hvis du har de som kan gjøre det.
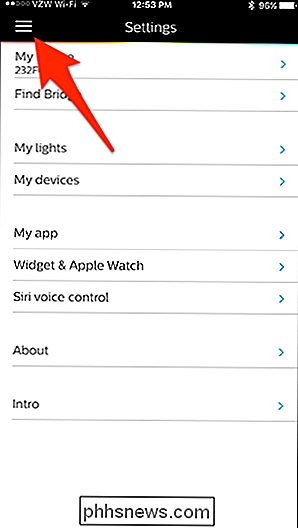
Hvis du vil kunne styre Hue-lysene når du er hjemmefra, eller hvis du vil synkronisere scenene dine til andre enheter ved hjelp av Gen 1-appen, må du opprette en konto på Philips nettside. Du kan gjøre dette ved å velge "Logg inn på min fargetone" i sidebarmenyen og trykk "Logg inn" nederst.
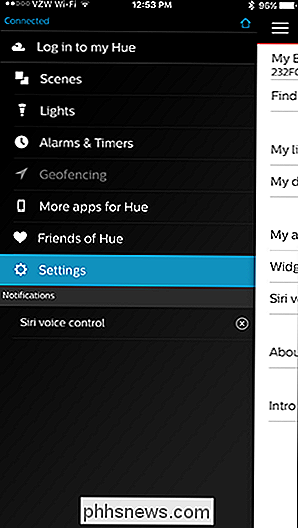
Philips Hue-websiden lastes inn i nettleseren din. Gå videre og velg "Opprett en konto" nederst.
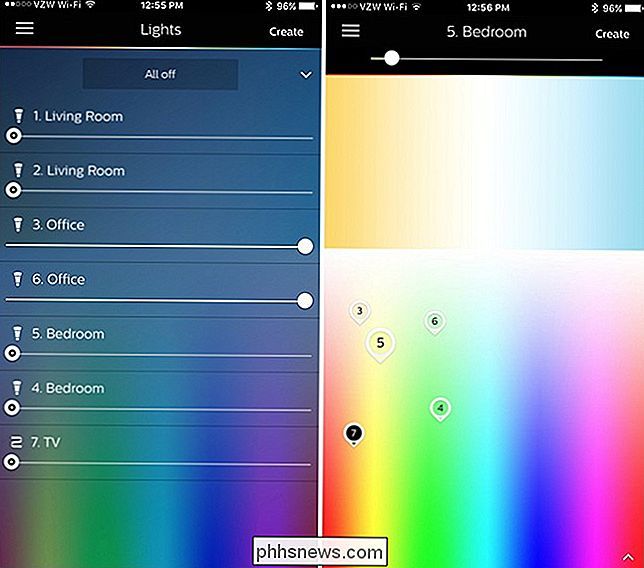
Skriv inn ditt navn, e-postadresse, passord og godta vilkårene. Deretter trykker du på "Neste trinn".
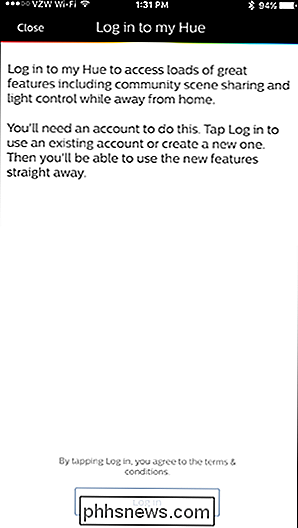
Deretter må du trykke på Push-Link-knappen, akkurat som du gjorde tidligere, når du først satte på Hue Bridge.
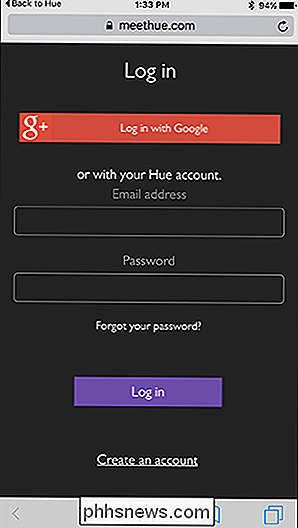
Nettstedet vil verifisere navet, og det bør bekrefte forbindelsen. Hit "Fortsett".
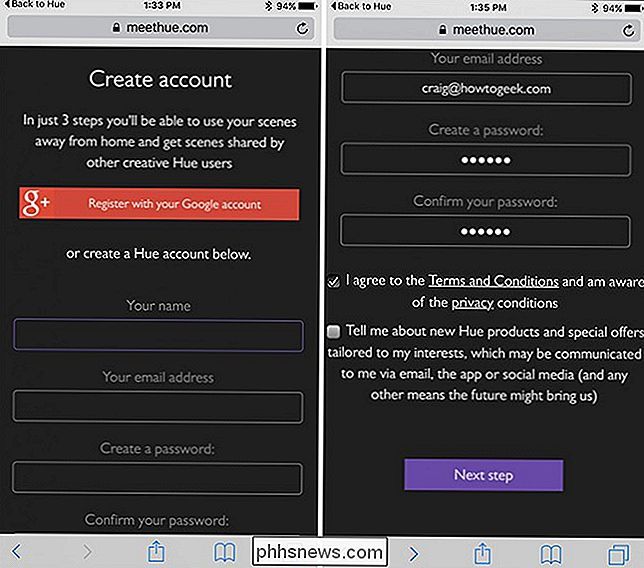
På neste side vil du velge "Ja" når den ber om tilgang til broen din for å kontrollere lysene dine mens du er borte fra hjemmet. Etterpå vil du bli tatt tilbake til Philips Hue-appen, og fjerntilgang vil nå bli aktivert.
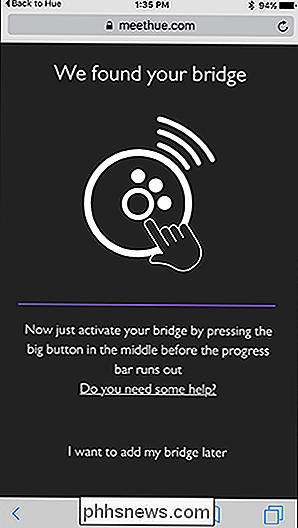
Hva du kan gjøre med Philips Hue Lights
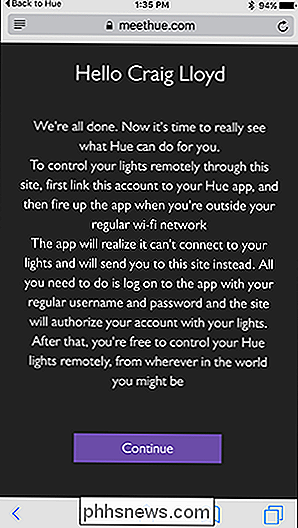
Slå på og av lysene dine fra smarttelefonen din, kan være fantastisk, og snu dem på og av med Siri er veldig praktisk. Men det er en håndfull ting du kan gjøre som ikke bare innebærer å blinke lysene dine på og av. Her er noen av de grunnleggende funksjonene i Philips Hue-lys som du kan aktivere i Philips Hue-appen.
Gruppepærer sammen
Hvis du har to eller flere pærer i ett rom (eller i en enkelt armatur), sannsynligvis vil kontrollere alle disse pærene på en gang. Heldigvis kan du gruppere pærer sammen i Philips Hue-appen.
Ved å velge "Lys" i menyen og trykke på pilen nedover mot øverste høyre hjørne, bringer dette opp fargevalgeren du spilte med tidligere.
For å gruppere lyspærer sammen, trykk og hold på et lys (angitt med nummererte pinner) og dra det over et annet lys. En popup skal vises som automatisk grupperer disse lysene sammen.
Løft fingeren og de to lysene blir nå en pin. Derfra kan du dra pinnen rundt for å endre fargen, og de nye innstillingene vil endres på alle pærene i gruppen.
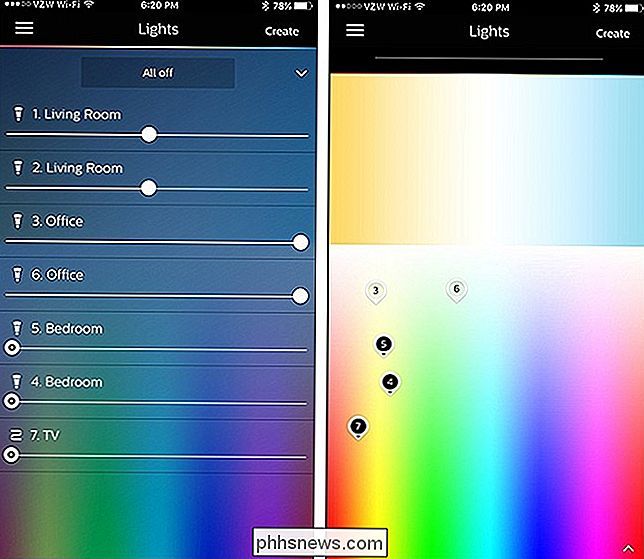
Sett lysene dine på forskjellige scener
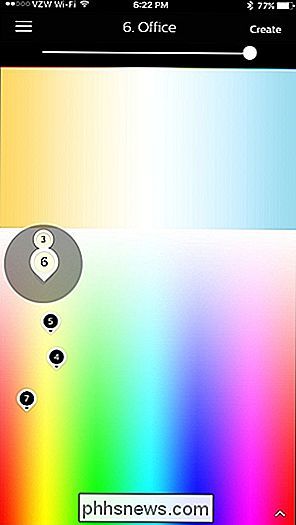
I verden av Philips Hue, scener er et fint begrep for forhåndsinnstillinger. Hvis det er en bestemt farge du liker, eller en bestemt lysstyrke du bruker ofte, kan du lage en scene fra den og aktivere den med ett trykk. Selv om du ikke har de fancy fargeskiftende tennene, kan du fremdeles skape scener med dine bare lyspærer ved å sette dem på bestemte lysstyrkenivåer og skape en scene derfra.
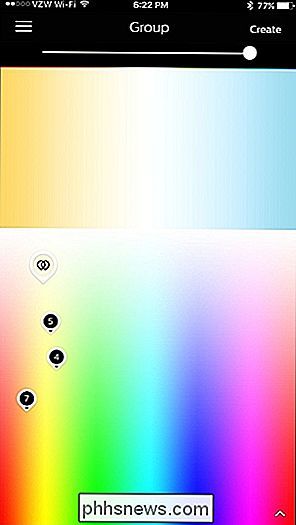
Ved å åpne menyen i Philips Hue app og velge "Scenes", kan du se alle scenene du har opprettet. Når du først besøker denne siden, ser du en rekke Philips standardbilder, men du kan trykke og hold for å slette noe du ikke vil.
For å lage en scene, klikk på menyknappen øverst -vinklet hjørne og gå tilbake til "Lys" -menyen. Juster lysene dine til hvordan du vil ha dem, inkludert noen spesifikke farger, og trykk deretter på "Opprett" øverst til høyre. (På Android vil dette være et ikon med to firkanter i stedet for ordet "Create".)
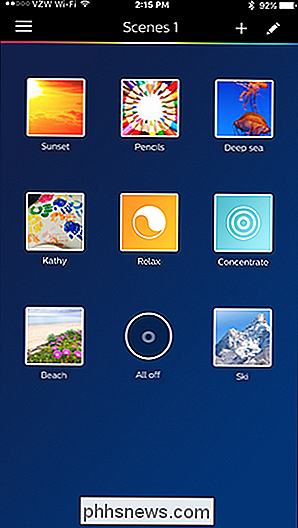
Fjern merket for lysene du ikke vil ha med i scenen, og trykk deretter på "Lagre" i øverste høyre hjørne.
Gi scenen et navn og trykk "OK". Denne scenen vil nå vises i "Scenes" og kan aktiveres raskt ved å bare trykke på den.
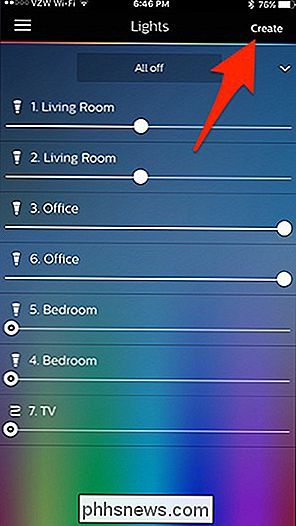
Du kan også lage en scene ved å gå til "Scenes" avsnittet og trykke på "+" -ikonet i øverste høyre hjørne.
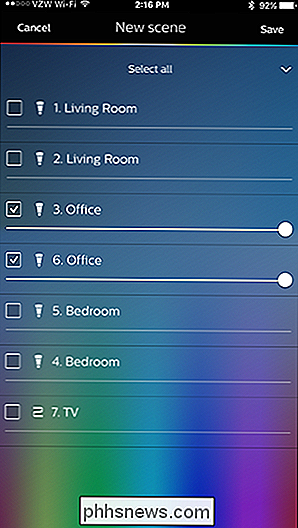
Herfra kan du velge enten "Foto" eller "Lys oppskrift."
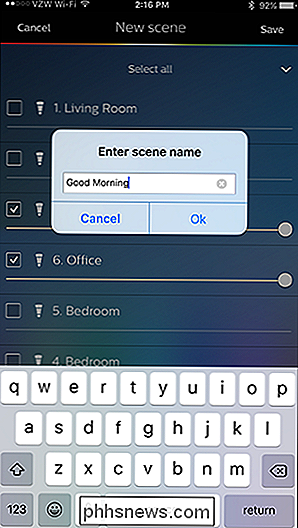
Ved å velge et bilde kan du justere fargen på tanet ditt lys for å matche hovedfargene på et bilde, noe som gjør det til en rask og skitten måte å få de riktige fargene du vil uten å gjøre alt manuelt.
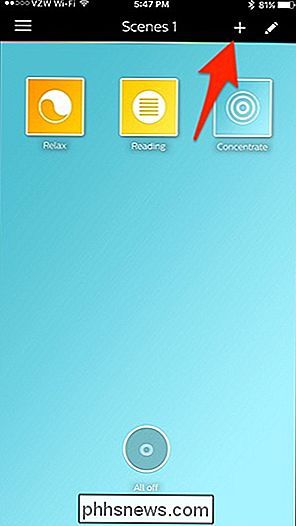
Lette oppskrifter er derimot pre-made scener som er rettet mot forskjellige scenarier, som å lese, konsentrere, slappe av og så videre. Det er bare fire av dem å velge mellom, men forhåpentligvis legger Philips flere i nær fremtid.
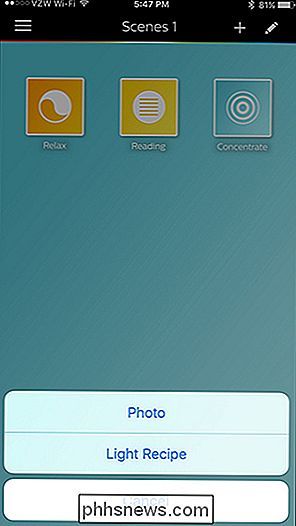
Husk at de to metodene ovenfor ikke virker på Hue White-pærer - bare de fargeskiftende pærene (derfor hvorfor " Stue "i bildet over er gråtonet).
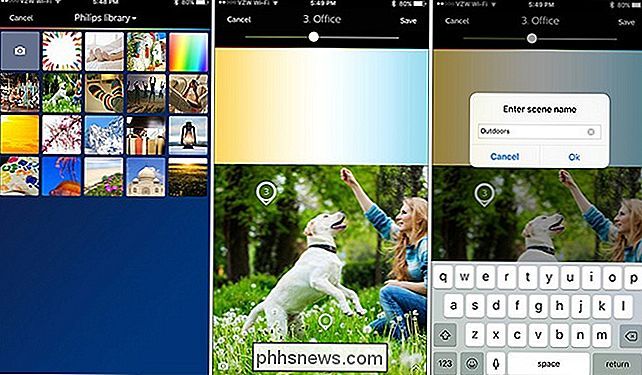

Behøver jeg virkelig å defragmentere min PC?
Spør noen PC-tekniker hvordan du gjør datamaskinen raskere, og nesten hver og en av dem vil fortelle deg å defragmentere PCen din. Men trenger du virkelig å manuelt utløse en defragment i disse dager? Det raske svaret: Du trenger ikke å manuelt defragmentere et moderne operativsystem. Jo lenger svar: La oss gå gjennom et par scenarier og forklare slik at du kan forstå hvorfor du sannsynligvis ikke trenger å defragmentere.

Slik husker du automatisk kjørerapplikasjoner fra den siste sesjonen i Ubuntu 14.04
Du har satt opp programmene du trenger. Vinduene dine er ordnet akkurat. Deretter krever noe annet din oppmerksomhet, og du må stenge. Ingen bekymringer. Du kan få Ubuntu til å huske alle dine kjørende applikasjoner og gjenopprette dem neste gang du logger inn. For å få Ubuntu til å huske programmene du har kjørt i din nåværende økt, og gjenopprette dem neste gang du logger på, bruker du dconf -redaktør.



