Slik setter du inn standardkalenderen for nye avtaler i iOS og OS X

Når du legger til en hendelse i kalenderappen i iOS og OS X, blir den automatisk lagret i en bestemt kalender , som kanskje ikke er kalenderen du bruker oftest. Men hvis du har flere kalendere, kan du velge hvilken av disse kalendere som standard.
Dine iOS- og OS X-enheter kan alle ha forskjellige sett med kalendere, og derfor kan hver enhet ha en annen standardkalender sett. Vi viser deg hvordan du endrer standardkalenderen for nye hendelser i iOS og OS X, slik at du ikke trenger å endre den manuelt hver gang på hver enhet.
Slik setter du standardkalenderen i iOS
Til sett inn standardkalenderen på iPhone, iPad eller iPod Touch, trykk på kalenderikonet på startskjermen.
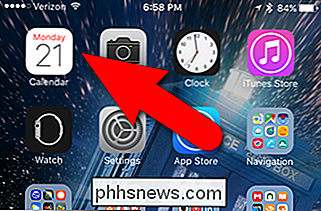
På skjermbildet Innstillinger klikker du på "Mail, Contacts, Calendars".
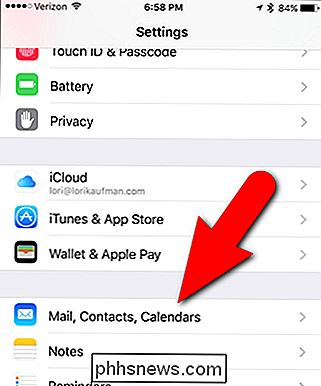
Mot bunnen av Mail , Kontakter, Kalendere-skjermbildet er "Standardkalender" -innstillingen. Det viser hvilken kalender som for øyeblikket er standard. For å endre standardkalenderen, trykk på "Standard kalender".
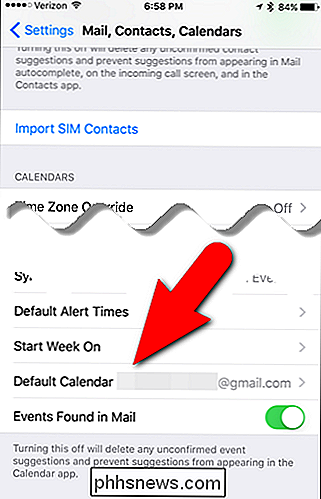
Den valgte standardkalenderen er angitt med et rødt merke til høyre. For å velge en annen standardkalender, trykk på den du vil bruke.
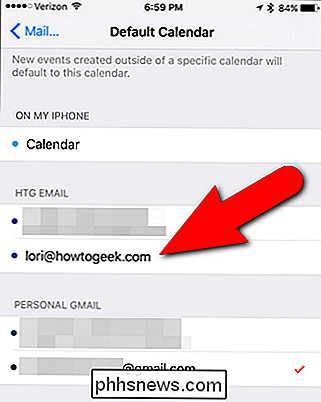
Den nyvalgte standardkalenderen er nå angitt med et rødt merke ...
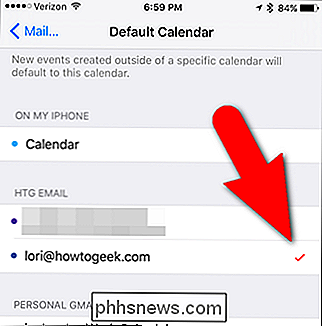
... og vises i standardkalenderalternativet i Mail, Contacts, Kalendere skjerm.
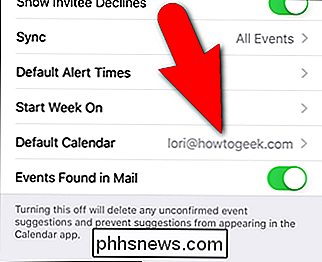
Når du oppretter en ny hendelse i Kalender-appen på iOS-enheten din, er kalenderen du valgte som standard.
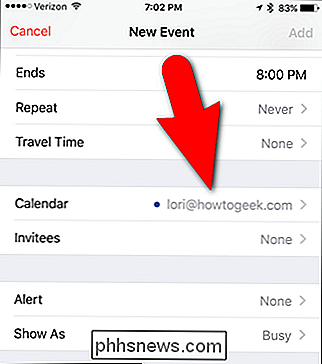
Slik angir du standardkalenderen i OS X
For å angi standardinnstillingen kalender i Kalender-appen i OS X, åpne Kalender-appen og velg "Innstillinger" fra "Kalender" -menyen.
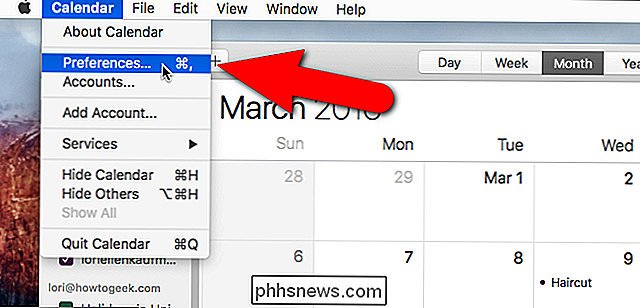
På hovedskjermen klikker du på den blå pilen på rullegardinlisten "Standard kalender".
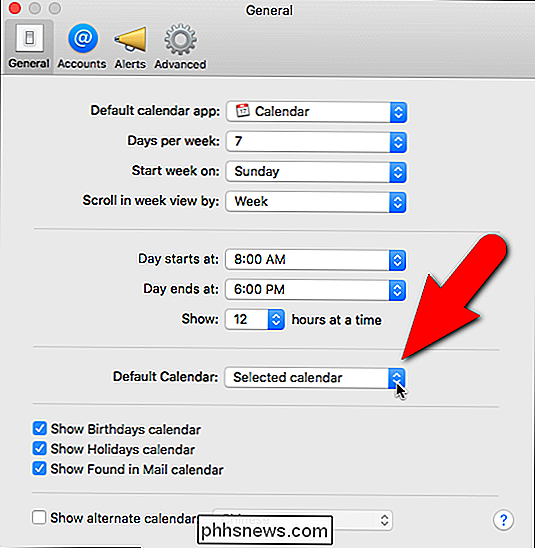
Velg kalenderen du vil bruke som standard fra listen.
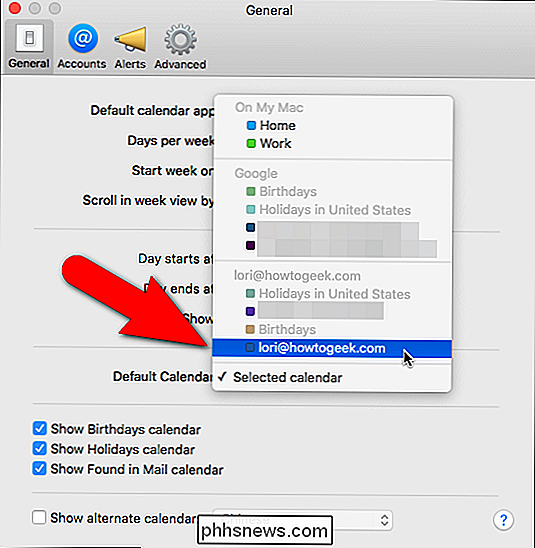
Den valgte kalenderen vises i boksen Standardkalender. For å lukke dialogboksen Innstillinger, klikk på den røde knappen "X" øverst i venstre hjørne.
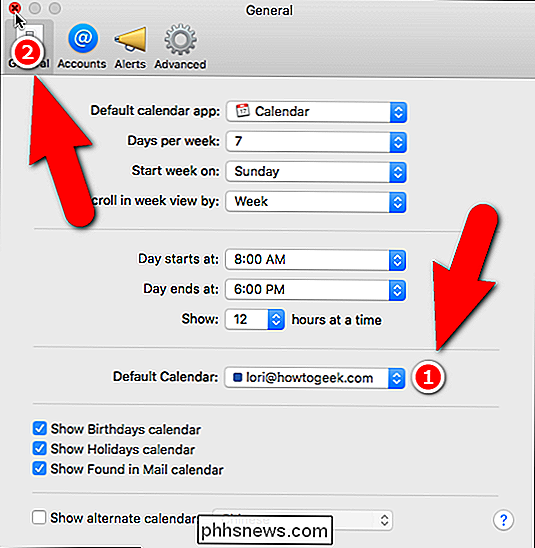
Nå kan du opprette en rask hendelse ved å klikke på pluss-tegnknappen ...
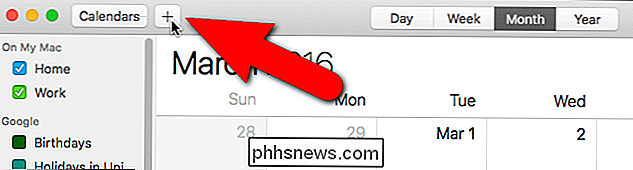
... eller ved å velge "Ny hendelse" fra menyen "Fil".
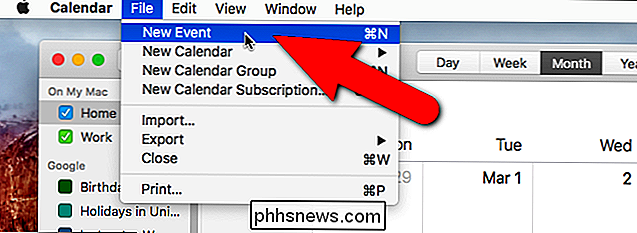
Skriv inn hendelsen i popup-vinduet Opprett hurtighendelse.
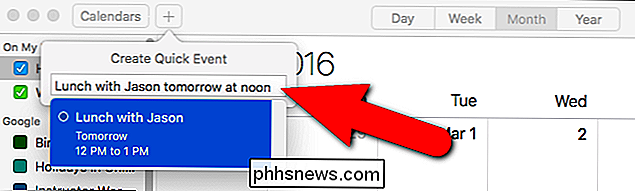
Standardkalenderen er angitt med en farget boks i rullegardinlisten øverst til høyre i hendelsen.
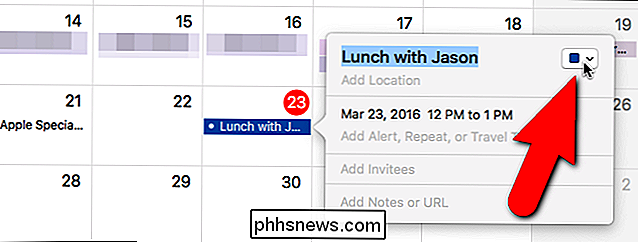
Hvis du bestemmer deg for å endre kalenderen som denne hendelsen vises, klikker du bare på rullegardinlisten og velger en annen kalender. Den valgte kalenderen er angitt med et merke til venstre for kalenderenavnet.
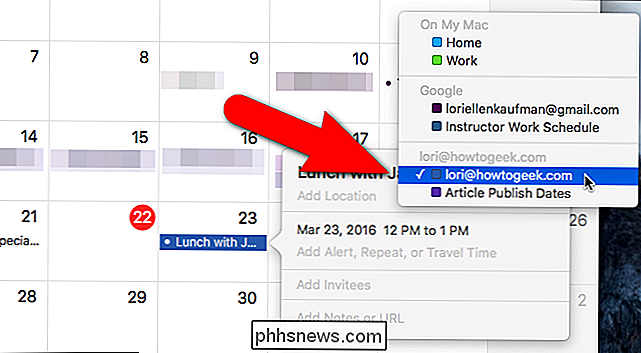
Merk at når du endrer standardkalenderen på iOS eller OS X, gjelder den kun for eventuelle nye hendelser du oppretter. Hendelser du opprettet på standardkalenderen før denne endringen vises fremdeles på den aktuelle kalenderen. Hvis du vil at disse hendelsene skal vises på den nylig valgte standardkalenderen, må du flytte dem manuelt.

Slik kobler du din bærbar PC / PC / datamaskin til TVen
Denne artikkelen vil lære deg hvordan du kobler PCen eller datamaskinen til en TV eller HDTV ved hjelp av kablede og trådløse tilkoblinger. Du har mange alternativer i disse dager, så det er virkelig avhengig av maskinvare og budsjett. Den vanligste metoden for tiden er fortsatt ved å koble en kabel fra den bærbare datamaskinen til TVen din, så jeg går over dem først.Men hvis

Hvilken er den beste VPN-protokollen? PPTP vs OpenVPN vs. L2TP / IPsec vs. SSTP
Vil du bruke en VPN? Hvis du leter etter en VPN-leverandør eller konfigurerer ditt eget VPN, må du velge en protokoll. Noen VPN-leverandører kan til og med gi deg et valg av protokoller. Dette er ikke det siste ordet på noen av disse VPN-standardene eller krypteringsordninger. Vi har prøvd å koke alt ned slik at du kan forstå standardene, hvordan de er relatert til hverandre - og som du bør bruke.



