Alt du trenger å vite om å bruke et MicroSD-kort med Amazon-branntabletten

Amazon's $ 50 Fire Tablet kommer bare med 8 GB lagringsplass, men den støtter også MicroSD-kort. Et MicroSD-kort er en billig måte å legge til ekstra lagring på nettbrettet ditt og bruke det til musikk, videoer, programmer og andre typer innhold.
Det er også mulig å lese e-bøker fra branntablettens SD-kort, selv om Amazons programvare ikke gjør det
Velge et SD-kort
RELATED: Slik kjøper du et SD-kort: Hastighetsklasser, størrelser og kapasiteter Forklart
MicroSD-kort kan kjøpes fra praktisk talt hvor som helst elektronikk er solgt, inkludert Amazon. På Amazon for øyeblikket kan du kjøpe et 32 GB MicroSD-kort for ca $ 13 og en 64 GB en for rundt $ 21.
Branntabletter kan bruke Micro SD-kort med opptil 128 GB i størrelse, så det er den maksimale størrelsen du har kan kjøpe og bruke.
Amazon anbefaler enten "UHS" eller "Class 10" Micro SD-kort for optimal ytelse. Du kan kanskje finne "Class 2" Micro SD-kort for mindre penger, men disse vil bli betydelig tregere. Du vil ikke kunne spille av videoer fra Micro SD-kortet hvis det er for sakte, for eksempel.

Få filer på SD-kortet ditt
Du må ha en måte å sette mediefiler på SD-kortet fra din datamaskin. Datamaskinen din kan ha et Micro SD-kortspor - hvis det gjør det, kan du bare sette inn Micro SD-kortet i datamaskinen. Hvis den har et SD-kortspor, kan du kjøpe en SD-kortadapter som gjør at du kan sette inn Micro SD-kortet i den fullstendige SD-kortsporet. Noen Micro SD-kort følger selv med disse.
Hvis du ikke har enten på datamaskinen din, er den enkleste måten å få en på, trolig å kjøpe en Micro SD-kortleser som plugger inn via USB. må sikre at Micro SD-kortet er formatert med FAT32- eller exFAT-filsystemet, slik at branntablet kan lese det. De fleste SD-kort skal komme formatert med disse filsystemene. Hvis du er i tvil, høyreklikk SD-kortet i datamaskinvisningen i Windows, velg "Format", og kontroller at det riktige filsystemet er valgt.
Kopier videoer, musikk, bilder og andre mediefiler du vil få tilgang til ditt Micro SD-kort. Du kan til og med kopiere ebøker på det, selv om Amazon prøver å komme deg i veien her. (Her er en liste over videofiltyper, Amazonas brannstøttestøtte.)
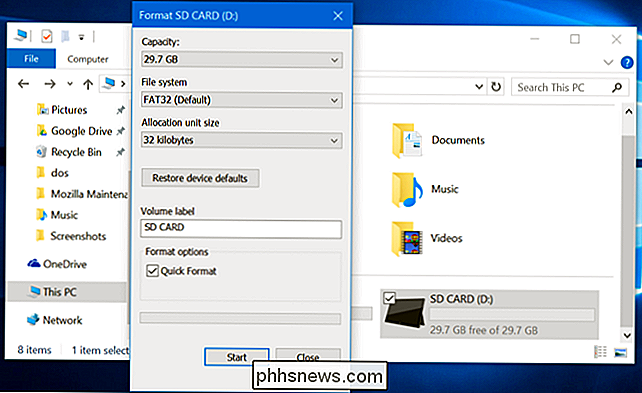
Når du er ferdig, høyreklikker du Micro SD-kortet i Windows og velger "Eject" for å fjerne det på en sikker måte. Koble den fra datamaskinen din, og sett den inn i MIcro SD-kortsporet på branntabletta. Dette er nær øverste høyre hjørne på siden av $ 50 Fire Tablet. Du må åpne en liten dør for å få tilgang til den.
Å få tilgang til videoer, musikk, bilder og ebøker
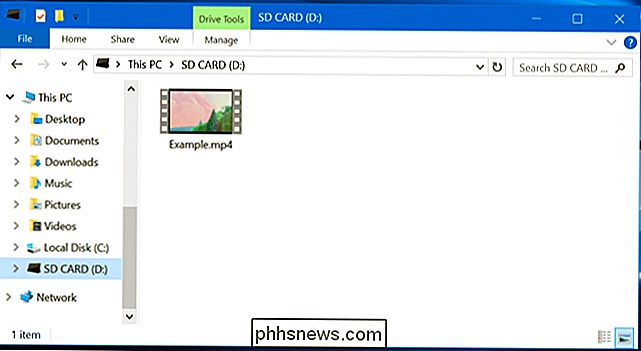
Videoer, musikk og bilder på Micro SD-kortet blir alle automatisk oppdaget av branntabletten. For eksempel finner du videofiler på Micro SD-kortet i appen "Mine videoer" som følger med nettbrettet ditt.
Applikasjonen til Kindle vil imidlertid ikke automatisk oppdage at e-bøker lagres på SD-kortet ditt. For å lese dem må du laste ned den gratis ES File Explorer-appen eller et annet filhåndteringsprogram, bla til eBok på SD-kortets lagring, og trykk på den for å åpne den.
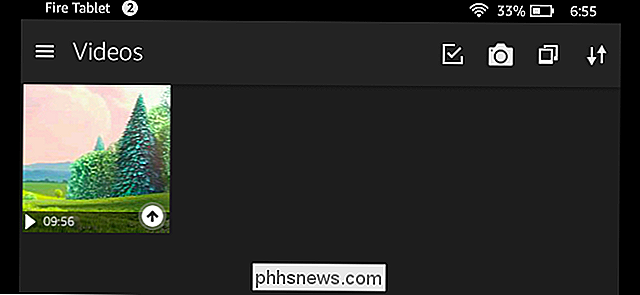
Du kan også bruke en annen eBook Reader app.
Last ned apper, filmer, TV-programmer og bilder på SD-kortet
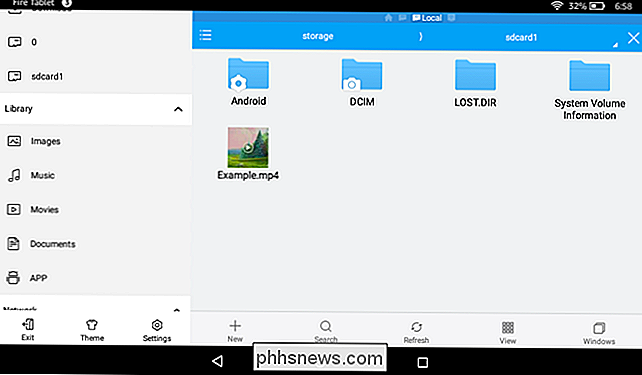
For å velge hvilket innhold som er lagret på SD-kortet ditt, åpne Innstillinger-appen på branntabletta, trykk på "Lagring" og trykk " SD-kort ".
Aktiver" Installer støttede apper på SD-kortet "-alternativet, og Fire Tablet vil installere apper du laster ned i fremtiden til SD-kortet, hvis appen støtter dette. Enhver appens brukerspesifikke data vil fortsatt bli lagret i intern lagring.
Aktiver "Last ned filmer og TV-programmer på SD-kortet" og videoer du laster ned fra Amazons Video-app - både filmer og TV-programmer - vil lagres på SD-kortet.
Slå på "Lagre bilder og personlige videoer på SD-kortet", og bilder og videoer du tar opp og tar opp på branntablet, blir lagret i sitt SD-kort i stedet for det interne lagringsområdet.
Disse alternativene påvirker ikke dataene som allerede finnes på enheten. Dine eksisterende apper og nedlastede videoer lagres fortsatt i det interne lagringsområdet, med mindre du gjør noe ekstra.
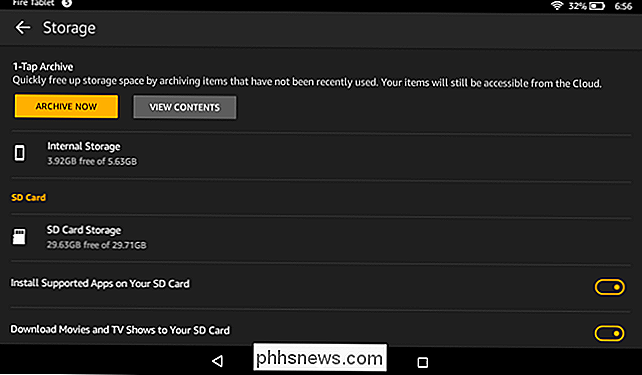
Hvis du vil flytte enkelte apper fra det interne lagringsplasset til SD-kortet, åpner du appen Innstillinger, klikker på "Apper og spill", og pek på "Administrer alle programmer". Trykk på navnet på appen du vil flytte, og trykk på "Flytt til SD-kort". Hvis det allerede er på SD-kortet, vil du se en "Flytt til tablett" -knapp i stedet. Hvis du ikke kan flytte den til SD-kortet, blir knappen bare gråtonet.
Du må laste ned videoer om du vil flytte dem fra det interne lagringsplasset til SD-kortet. For å gjøre det, åpne appen "Videoer", trykk lenge på en video og trykk "Slett" for å slette den. Trykk lenge på samme video og trykk "Last ned" for å laste den ned igjen. Hvis du har konfigurert branntabletten til å lagre nedlastede videoer på SD-kortet, lastes det ned til eksternt lagringsplass.
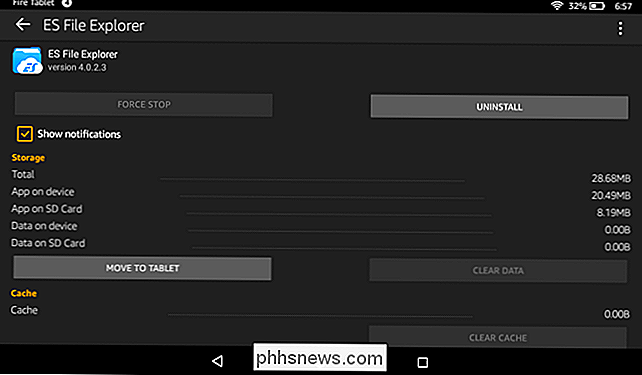
Sikkert fjern Micro SD-kortet fra branntabletten din
Hvis du vil fjerne mikrofonen SD-kort fra branntabletta, bør du åpne Innstillinger-appen, trykke på "Lagring", trykk "Sikker fjern SD-kort", og trykk "OK". Du kan deretter forsiktig trykke på SD-kortet og det kommer til å stikke ut.
Hvis du trenger mer lagringsplass, kan du alltid kjøpe flere Micro SD-kort og bytte ut dem for å få tilgang til forskjellige videoer og andre mediefiler. Husk at apper du installerer på SD-kortet ditt, ikke vil være tilgjengelig, med mindre det spesifikke SD-kortet er plugget inn.
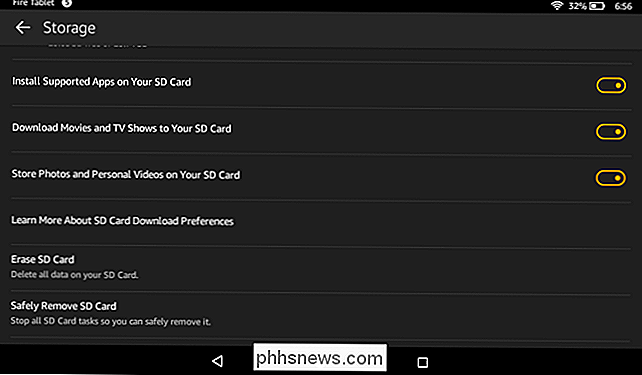
Bilde Kreditt: Danny Choo på Flickr

Slik synkroniserer du F.lux og Philips Hue Lights for øye-vennlig kveldslampe
F.lux er en praktisk liten app som varmes opp lyset fra dataskjermen om kvelden for å hjelpe deg sov bedre. Philips 'Hue-lys kan også justere fargetemperaturen. Denne klare integrasjonen forbinder de to, slik at skjermen og din generelle rombelysning forandrer seg. Hvorfor vil du gjøre dette? RELATERT: Kunstig lys ødelegger søvn, og det er på tide å gjøre noe Om det Det er en økende kroppsforskning som indikerer eksponering for lyse og blåspektret lys sent på kvelden, gjør det vanskelig for oss å sovne og ellers forstyrrer kroppene våre.

Slik stopper du iTunes automatisk synkronisering med en iOS-enhet
La oss innse det: iTunes er ikke bra. Selv om det ble litt bedre med iTunes 12, har det siden overgått til et annet sakte rot av mest ubrukelige funksjoner. Du kan bruke din iOS-enhet uten iTunes, eller enda bedre, bruk et godt iTunes-alternativ. Men hvis du trenger å holde iTunes installert og bare ikke vil at den automatisk skal åpnes og synkroniseres når du kobler til iOS-enheten din, kan du få det til å skje.



