Slik flytter du notater fra "På min iPhone" til iCloud

Apples Applikasjoner-app lar deg lagre notatene dine lokalt på enheten din, eller synkroniseres med iCloud. Når du aktiverer iCloud, forbli alle dine tidligere notater på enheten din. Slik bytter du dem til iCloud-kontoen din.
RELATED: Slik installerer og bruker du Apple iCloud på Windows-datamaskiner
For eksempel, kanskje du har en iPad på et tidspunkt, og det var din eneste iOS-enhet på tiden. Kanskje du trodde du ikke trenger å aktivere iCloud fordi du ikke har andre Apple-enheter til å synkronisere med. Deretter har du en iPhone og til slutt en Mac. Nå vil du synkronisere notatene dine mellom alle dine Apple-enheter. Vi viser deg hvordan du enkelt kan flytte eksisterende lokalt lagrede notater til iCloud-kontoen din slik at de vil være tilgjengelige på iPhone, iPad og Mac, og til og med på en Windows-PC.
Først, hvis du ikke ' Ikke se en del for iCloud i Notes-appen din, du må aktivere Notes i iCloud-kontoen din. For å gjøre dette, gå til Innstillinger> iCloud på Innstillinger> Kontroller at Notater er aktivert (skyveknappen skal være grønn).
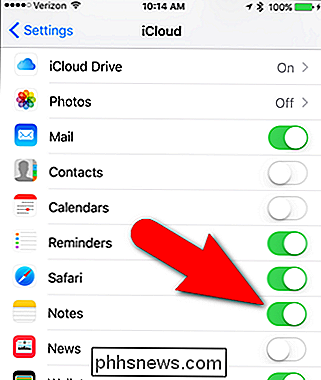
Åpne deretter notat-appen på startskjermen, der vi skal gjøre Den faktiske flyttingen.
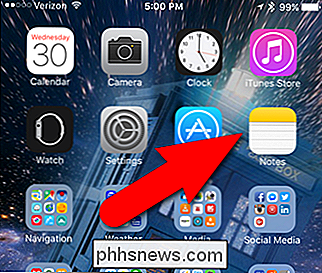
Alle notater som er oppført under "På min iPhone" (eller "På min iPad") lagres lokalt på enheten. For å flytte noen av disse notatene til iCloud, trykk på "Notater" eller i en annen mappe under "På min iPhone" som inneholder notater du vil flytte.
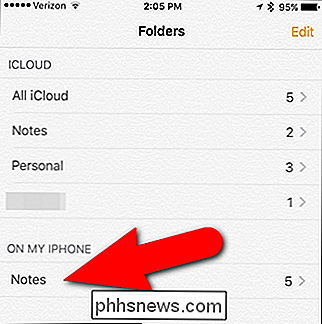
Når du er i en av mappene under "På min iPhone" , klikk "Rediger" øverst til høyre på skjermen.
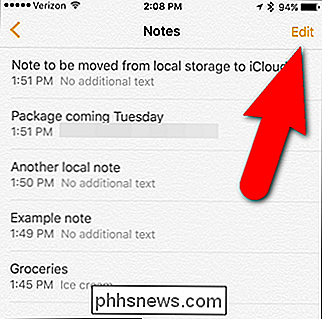
En valgboble vises før hver av notatene. Trykk på valgboblene for notatene du vil flytte til iCloud.
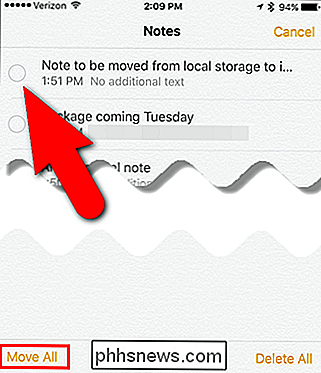
Deretter trykker du på "Flytt til" i nedre venstre hjørne av skjermen.
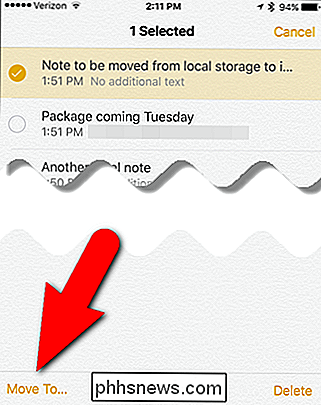
MERK: Hvis du bare flytter ett notat, kan du Flytt raskt notatet ved å sveipe til venstre på det og trykke på "Flytt". Du kan også raskt slette et notat på denne måten.
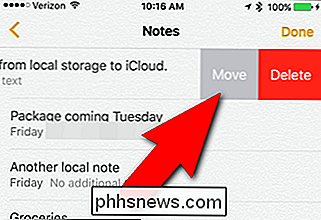
Når du har valgt notatet for å flytte, vises skjermbildet Mapper. Velg mappen under iCloud som du vil flytte det valgte notatet til.
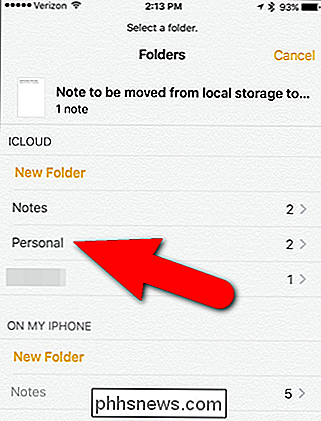
Notatet flyttes ut av den lokale mappen ...
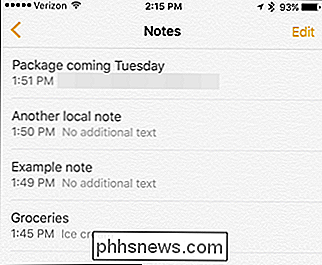
... og inn i iCloud-mappen. Merk at antall notater i iCloud-mappen økes med antall notater du har flyttet. Antallet notater i den opprinnelige mappen under "På min iPhone" kan imidlertid ikke umiddelbart reduseres. Dette er en mindre feil som har en enkel løsning.
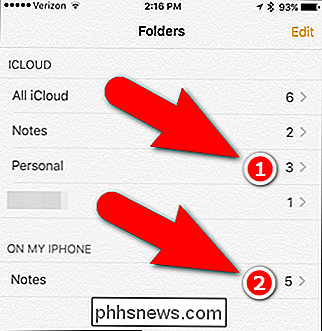
Dobbeltklikk på Hjem-knappen på telefonen og sveip opp på forhåndsvisningen for Notes-apper. Dette tvinger appen til å lukke.
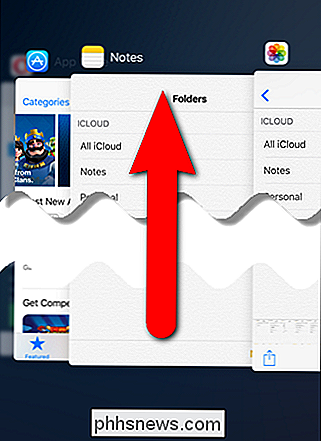
Nå åpner du Notes-appen igjen. Antall notater i mappen under "På min iPhone" skal nå være riktig.
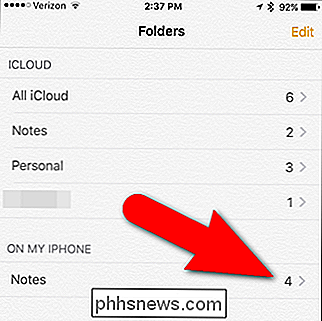
Du kan bruke samme fremgangsmåte for å flytte notater fra en hvilken som helst mappe under På min iPhone-konto eller iCloud-kontoen din til en annen mappe under de to kontoer. Les mer om bruk av notater på iOS og Mac for å organisere tankene dine.

Hvordan identifisere nettverksmisbruk med Wireshark
Wireshark er den sveitsiske hærkniven av nettverksanalysverktøy. Enten du leter etter peer-to-peer-trafikk på nettverket ditt eller bare vil se hvilke nettsteder en bestemt IP-adresse har tilgang til, kan Wireshark jobbe for deg. Vi har tidligere gitt en introduksjon til Wireshark. og dette innlegget bygger på våre tidligere innlegg.

Hvordan bli varslet når Word ønsker å lagre endringer i den vanlige mal
Maler i Word er som ferdige dokumenter. De lagrer formatering, stiler og innstillinger for sideoppsett, standardtekst, etc., som lar deg raskt lage ulike typer dokumenter. Standardmalen som brukes til nye, blanke dokumenter, er Normal-malen. RELATED: Bruke maler for å sikre vanlig layout og formatering Hvis du gjør endringer i Normal-malen, lagrer Word som standard de endringene uten varsler deg.



