Slik redigerer du høyreklikkmenyen manuelt i Windows
Siste gang jeg høyreklikket på en fil, ble jeg irritert av det faktum at det tok fullt to sekunder å laste kontekstmenyen. Hvorfor? Vel, fordi jeg hadde installert så mange forskjellige programmer på datamaskinen min at et par av dem lagde seg til høyreklikk-kontekstmenyen automatisk!
Noen programmer spør deg om du vil at alternativet skal legges til i kontekstmenyen mens andre ikke gjør det. Nå gitt, sa jeg sannsynligvis ja et par ganger, og tenkte hvor nyttig det ville være å ha det i min høyreklikk-meny, men det er fortsatt mange jeg aldri bruker!
Hvis du leter etter en måte å fjerne programmer fra høyreklikkmenyen for filer, mapper og skrivebordet, kan du gjøre det selv med en liten bit av registerhacking. Hvis du ikke vil bry deg med registret, sjekk ut mitt forrige innlegg på freeware verktøy for å redigere høyreklikk kontekstmenyen.
Først, ta en titt på min latterlig lange høyreklikk-meny:

Nå er det bare altfor lenge! Det er Dreamweaver, Notisblokk, anti-virus, Pinky-kurv, PKZIP, SmartFTP og PowerISO! Puh! Så hvordan kan vi tilpasse menyen til noe mer overkommelig?
Først må du sørge for å sikkerhetskopiere registeret dersom noe blir ødelagt. Åpne registreringsredigeringsprogrammet ved å gå til Start, deretter Kjør og deretter skrive inn REGEDIT .
Rediger Høyreklikk Meny for filer
Det er en høyreklikkmeny for filer og en annen for mapper. For å komme til en for filer, gå over til denne registernøkkelen:
HKEY_CLASSES_ROOT \ * \ ShellEx \ ContextMenuHandlers \
Du bør nå se en oppføring som denne:
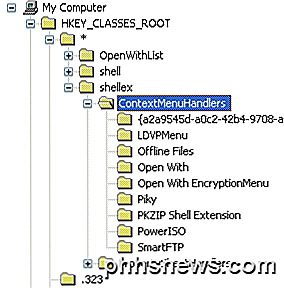
Alle mappene som er oppført under ContextMenuHandlers, er programmer som vises når du høyreklikker på en fil i Windows. Du kan enten slette mappen for å fjerne alternativet eller bare deaktivere mappen, noe som er bedre hvis du vil ta den tilbake senere.
Du kan deaktivere et program ved å klikke på mappen i venstre rute og deretter høyreklikke på nøkkelverdien i høyre rute og velge " Modifiser ".
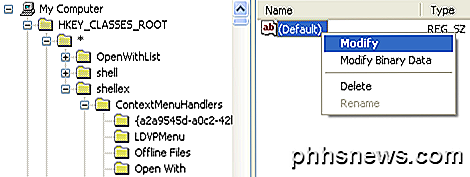
Alt du trenger å gjøre er å legge til et minustegn uten parentesene ( - ) foran nøkkelverdien som vist nedenfor:
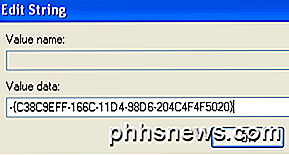
Klikk på OK, deretter oppdateringsknappen øverst, og prøv deretter å høyreklikke på filen! Programmet skal nå være borte fra kontekstmenyen. Hvis minustegnet ikke virker, kan du bare slette hele nøkkelen for det aktuelle programmet ved å høyreklikke og velge Slett .
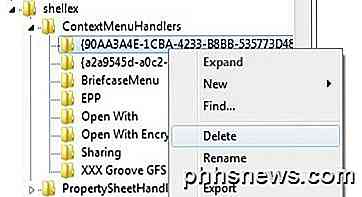
Det kan hende du merker at det finnes ekstra elementer i høyreklikk-kontekstmenyen som ikke vises under denne nøkkelen. Det er fordi ikke alle menyelementene er lagret på ett sted. Du kan også finne andre menyelementer for programmer som er lagret på disse stedene:
HKEY_CLASSES_ROOT \ * \ shell
HKEY_CLASSES_ROOT \ AllFileSystemObjects \ ShellEx \ ContextMenuHandlers
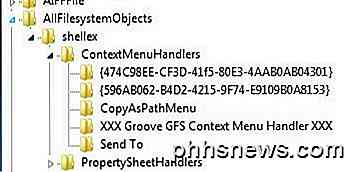
Rediger Høyreklikk Meny for mapper
Du kan også følge de samme trinnene som vist ovenfor for mapper; Det er bare en annen registerbane. For å redigere menyalternativene for å høyreklikke på mapper, gå her:
HKEY_CLASSES_ROOT \ mappe \ ShellEx \ ContextMenuHandlers \
HKEY_CLASSES_ROOT \ Directory \ shell
Du må rulle litt, men når du kommer dit, skal det se slik ut:
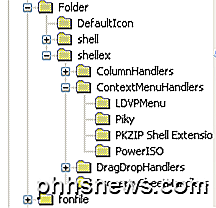
Igjen kan du enten slette mappene under ContextMenuHandlers eller du kan enkelt deaktivere dem ved å redigere nøkkelen og sette en - foran verdien. Enkel som det, og fungerer som en sjarm!
Rediger Høyreklikk Meny for skrivebord
Ja, skrivebordet i Windows har en annen plassering i registret for kontekstmenyen. Heldigvis har den samme struktur som vi har vist ovenfor, så du har ingen problemer med å finne ut hvordan du fjerner elementer.
De fleste programmer legger aldri til noe på skrivebordet høyreklikkmeny, så det vil ikke være ofte at du bruker denne registret hack. Plasseringen for skrivebordsmenyelementene er her:
HKEY_CLASSES_ROOT \ Directory \ Bakgrunn \ shell
HKEY_CLASSES_ROOT \ Directory \ Bakgrunn \ ShellEx \ ContextMenuHandlers
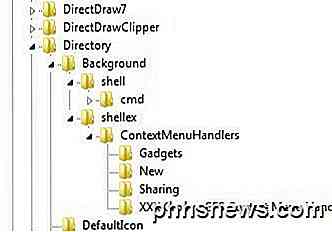
Hvis du alltid har lyst til å bli kvitt det irriterende Gadgets menyalternativet fra den kontekstmenyen på skrivebordet, kan du nå!
Du kan også legge til et hvilket som helst program på skrivebordet høyreklikk menyen ganske enkelt. Bare høyreklikk på skalletasten og velg Ny - Nøkkel . Navn nøkkelen uansett hva du vil ha som det vil vises i kontekstmenyen. I mitt eksempel opprettet jeg en nøkkel som heter Paint .
Høyreklikk på den nye nøkkelen, og velg ny nøkkel . Denne gangen heter nøkkelkommandoen. Dobbeltklikk nå på Standardverdien i høyre rute og lim inn banen til programmet. Her ser du hva registerpostene mine ser ut som:
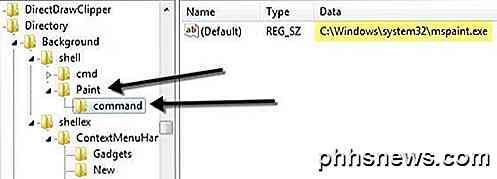
Du kan umiddelbart gå til skrivebordet, høyreklikk og du bør se et nytt alternativ for programmet ditt!

Så det er de tre forskjellige kontekstmenyene i Windows og hvordan du kan redigere dem ved hjelp av registret. Hvis du har noen spørsmål eller problemer, legg inn en kommentar. Nyt!

Slik kjører du Linux-kommandoer fra utenfor Bash Shell på Windows 10
Windows 10 inneholder et underliggende "Windows Subsystem for Linux" for å kjøre Linux-applikasjoner, men det er bare tilgjengelig via Bash-skallet. Det er imidlertid en måte å kjøre Linux-programmer uten først å starte et Bash-vindu. Dette er mulig takket være kommandoen bash-c . Bruk den til å kjøre Linux-kommandoer via Kommandoprompt og PowerShell, eller til og med lage en skrivebordsgenvei som kjører en Linux-kommando eller et program når det startes.

Sony PS4 Remote Play til Windows eller Mac Oppsett og gjennomgang
Siden jeg kjøpte en PlayStation 4 i fjor som en gave til meg selv, var jeg ganske spent på å høre om fjernspillingsfunksjonen som kommer i programvareoppdatering 3.50. Jeg installerte det umiddelbart og prøvde det ut på min Mac og PC for å se hvor godt det fungerte.Samlet sett vil jeg gi den eksterne avspillingsfunksjonen en 4 av 5 stjerner, docking en stjerne for den lavere enn ønsket 720p oppløsning som funksjonen maksimerer på. Oppsette



