Slik kjører du Linux-kommandoer fra utenfor Bash Shell på Windows 10

Windows 10 inneholder et underliggende "Windows Subsystem for Linux" for å kjøre Linux-applikasjoner, men det er bare tilgjengelig via Bash-skallet. Det er imidlertid en måte å kjøre Linux-programmer uten først å starte et Bash-vindu.
Dette er mulig takket være kommandoenbash-c. Bruk den til å kjøre Linux-kommandoer via Kommandoprompt og PowerShell, eller til og med lage en skrivebordsgenvei som kjører en Linux-kommando eller et program når det startes.
Oppdatering : Hvis du har flere Linux-miljøer installert, kan du bruke kommandoen wslconfig å velge standard Linux-miljø. Det er også en måte å kjøre kommandoer i bestemte Linux-miljøer.
Slik kjører du Linux-kommandoer i kommandoprompt eller PowerShell
RELATERT: Slik installerer og bruker du Linux Bash Shell på Windows 10
Før Du gjør noe av dette, du må installere og sette opp Windows 10s Bash-skall. Etter at du har gjort det, kan du åpne et kommandoprompt-vindu og kjøre følgende kommando for å kjøre Linux-programvare utenfor et Bash-vindu:
bash -c "command"
La oss for eksempel si at du ønsket å installere emacs-pakken via apt-get. Du vil kjøre følgende kommando i et kommandoprompt-vindu:
bash -c "sudo apt-get install emacs"
Når du bruker bash-c, starter Windows et Bash-skall i bakgrunnen og sender kommandoen til det. Kommandoen vil løpe til den er ferdig og deretter avsluttes, sammen med Bash-skallet. Enhver terminalutgang de nåværende kommandolinjene vil vises direkte i kommandopromptvinduet, i stedet for et eget Bash-skjermvindu.
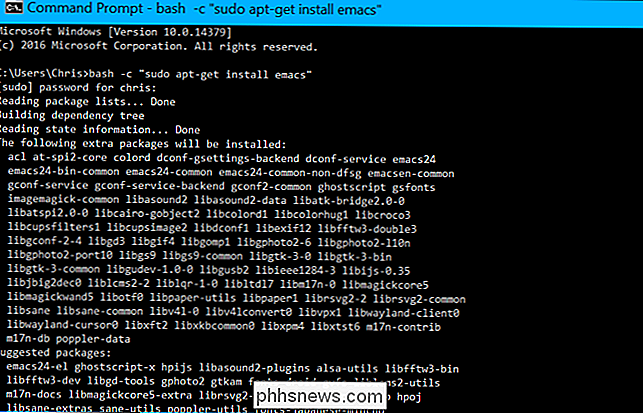
Dette trikset lar deg også kjøre Linux-kommandoer i PowerShell, akkurat som du ville kjøre en vanlig Windows-kjørbar. Du kan gjøre dette ved å kjøre .exe-filen direkte som du ville i et kommandopromptvindu, eller via en annen metode for kjøring av kjørbare filer i PowerShell.
bash -c "uname -a"
Som med en kommandoprompt vinduet, vil utgangen av kommandoen vises direkte i PowerShell. Disse metodene kan brukes til å legge til Linux-kommandoer i en batchfil eller et PowerShell-skript.
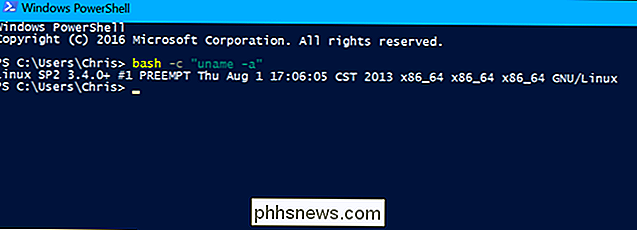
Slik kjører du Linux-kommandoer fra Kjør dialogboksen eller Start-menyen
Dette trikset fungerer også for kjøringskommandoer fra Kjør-dialogboksen, Start menyen eller en tredjeparts applikasjonsstarter.
Hvis du for eksempel skal starte vi fra dialogboksen Kjør, trykker du på Windows + R på tastaturet og kjører deretter kommandoen:
bach -c "vi"
Vi-tekstredigereren vises i eget vindu.
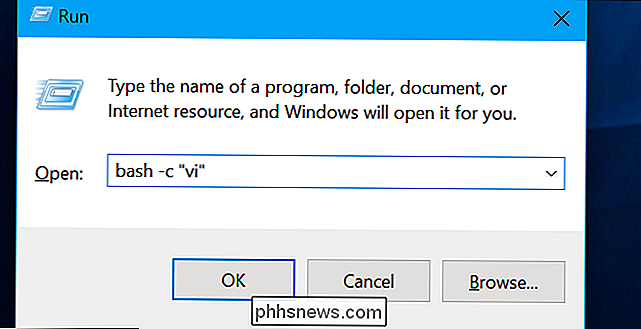
Dette fungerer også på Start-menyen, slik at du kan skrive samme kommando direkte til startmenyen og trykke på Enter for å kjøre den som en kommando.

Slik kjører du Linux-kommandoer med en skrivebordsvekst
Kommandoenbash-cgjør det også mulig å starte Linux-applikasjoner via en skrivebordsgenvei. For eksempel, la oss si at du ønsket å starte tekstredigeringsprogrammet via en skrivebordsgenvei. Du vil høyreklikke på skrivebordet, pek på Ny> Ny snarvei og skriv inn følgende mål:
bash -c "vi"
Du kan nå lagre snarveien, og den vil starte vi når du dobbeltklikker det.
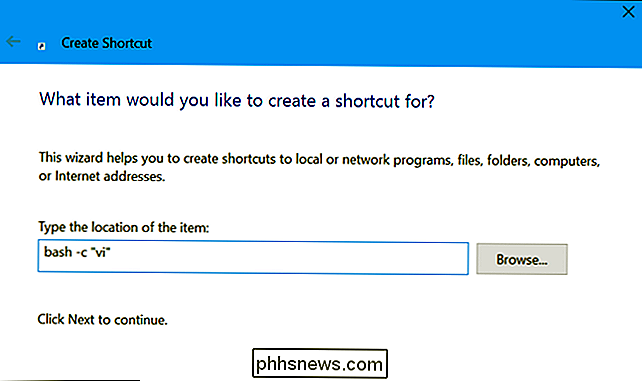
RELATED: Slik kjører du grafiske Linux-skrivebordsprogrammer fra Windows 10s Bash Shell
Interessant nok, fungerer dette trikset også for å lansere grafiske Linux-applikasjoner fra en skrivebordsgenvei. Installer en X-server og sett opp grafiske Linux-skrivebordsprogrammer. Du bør kunne lage snarveier for å starte dem direkte.
Du må imidlertid starte dem slik:
bash -c "DISPLAY =: 0 kommando"
Mens du kan starte Bash-kommandoer fra andre steder i Windows, er det ikke mulig å kjøre Windows-programvare eller kjørbare direkte fra et Bash-skallvindu.

Kraftnøper er ikke bare noe som skjer etter en tung lunsj eller en lang morgen på gården. Macs har også en funksjon som kalles Power Nap som holder systemet og appene oppdatert mens Mac-maskinen er i hvilemodus. Hva Power Nap har Power Nap har vært en macOS-funksjon i noen år nå. Funksjonene vil variere avhengig av om din Mac er koblet til strøm eller på batteriet.

USB 2.0 vs USB 3.0 vs eSATA vs Thunderbolt vs Firewire versus Ethernet Speed
Din stasjonære eller bærbare datamaskin har et bredt utvalg av porter og tilkoblingstyper, men hva er de for, og hvordan er de forskjellige? USB 2.0, USB 3.0, eSATA, Thunderbolt, Firewire og Ethernet er noen av teknologiene som er bygd inn i mange av de datamaskiner som selges i dag. Så, hva er den raskeste tilkoblingstypen? H



