Legg raskt inn en innholdsfortegnelse til et Word-dokument
Nå som jeg er tilbake på skolen igjen etter en lang tid, er jeg også tilbake til å måtte lage ulike PowerPoint-presentasjoner og skrive rapporter opp i Word. Det finnes mange funksjoner i Word som de fleste aldri bruker, med mindre de er i skole.
En av disse funksjonene er innholdsfortegnelsen. Word har en flott funksjon som lar deg lage et flott innholdsfortegnelse automatisk hvis du vet hvilken type overskrifter du skal bruke. Det store er at selv om du allerede har et Word-dokument med mye innhold, er det veldig enkelt å redigere det slik at du kan generere innholdsfortegnelsen automatisk.
I denne artikkelen skal jeg gå gjennom prosessen med å sette opp ditt Word-dokument med de riktige overskriftene og deretter snakke om hvordan du lager innholdsfortegnelsen. Jeg skal også snakke om hvordan du kan tilpasse innholdsfortegnelsen til din smak.
Oppsett og visningshodder i Word
Det første du vil gjøre før du kan lage en innholdsfortegnelse, er å sette opp topptekstene dine. Som standard kan de overskriftene du bruker, være H1 (Overskrift 1), H2 (Overskrift 2) og H3 (Overskrift 3) .

Du finner disse overskriftene i stilen- boksen på hovedsiden-fanen i båndet. Dette er de eneste tre du kan bruke for en standard TOC. Hvis du legger til et egendefinert TOC, kan du også bruke H4 (Overskrift 4), H5 (Overskrift 5), H6 (Overskrift 6), Teksting, Tittel og Tolltekst .
Når du går gjennom dokumentet ditt for å legge til de forskjellige overskriftene, kan du velge fra noen av de ovennevnte overskriftene hvis bare H1, H2 og H3 føler seg for begrenset. Du må bare sette inn et egendefinert TOC og endre noen innstillinger, som jeg også nevner.
Det er veldig enkelt å bruke overskrifter til tekst i Word. Bare klikk på linjen med teksten, og klikk deretter på overskriften stilen du vil bruke.
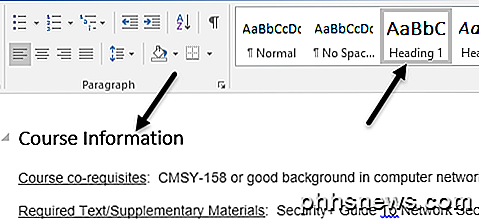
Gå gjennom dokumentet og legg til så mange av disse overskriftene som du vil. Vær oppmerksom på at når du legger til overskrifter, vil det være vanskelig å se overskriftene, selv om du har synlige merker. For å raskt se alle overskriftene i et Word-dokument, klikk på kategorien Vis og merk av i ruten under Navigasjonsruten .
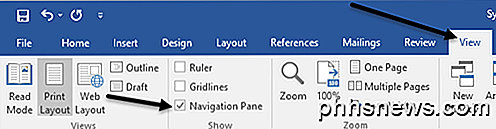
Når du gjør dette, vises en rute på venstre side av dokumentet, og du kan se de forskjellige overskriftene, underrubrikkene, etc.
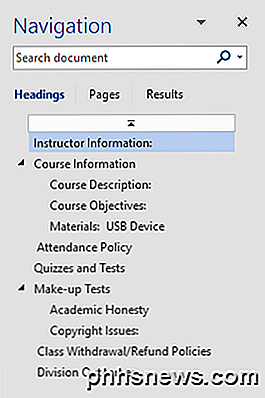
Ved å klikke på noen av elementene i listen, kommer du til den overskriften i Word-dokumentet. Dette er en fin måte å raskt se overskriftstrukturen din før du oppretter ditt endelige TOC.
Legge til en innholdsfortegnelse i Word
Nå som vi har alle våre hoder oppsett riktig, la oss gå videre og sette inn en innholdsfortegnelse. Først begynner vi med standard TOC-oppsettet i Word. Før du starter, kan det være lurt å legge til en tom side i begynnelsen av dokumentet.
For å gjøre det, gå toppen av din nåværende første side og klikk deretter på Sett inn og tom side . Klikk nå på Referanser, Innholdsfortegnelse og velg fra et av de automatiske valgene øverst.
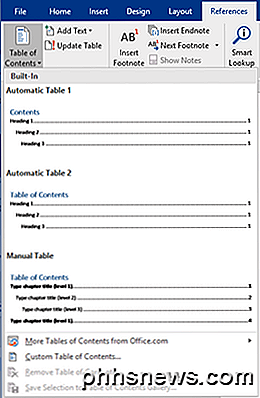
En manuell tabell vil bare være utfyllende tekst i formatet av en innholdsfortegnelse, men du må manuelt gjøre alle endringene. Når du setter inn automatisk TOC, bør du se noe slikt:
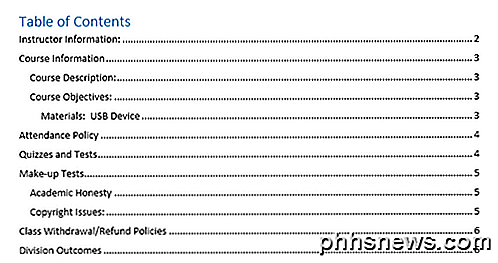
Rått! Nå har du et pent formatert TOC i ditt Word-dokument! Når du har lagt inn TOC, kan du fortsatt gjøre endringer i overskriftene i dokumentet, men endringene blir ikke reflektert automatisk i TOC.
For å oppdatere TOC klikker du bare på innsiden av det og klikker deretter på Oppdater tabell øverst.
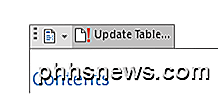
Det vil spørre deg om du vil oppdatere bare sidetallene eller hele tabellen. Hvis du har endret, satt inn eller slettet overskrifter, bør du velge hele tabellen . Hvis du bare har lagt til mer innhold i dokumentet ditt, men ikke har lagt til eller fjernet noen overskrifter, kan du bare velge sidetall .
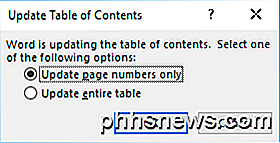
Tilpass innholdsfortegnelsen
Hvis du brukte overskrifter andre enn H1, H2 og H3, vil du legge merke til at de ikke vises i TOC. For å kunne bruke disse ekstra overskriftene, må du velge Tilpasset innholdsfortegnelse når du legger inn TOC.
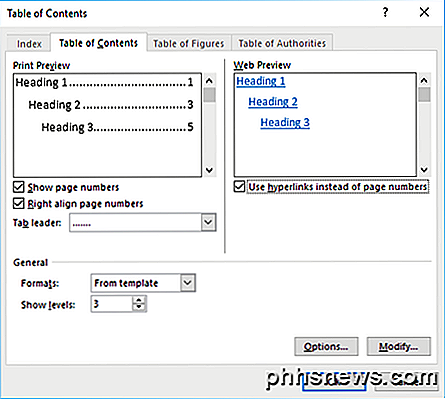
Dette vil hente opsjonsdialogen for TOC. Du kan endre noen grunnleggende innstillinger som om du vil vise sidetallene og om du vil justere tallene på riktig måte eller ikke. Under Generelt kan du velge mellom flere stilarter, og du kan også velge å vise flere nivåer utover tre, som er H3-overskriften.
Hvis du klikker på Alternativer, kan du velge ekstra elementer for å bygge TOC med. Hvis du ruller ned, kan du velge undertekst og TOC-overskrift .
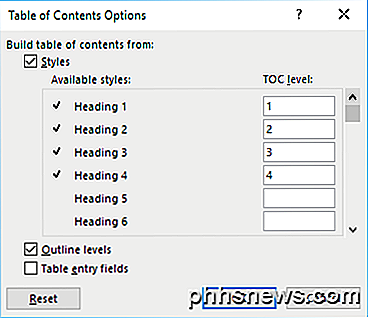
For å tilpasse utseendet på innholdsfortegnelsen, må du klikke på Modify- knappen. Hvis du bare høyreklikker på TOC og velger Font eller Paragraph, vil det ikke formatere TOC. Når du klikker på Endre, får du en annen dialog der du kan redigere hvert TOC-nivå. TOC 1 er H1, TOC 2 er H2, etc.
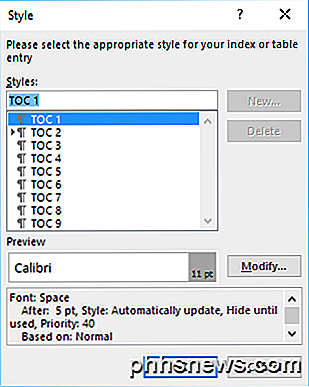
Klikk på den andre Endre- knappen, og du vil kunne endre formateringen for den aktuelle overskriften. Så hvis du vil, kan du gjøre alle H1 overskriftene dristige og en annen skriftstørrelse.
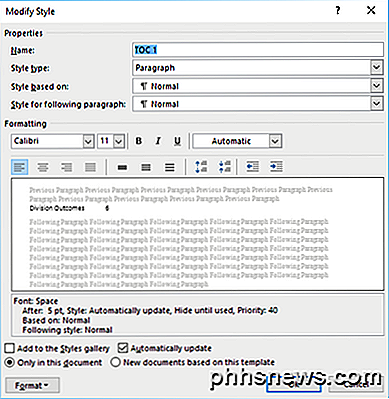
Hvis du klikker på Format- knappen nederst, kan du tilpasse enda flere innstillinger som avsnitt, faner, ramme, ramme, nummerering, etc. Her er min TOC med H1 som fet og med større skriftstørrelse. 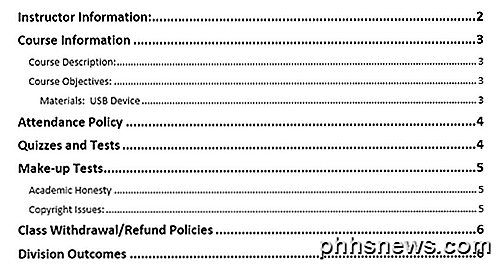
Til slutt, hvis du trykker på CTRL-tasten og deretter klikker du på noe i TOC, blir du brakt til den siden. Men hvis du finner det irriterende å trykke på CTRL-tasten, kan du endre dette ved å gå til File - Options og deretter klikke på Avansert .
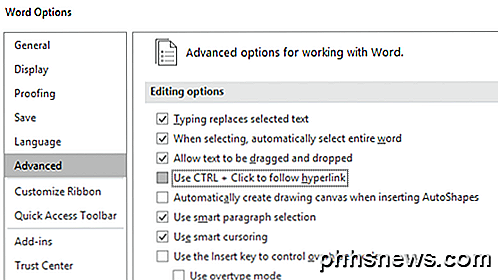
Gå videre og fjern merket for Bruk CTRL + Klikk for å følge hyperkoblingsboksen . Nå kan du bare klikke på elementene i TOC som koblinger uten å holde nede CTRL-tasten. Dessverre fungerer dette bare på din lokale kopi av Word. Når du sender den til noen, og hvis de ikke har den innstillingen endret, må de CTRL + klikk. Det handler om det når det gjelder innholdsfortegnelse i Word. Nyt!

Slik viser du Android-batteriprosentrasjon i menylinjen
I denne dagen og alderen med svak batterilevetid er det utrolig viktig å holde øye med bruken din. Dessverre viser Android deg ikke nøyaktig hvor mye batteri du har igjen - bare en vag grafikk. Slik legger du til en mer nøyaktig prosentandel for det ikonet. Du kan alltid se prosentandelen av batteriet ved å dra ned på varslingsbeltet to ganger, men det gir ikke nøyaktig overvåking av et øyeblikk.
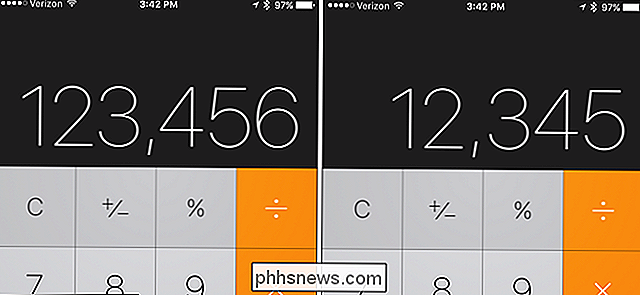
Hurtig slett siffer i iOS 'Kalkulator med en sveiping
IOS' innebygde kalkulator er en enkel, enkel å bruke kalkulator som er veldig nyttig for å gjøre noen raske beregninger, for eksempel beregning tipset på din restaurantregning. Det er også nyttig for lengre, mer kompliserte beregninger. Men det mangler en knapp. Vi er alle kjent med backspace-knappen på et tastatur, enten det er på en mobil enhet eller en datamaskin, som lar deg slette det siste tegn du skrev inn.


