Slik bruker du Googles passordbehandling til å synkronisere passordene dine overalt

Visste du at Google har sin egen dedikerte passordbehandling? Det er mer enn bare passordsynkronisering innebygd i Chrome-nettleseren. Googles løsning tilbyr også en nettapp, mobilapps, dyp integrasjon med Android og automatisk generering av sterke passord.
Få personer har lagt merke til dette, noe som ikke er overraskende - Denne funksjonen har vokst fra en enkel del av Chrome-nettleseren for å unnslippe den og gi en større passordbehandling på tvers av plattformen.
Alle måtene du kan få tilgang til passordene dine
RELATED: Hvorfor du bør bruke en passordbehandling og hvordan du kommer i gang.
Du kan få tilgang til de lagrede passordene dine på flere måter:
- Chrome på Windows, Mac, Chrome OS og Linux : Passordbehandleren synkroniseres med Chrome-nettleseren , slik at den kan brukes i Google Chrome på hvilken som helst desktop eller bærbar plattform
- Chrome for Android, iPhone og iPad : Google Chromes mobilapper kan også synkronisere passordene dine, slik at du får tilgang til dem i Chrome-appene på Android, iPhone og iPad. Det er ingen Safari-integrasjon på iOS - du må bruke Chrome-nettleserappen.
- På nettet : Google tilbyr et nettbasert grensesnitt til passordene dine på //passwords.google.com. Du kan logge deg på hvor som helst med Google-kontoen din for å få tilgang til den.
- På mobilnett : Dette er også en responsiv nettside, noe som betyr at du kan få tilgang til den fra en smarttelefon. Du kan til og med legge til nettstedet til smarttelefonens hjemmeskjerm, kopi-liming passord fra //passwords.google.com når du må logge deg på en app.
- I Android Apps : Google har nylig lagt til en funksjon som heter "Smart Lock for Passwords" til nesten alle Android-enheter som en del av en Google Play Services-oppdatering. Denne funksjonen integreres med Googles passordbehandling for å logge deg automatisk på apper som støtter den. For eksempel, la oss si at du logger deg på Netflix i Chrome på skrivebordet, og du lagrer det Netflix-passordet i Chromes passordbehandling. Du kan senere åpne Netflix på Android-smarttelefonen eller nettbrettet ditt, og Android vil gi Netflix-legitimasjonene dine til appen, og logger deg på automatisk. Denne virkemåten kan deaktiveres eller tweaked hvis du ikke liker den.
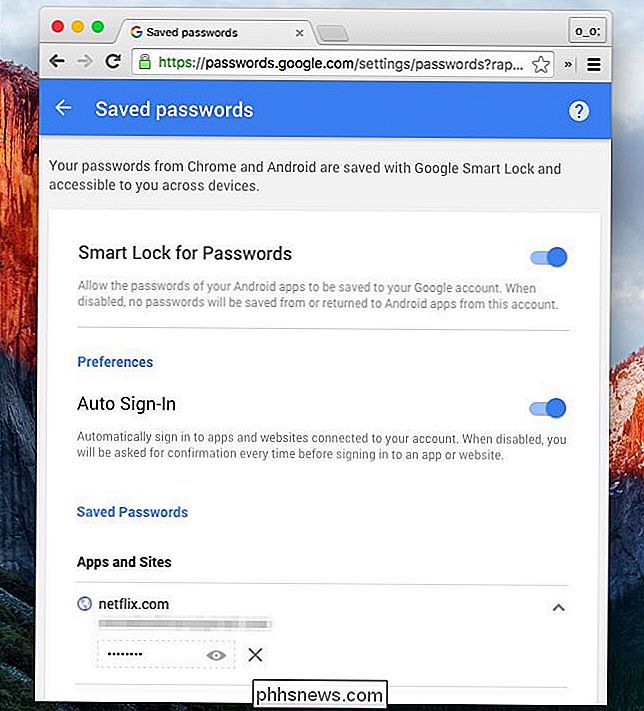
Slik bruker du Googles Passordbehandling
For å begynne å bruke Googles passordbehandling, bruk bare Google Chrome på skrivebordet, smarttelefonen eller nettbrettet. SIgn inn i Chrome med Google-kontoen din. Fra Chrome-innstillingene klikker du på "Avanserte synkroniseringsinnstillinger" -knappen og sikrer at Chrome er innstilt for å synkronisere passord.
(Merk at hvis du velger å kryptere passordene dine med "din egen synkroniseringspassord", vil du ikke kunne tilgang til passordene dine på nettet. Smart Lock for passord på Android vil heller ikke fungere.)
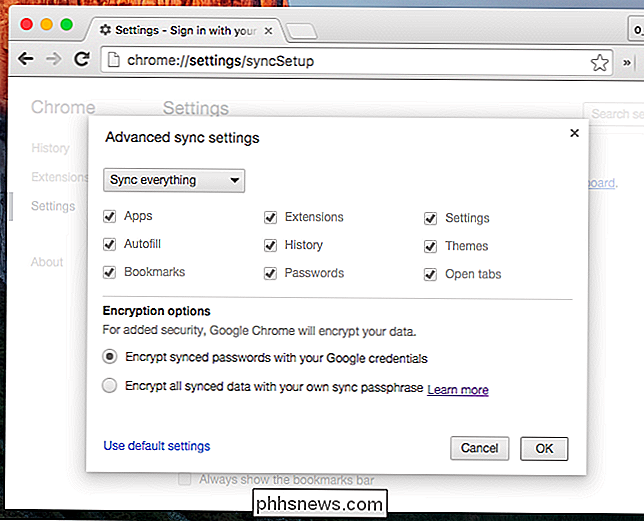
Du bør også sørge for at Chrome er satt til å tilby for å lagre passordene dine. På Chrome-innstillingsskjermen kan du søke etter "passord" og sikre at "Tilbud om å lagre webpassordene dine" er aktivert under "Autofyll og skjemaer."
Du kan også "Aktiver autofyll for å fylle ut nettskjemaer med ett enkelt klikk." Dette gir deg en autofyll funksjon som den som finnes i populære passordforvaltere - det kan til og med automatisk fylle ut kredittkortbetalingsdetaljer og din adresse fra informasjon som er lagret i Google Wallet, hvis du vil.
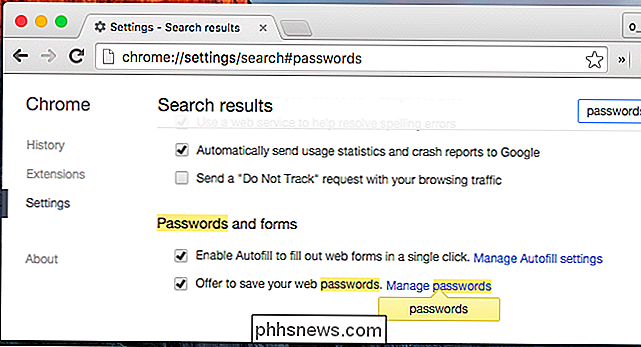
Du kan senere klikke på koblingen "Administrer passord" her eller hodet til krom: // innstillinger / passord i Chrome, for å få tilgang til, administrere og vise en liste over dine lagrede passord.
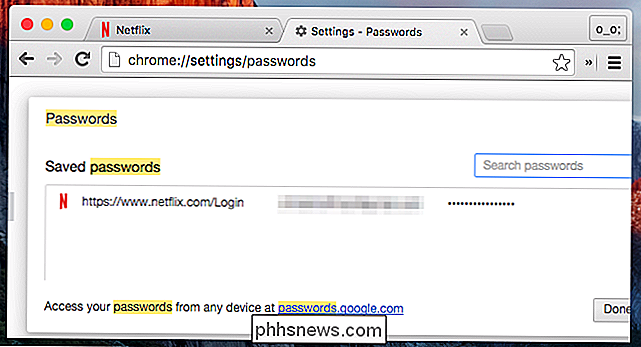
For å faktisk lagre et passord, bare gå til et nettsted og logg inn normalt. Chrome vil spørre om du vil lagre brukernavnet og passordet du brukte på nettstedet, og du kan være enig.
Neste gang du besøker nettstedets innloggingsside fyller Chrome automatisk inn brukernavn og passord.
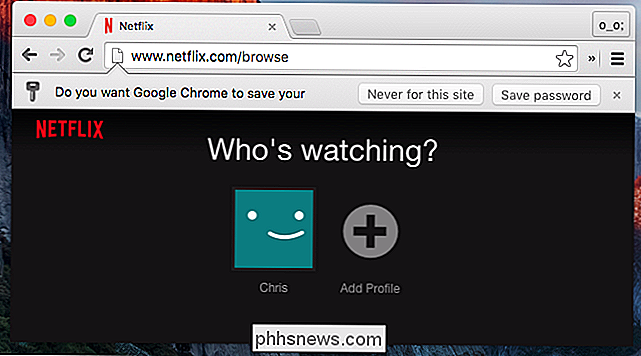
Automatisk Generer sterke passord
Google Chrome inneholder også en funksjon som vil skape nytt, tilfeldig passord for deg og lagre dem til hvelvet ditt. Mange dedikerte passordforvaltere - inkludert LastPass, 1Password og Dashlane - tilbyr denne funksjonen.
Denne funksjonen er imidlertid ikke aktivert som standard - det er et skjult flagg. Plug Chrome: // flagger i Chrome adresselinje og trykk Enter for å få tilgang til listen over flagg. Finn "Aktiver passordgenerering" -flagget og sett det til "Aktivert."

Neste gang du oppretter et passord, oppdager Chrome at du bruker en konto for opprettelse og tilbyr å automatisk fylle ut og lagre en tilfeldig passord for deg.
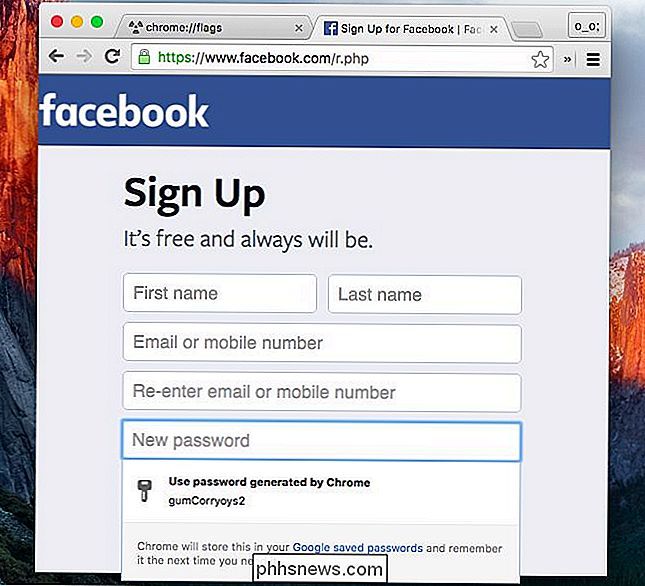
Du kan også endre andre flagg som kan gjøre passordbehandleren mer nyttig. For eksempel kan webutviklere ha mulighet til å markere bestemte passordfelter med alternativet "ikke husk", noe som vil gjøre Chrome ikke tilgjengelig å huske passordet. Det er et "Aktivere kraftbesparelse av passord" -flagg som gjør at Chrome ignorerer dette, slik at det kan huske noe passord.
Googles passordbehandling er ikke så funksjonsfylt som dedikert passordbehandlingsprogrammer, men Google har regelmessig lagt til egenskaper. Det er knyttet til Google-kontoen din, og Google-kontoene er ganske sikre - de kan til og med beskyttes med alle typer to-trinns autentisering.
Googles fokus er på å gi en enkel passordbehandling som automatisk fungerer med funksjoner som Smart Lock for passord , så folk som ser etter et kraftigere grensesnitt, vil kanskje gå med en annen passordbehandling i stedet.
Bilde Kreditt: @sage_solar på Flickr

Slik bytter du en gammel smarttelefon til et dash-kamera for bilen din
Det er ingen tvil om at et dash-kamera virkelig kan komme til nytte i bilen, ikke bare for å registrere meteorer og flygende biler, men mer praktiske hendelser som kollisjoner og aggressiv kjøring. Men i stedet for å kjøpe en, kan du bare bruke utstyr du allerede har, og en gratis tilgjengelig app. Nå har alle sannsynligvis en gammel smarttelefon stanset i en skuffe skuff.

Når du har samlet alle medlemmer av styret ditt og klar til å gå, kan du begynne å legge til nye lister. Titlene på disse listene kan være alt avhengig av hvilken type prosjekt du lager, arbeidsflyten for hvordan du vil administrere individuelle oppdrag, og hvordan du foretrekker å administrere innholdet ditt generelt.



