Juster Windows 10 brannmurregler og innstillinger
I Windows 10 har Windows-brannmuren ikke endret seg veldig mye siden Vista. Totalt sett er det ganske mye det samme. Innkommende tilkoblinger til programmer er blokkert med mindre de er på den tillatte listen. Utgående tilkoblinger er ikke blokkert hvis de ikke samsvarer med en regel. Du har også en offentlig og privat nettverksprofil for brannmuren og kan kontrollere nøyaktig hvilket program som kan kommunisere på det private nettverket i motsetning til Internett.
I denne artikkelen vil jeg gå gjennom de forskjellige alternativene og innstillingene for Windows 10-brannmuren og snakke om hvordan du kan justere dem for å dekke dine behov. Selv om utgående tilkoblinger ikke er blokkert som standard, kan du konfigurere dine egne brannmurregler i Windows 10 for å blokkere utgående tilkoblinger. Dette kan være nyttig hvis du vil blokkere et bestemt program fra å kunne kommunisere med Internett, selv om programmet blir installert uten ditt samtykke.
For å komme i gang, la oss snakke om hvordan du åpner brannmurinnstillingene i Windows 10. Du kan enten åpne kontrollpanelet og åpne brannmuren derfra eller du kan klikke Start og skrive inn brannmur .

Dette vil hente Windows-brannmuren-dialogboksen der du kan kontrollere alle de forskjellige innstillingene for brannmuren.
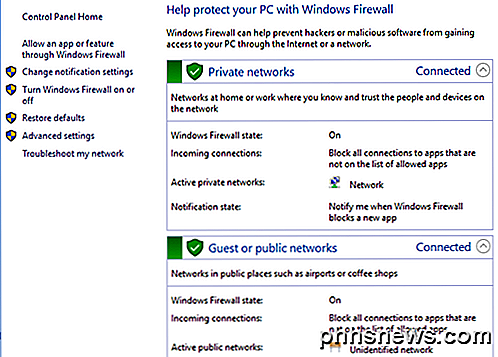
På høyre side deler den visningen til private nettverk og gjest eller offentlige nettverk . Ditt trådløse trådløse nettverk skal vises under Private nettverk, men hvis det ikke gjør det, må du sannsynligvis manuelt fortelle at nettverket er et hjemmenettverk og ikke et offentlig nettverk.
Tillat programmet gjennom brannmur
Den viktigste grunnen til at folk flest vil bråke med brannmuren, er å la et program arbeide gjennom brannmuren. Normalt gjøres dette automatisk av selve programmet, men i noen tilfeller må du gjøre det manuelt. Du kan gjøre dette ved å klikke på Tillat en app eller en funksjon gjennom Windows-brannmur .
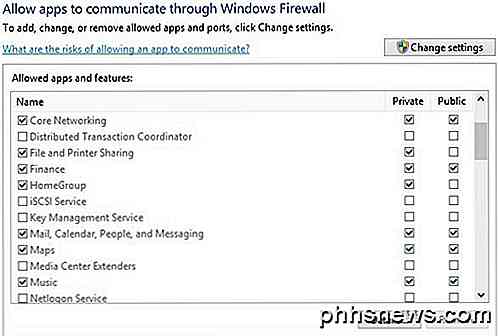
Som du kan se, for hvert program eller funksjon i Windows, kan du velge å tillate innkommende tilkoblinger på private og offentlige nettverk separat. Denne separasjonen er nyttig for ting som File and Printer Sharing og HomeGroups siden vi ikke vil at noen fra offentlig WiFi skal kunne koble til en nettverksandel eller en lokal HomeGroup. For å tillate en app, bare finn den i listen og merk av i boksen for hvilken type nettverk du vil tillate innkommende tilkoblinger på.
Hvis appen ikke er oppført, kan du klikke på Tillat en annen app- knapp og velge fra en liste eller klikke på Bla gjennom for å finne programmet spesielt. Hvis knappen er grå, klikker du på Endre innstillinger først.
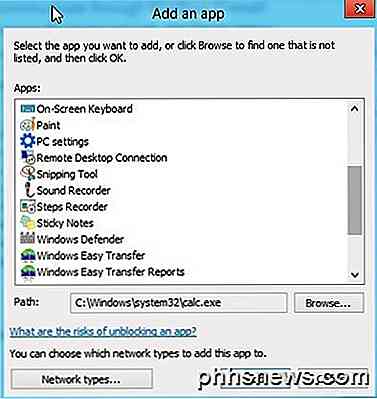
Hvis du går tilbake til brannmurens startdialog, er det en annen kobling i den venstre ruten, kalt Slå Windows-brannmur på eller av . Hvis du klikker på det, får du et sett med alternativer som vist nedenfor:
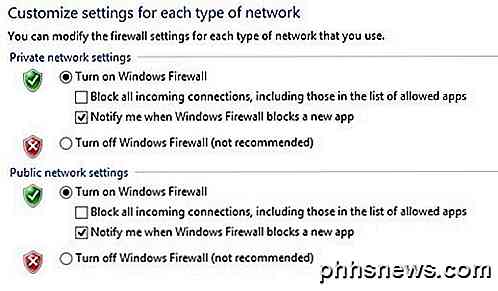
Du kan slå av brannmuren i Windows 10 helt, men det vil tillate alt gjennom brannmuren. Du kan også blokkere alle innkommende tilkoblinger til datamaskinen din, selv for tillatte apper, som er nyttig i visse situasjoner. For eksempel, hvis du er i en offentlig innstilling som et hotell eller en flyplass, og du vil være ekstra trygg når du er koblet til nettverket. Du kan fortsatt surfe på Internett ved hjelp av en nettleser, men ingen program vil kunne opprette en innkommende forbindelse fra en annen datamaskin på det lokale nettverket eller fra en server på Internett.
Avanserte brannmurinnstillinger
Den virkelige gleden er imidlertid om du vil rote rundt med de avanserte brannmurinnstillingene. Dette er åpenbart ikke for svak av hjertet, men det er heller ikke så mye fordi du kan klikke på Gjenopprett standardkoblingen og sette alt tilbake til måten det var da du først installerte Windows 10. For å komme til de avanserte innstillingene, klikk på Avanserte innstillinger kobles i den venstre ruten i brannmuren hoveddialogboksen. Dette vil hente Windows-brannmuren med Advanced Security- vinduet:
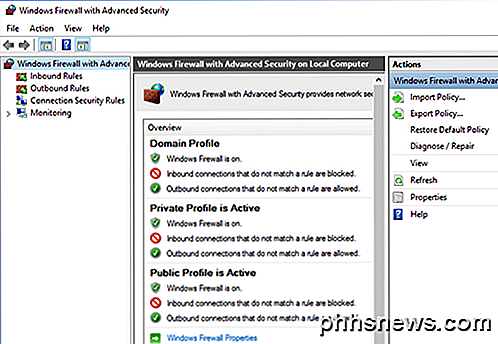
På hovedskjermen gir den deg en rask oversikt over brannmurinnstillingene for domenet, private nettverk og offentlige nettverk. Hvis datamaskinen ikke er sluttet til et domene, trenger du ikke å bekymre deg for profilen. Du kan raskt se hvordan innkommende og utgående tilkoblinger styres av brannmuren. Som standard er alle utgående tilkoblinger tillatt. Hvis du vil blokkere en utgående tilkobling, klikker du Utgående regler i venstre kolonne.
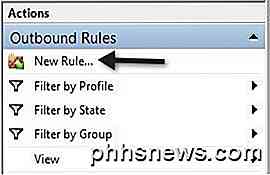
Gå videre og klikk på Ny regel, og så får du en dialogboks som spør hvilken type regel.
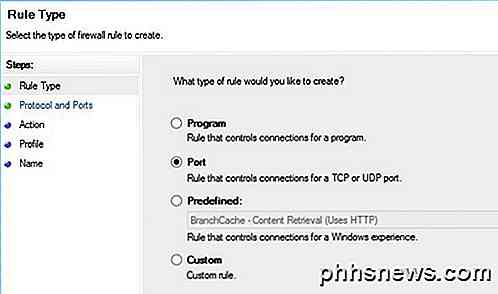
Jeg valgte port fordi jeg vil blokkere alle utgående tilkoblinger på port 80, HTTP-porten som brukes av hver nettleser. I teorien bør dette blokkere all Internett-tilgang i IE, Edge, Chrome og andre nettlesere. Klikk Neste, velg TCP og skriv inn portnummeret.
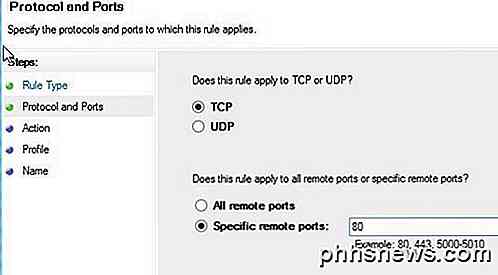
Klikk Neste og velg handlingen du vil utføre, i mitt tilfelle, Blokker forbindelsen .
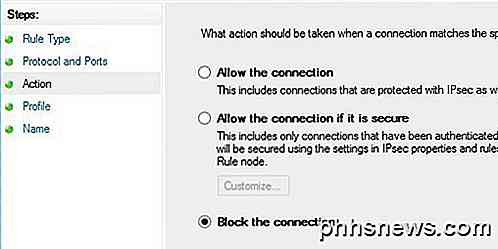
Til slutt velger du hvilke profiler du vil at regelen skal gjelde for. Det er sannsynligvis en god ide å bare velge alle profilene.

Gi det bare et navn, og det er det! Når jeg åpner Chrome for å besøke en hvilken som helst nettside, får jeg følgende feilmelding:
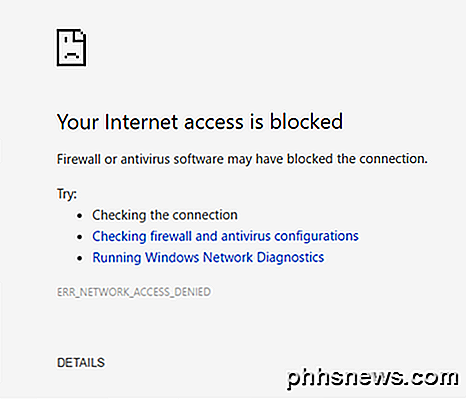
Søt! Så jeg har nettopp opprettet en ny utgående tilkoblingsregel i Windows 10-brannmur som blokkerer port 80 og forhindrer at noen kan surfe på Internett! Du kan opprette dine egne tilpassede brannmurregler i Windows 10 ved å følge trinnene jeg viste ovenfor. Samlet sett er det stort sett alt som er til brannmuren. Du kan gjøre mer avanserte ting, men jeg ønsket å gi en anstendig oversikt over at selv ikke-tekniske personer kan prøve å følge.
Hvis du har spørsmål om konfigurering av brannmuren i Windows 10, legg inn en kommentar her, og vi vil prøve å hjelpe. Nyt!

Hva er Wi-Fi Sense og hvorfor vil det ha din Facebook-konto?
Wi-Fi Sense er en funksjon som er innebygd i Windows 10. Du kan se en popup som sier "Wi- Fi Sense trenger tillatelse til å bruke Facebook-kontoen din. "Den fungerer også med Outlook.com og Skype-kontakter. Denne funksjonen lar deg dele innloggingsinformasjon for Wi-Fi - nettverksnavn og passord - med vennene dine.

Slik fjerner du enheter fra din iCloud-konto
Hvis du bruker iCloud til å synkronisere Apple-enhetene dine, kan du akkumulere mange godkjente enheter på din iCloud-konto over tid. Hvis du har noen på listen du ikke eier lenger, kan du fjerne de gamle enhetene fra kontoen din. RELATED: Slik nullstiller du iPhone eller iPad, selv om den ikke starter Det er uunngåelig: du skal til slutt oppgradere din iPhone eller Macbook til den nyeste versjonen, og dra nytte av hvilke teknologiske fremskritt Apple har oppstått med.



