Slik kombinerer du flere PowerPoint-presentasjoner
Har du flere PowerPoint-presentasjoner som du må kombinere eller slå sammen i en presentasjon? Jeg har måttet gjøre dette selv et par ganger, og en av de viktigste aspektene når man slår sammen presentasjoner, er om du vil opprettholde formatet og temaet for den innsatte presentasjonen, eller at den samsvarer med temaet for hovedpresentasjonen. Den nest viktigste faktoren er om du trenger å opprettholde animasjoner og overganger som kan inkluderes i den innførte presentasjonen.
Avhengig av hvordan du vil at de innsatte lysbildene skal vises i hovedpresentasjonen, må du velge mellom to forskjellige metoder for å bli med i presentasjonene. I denne artikkelen vil jeg nevne begge metodene sammen med fordelene og ulempene for hver metode.
Den første metoden bruker alternativet Gjenopprett lysbilder i PowerPoint, og den andre metoden bruker alternativet Sett inn objekt .
Gjenbruk Slides Metode
Hvis du vil at de innsatte lysbildene passer til temaet for hovedpresentasjonen, må du bruke alternativet Gjenopprett lysbilder. De innsatte lysbildene vil ganske enkelt ta lysbildene nøyaktig slik de er i den eksterne presentasjonen og legge dem til hovedpresentasjonen.
Det er imidlertid en stor advarsel: Ingen av animasjonene eller overgangene vil bli overført. Uansett hva du ser på lysbildet i normal visning, er det som vil bli importert til hovedpresentasjonen.
Hvis du trenger å opprettholde alle animasjonene eller overgangene, hopper du ned til Insert Object-metoden.
For å komme i gang med denne metoden, åpne hovedpresentasjonen og klikk deretter på de to lysbildene du vil importere lysbildene inn i. Det er ingenting verdt at denne metoden også lar deg velge og velge hvilke lysbilder du vil sette inn fra en ekstern presentasjon, mens Insert Object-metoden vil sette inn hele presentasjonen.

Klikk nå på Sett inn- menyen, og klikk deretter på ordene New Slide og du vil se en meny vises. Nederst på den menyen er et alternativ kalt Reuse Slides .
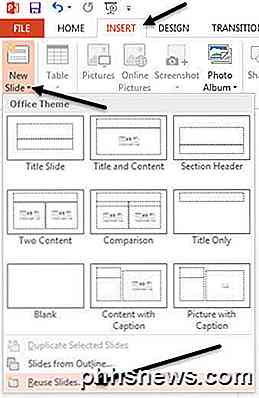
Når du klikker på det, vises en kategori på høyre side. Klikk på Browse- knappen, og velg deretter Bla gjennom fil . Marker boksen Keep source-formatering hvis du vil beholde tema og tekstformatering av den eksterne presentasjonen.
Hvis du fjerner merket for denne boksen, vil du ikke legge til den opprinnelige formateringen når du går for å sette inn lysbildene i hovedpresentasjonen. I stedet bruker lysbildene temaet og formateringen av hovedpresentasjonen.
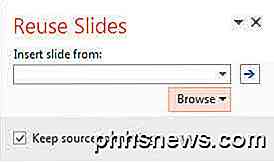
Velg PowerPoint-presentasjonen du vil sette inn, og klikk deretter OK. Umiddelbart bør du se et lite miniatyrbilde og tittelen på hvert lysbilde som vises.
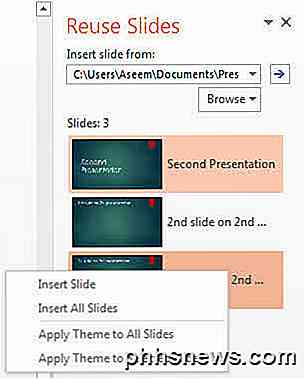
Som du kan se over, har den andre presentasjonen et annet tema enn min første presentasjon. Det er en rekke ting du kan gjøre på dette punktet. For det første, hvis du bare vil sette inn et lysbilde eller et par lysbilder fra din eksterne presentasjon, klikker du bare på lysbildet og det blir lagt inn!
Formateringen vil avhenge av om du har merket boksen Keep source-formatering som jeg forklarte ovenfor. Som vist nedenfor har jeg satt inn bare ett lysbilde fra den eksterne presentasjonen og beholdt kildeformatering.
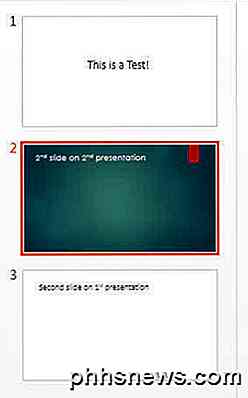
Den blir satt inn der du tidligere hadde klikket med den røde linjen. Hvis du vil sette inn alle lysbildene, velg du Sett inn alt lysbilde s som kommer opp når du høyreklikker på et av lysbildene.
Til slutt kan du bruke temaet som brukes i den eksterne presentasjonen til hovedpresentasjonen ved å høyreklikke og velge Bruk tema til alle lysbilder . Dette vil gjelde det eksterne presentasjonstemaet til hovedpresentasjonen.
Som tidligere nevnt mister du alle animasjoner, effekter, overganger, osv. Når du bruker denne metoden. La oss nå snakke om den andre måten å slå sammen to presentasjoner.
Sett inn objektmetode
Den andre metoden vil sette hele den eksterne presentasjonen i et lysbilde som et objekt. Du må da konfigurere noen innstillinger slik at når du kjører lysbildeserien, går den også gjennom alle lysbildene i den eksterne presentasjonen.
Det er et par ting som må nevnes før vi kommer inn på hvordan man bruker denne metoden:
1. Når du setter inn presentasjonen som et objekt, er det ikke en link til presentasjonen, men en faktisk full kopi i hovedpresentasjonen. Dette betyr at hvis du åpner den eksterne presentasjonen senere etter at den er lagt inn i hovedpresentasjonen og gjør endringer i det, vil disse endringene ikke gjenspeiles i den importerte versjonen i hovedpresentasjonen.
2. Hvis du vil gjøre endringer i en presentert presentasjon, kan du redigere den inne i hovedpresentasjonen. Igjen, er disse endringene bare gjort til versjonen inne i hovedpresentasjonen.
Etter min mening er denne metoden bedre enn Metoden for gjenbruk av lysbilder fordi den lar deg beholde alle dine animasjoner og overganger, og det tillater deg å endre eller holde temaet for den innsatte presentasjonen.
For å komme i gang, åpne hovedpresentasjonen og sett inn et nytt lysbilde. Pass på å slette standard tekstbokser eller noe annet på det nye lysbildet, slik at det er helt tomt.
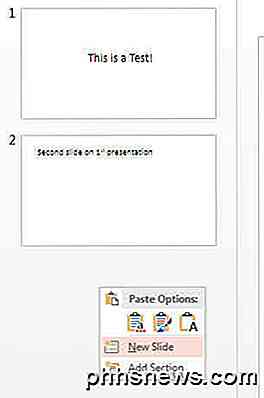
Klikk nå på Sett inn- fanen og klikk deretter på Objekt .
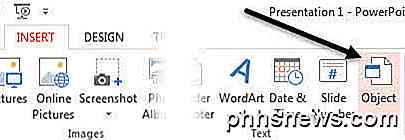
Velg Opprett fra filknappen og klikk på Bla gjennom- knappen. Velg den eksterne presentasjonen du vil sette inn i hovedpresentasjonen.
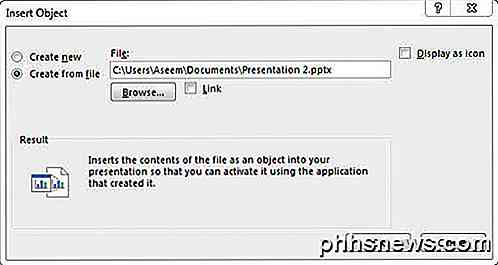
Du ser nå det første lysbildet i presentasjonen satt inn som et valgbart objekt. Alle de andre lysbildene er der, men du kan ikke se dem.

Det neste trinnet er å flytte markøren til øvre venstre hjørne av den innsatte objekten til den blir til en dobbeltsidig pil. Klikk og dra deretter hjørnet til øvre venstre hjørne av hoveddisplayet. Gjør det samme med det nederste høyre hjørnet av objektet og dra det til nederste høyre hjørne på hovedglasset.
Nå skal den innsatte gjenstanden være nøyaktig samme størrelse som lysbildet som den ble satt inn på. Du vil gjøre dette slik at det ikke blir noen endring i størrelsen på lysbildene når du spiller presentasjonen.
Når det er oppsett, må vi konfigurere den andre presentasjonen til å spille når vi treffer den lysbilden som vi har lagt inn presentasjonen i. For å gjøre dette, velg objektet, klikk på animasjonsbåndet, klikk på Legg til animasjon og rull deretter helt til bunnen der det står OLE Action Verbs .
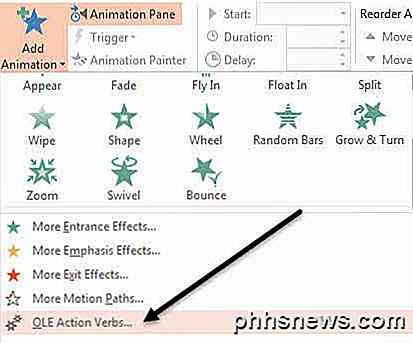
En annen dialog vil dukke opp og du vil velge Vis . Hvis du skulle spille presentasjonen på dette tidspunktet, vil du legge merke til at når du kommer til lysbildet med den innførte presentasjonen, vil den vise alle lysbildene i den innsatte presentasjonen, men det vil også inkludere et stillbilde på første lysbilde på foran og baksiden av den innsatte presentasjonen.
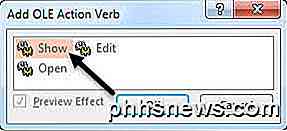
Dette var litt irriterende for meg, og heldigvis kan du nesten bli kvitt den. Først klikker du på Animasjoner igjen, og klikker deretter på Animasjonspanel, som vises til høyre.
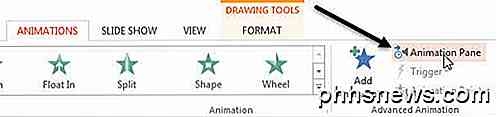
I animasjonsruten vil du se den innsatte gjenstanden som er oppført som Objekt 1 eller Objekt 2, etc., og når du velger den, vil det være en liten svart pil du kan klikke på. Dette vil hente opp noen alternativer, og deretter er den første du vil velge Start med Forrige .
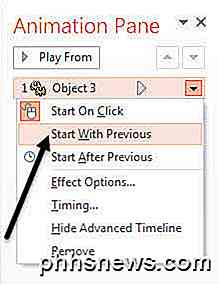
Nå når du spiller presentasjonen, vil den ikke vise deg det fortsatt bildet av det første lysbildet, men vil faktisk spille det første lysbildet fra den eksterne presentasjonen. For å kvitte seg med stillbilde på slutten av presentasjonen, må du velge Effektalternativer fra menyen over og deretter velge Skjul etter animasjon fra rullegardinlisten Etter animasjon .
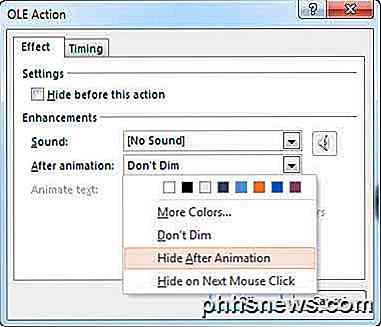
Det er ikke perfekt fordi det fremdeles viser deg det tomme lysbildet som den innsatte presentasjonen ble satt en gang før presentasjonen avsluttes. Heldigvis fant jeg en enkel hack for dette også som fungerer veldig bra. Bare legg til noe i lysbildet som har det eksterne presentasjonsobjektet som en tekstboks eller hva du vil, og høyreklikk deretter objektet og velg Send til Tilbake .
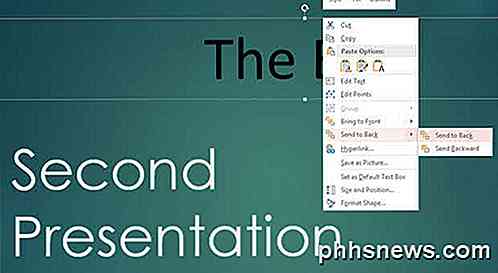
Dette vil effektivt gjemme objektet bak presentasjonsobjektet. Nå når du spiller presentasjonen din, vil den gjemme presentasjonsobjektet etter siste lysbilde fordi det er det vi valgte i alternativet Etter animasjon . Når presentasjonsobjektet er skjult, ser du innhold som var skjult under det. Det er en fin måte å unngå å ha det tomme lysbildefremvisningen under presentasjonen.
En siste ting jeg ønsket å nevne handlet om å redigere den innsatte presentasjonen. Du kan høyreklikke hvor som helst på objektet og velge Presentasjonsobjekt - Rediger for å redigere et lysbilde i den innsatte presentasjonen direkte i hovedpresentasjonen.
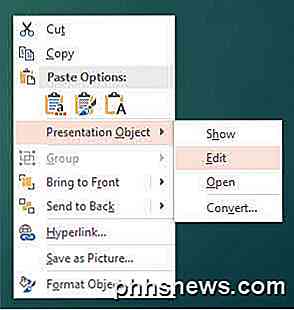
Forhåpentligvis var dette en detaljert nok opplæring for alle som ønsker å slå sammen, kombinere eller sette inn en PowerPoint-presentasjon i en annen. Hvis du har noen spørsmål, vær så snill å kommentere. Nyt!

Slik leser du en Mac-formatert stasjon på en Windows-PC
Windows kan normalt ikke lese Mac-formaterte stasjoner, og vil tilby å slette dem i stedet. Men tredjepartsverktøy fyller gapet og gir tilgang til stasjoner formatert med Apples HFS + filsystem på Windows. Dette gjør det også mulig å gjenopprette Time Machine-sikkerhetskopier på Windows. Hvis du vet at du skal bruke en stasjon på både Mac og Windows, bør du bruke exFAT-filsystemet, som er kompatibelt med begge.

Slik sporer du endringer i Excel
Leter du etter en måte å spore endringer gjort på et Excel-regneark? Det er mange tilfeller der du må distribuere en fil til flere personer, og holde oversikt over hvilke endringer som ble gjort. Du vil kanskje spore når endringen ble gjort, hvem gjorde endringen, hvilken celle forandringen skjedde i og hvilke data som ble endret.Exce


