Slik starter du Windows på nytt i sikker modus
Trenger du å komme inn i trygg modus på din Windows PC? Hvis du ikke kan starte datamaskinen på vanlig måte, kan du prøve å gå inn i sikker modus, en diagnostisk modus for Windows som lar deg feilsøke problemer som forhindrer normal oppstart.
I sikkermodus laster Windows bare de viktigste tjenestene og driverne for at den skal kunne kjøre. Alle andre vanlige Windows-innstillinger og oppstartsprogrammer er deaktivert for å tillate brukeren å fikse problemet med datamaskinen.
I denne veiledningen skal jeg gå gjennom trinnene for å komme inn i sikker modus i Windows XP, Vista, 7, 8.1 og Windows 10.
Merk at hvis du installerte en driver eller nylig gjorde en konfigurasjonsendring til datamaskinen din, kan du prøve " Sist kjente gode konfigurasjon " før du går i sikker modus i Windows 7, Vista og XP.
Sist kjente gode konfigurasjon laster den siste arbeidsversjonen av Windows. Det erstattes imidlertid hver gang du logger på datamaskinen, så hvis det oppstår et problem, må du prøve dette alternativet før du logger på datamaskinen igjen.
I Windows 8 og Windows 10 er det sist kjente alternativet ikke lenger inkludert. I stedet har de andre alternativer som Oppdater, Tilbakestill (Reinstall), Gjenopprett, etc. Jeg vil gå inn i flere detaljer under i Windows 8/10-delen.
Vær også oppmerksom på at det finnes tre typer sikker modus, så les beskrivelsene nedenfor for å finne ut hvilken som passer best for deg.
Sikker modus - Det grunnleggende alternativet som laster Windows med et GUI-grensesnitt, og er vanligvis det de fleste bør velge når de feilsøker datamaskinen.
Sikker modus med nettverk - Hvis du trenger tilgang til Internett eller nettverket i sikker modus, er dette alternativet å velge. Denne modusen er nyttig når du må fikse et problem som krever en Internett-tilkobling, slik at du kan laste ned oppdateringer, drivere eller andre filer for å løse problemet.
Sikker modus med kommandoprompt - Denne modusen vil bli lastet med bare MS DOS kommandolinjeprompt. Dette er nyttig hvis du trenger å kjøre en DOS-kommando som fixboot eller chkdsk.
Sikker modus i Windows XP / Vista / 7
For å komme inn i sikker modus i Windows XP, Vista eller 7, start datamaskinen på nytt og trykk deretter og hold nede " F8-nøkkelen " som vil hente opp " Windows Advanced Options Menu ". Rull ned til " Safe Mode " ved hjelp av piltastene og trykk Enter .

Merk at noen ganger, hvis du trykker og holder på F8-tasten, begynner noen datamaskiner å pipe irriterende, så hold da F8-tasten kontinuerlig i oppstartperioden.
Hvis du fortsatt ikke kan komme inn i sikker modus, kan du prøve å drepe strømmen på datamaskinen for å skru den av og slå den på igjen. Hvis Windows lukkes uventet, vil det vanligvis automatisk hente menyen Advanced Boot Options automatisk. Hvis det ikke virker, kan du lese mitt forrige innlegg ved å komme inn i sikkermodus hvis F8 ikke fungerer. Denne metoden krever imidlertid at du kan logge på Windows for å fortelle det om å starte opp i sikker modus ved neste omstart.
Sikker modus i Windows 8/10
I Windows 8 og Windows 10 er prosessen med å komme seg i sikker modus helt annerledes. F8-tasten fungerer ikke lenger fordi oppstartsprosessen er for rask.
Den eneste måten å komme seg i sikker modus, er å starte opp i Systemgjenopprettingsalternativer, der du kan utføre ulike feilsøkingsoppgaver, inkludert start i sikker modus.
Jeg har allerede skrevet om hvordan du starter opp på skjermen for Windows 8 System Recovery Options, men prosessen er litt forskjellig for Windows 10, så jeg nevner det her. I Windows 10 er det to måter å komme til skjermbildet for gjenopprettingsalternativer. For det første kan du klikke på den nye Start-knappen, som er tilbake igjen i en annen form, og deretter hold nede SHIFT-tasten og klikk på strømknappen.
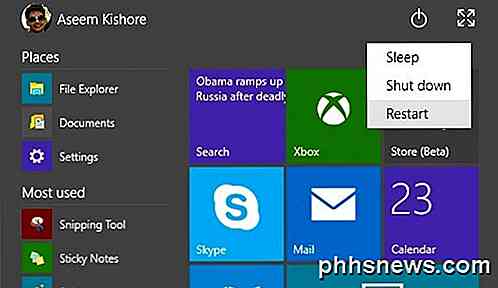
Mens du holder nede SHIFT-tasten, klikker du på Restart . Den andre måten er den samme som Windows 8, men det ser bare litt annerledes ut. Klikk på Start-knappen og klikk deretter på Innstillinger som vist ovenfor.
Dette vil hente en ny innstillingsdialog som i utgangspunktet erstatter dialogboksen PC-innstillinger i Windows 8. Her vil du klikke på Oppdatering og gjenoppretting .

Nå ser du alternativene for å oppdatere PCen, installere alt på nytt eller starte på nytt i avansert oppstartsmodus.
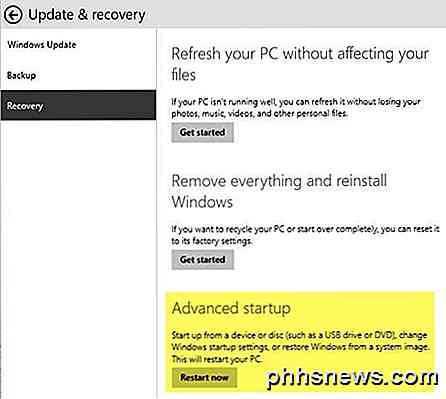
På dette tidspunktet er prosessen for å komme inn i sikker modus i Windows 8 eller Windows 10 det samme. Du ser nå tre alternativer: Fortsett, feilsøk og slå av PCen .
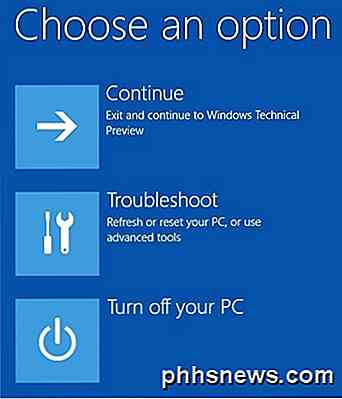
Følg bare instruksjonene i artikkelen min om oppstart til sikker modus i Windows 8. Du klikker i utgangspunktet på Feilsøking og går derfra. Windows 8 og Windows 10 er også mye smartere enn tidligere versjoner, og vil normalt automatisk gjenopprette gjenopprettingsalternativene hvis det oppdages et problem under oppstart.
Hvis du har spørsmål om å komme inn i sikker modus på en hvilken som helst versjon av Windows, kan du gjerne legge inn en kommentar. Nyt!

Slik bruker du programmerbare NFC-merker med Android-telefonen din
Android-maskinens NFC-maskinvare er for mer enn bare å overføre innhold og bruke mobile betalinger. Du kan kjøpe billige, programmerbare NFC-koder og få telefonen til automatisk å utføre handlinger når du berører dem. Du kan for eksempel plassere NFC-koder på nattbordet ditt, i nærheten av inngangsdøren, i bilen og på skrivebordet ditt på arbeid.

Slik krypterer du harddisken gratis
Sikring av dataldata gjennom krypteringsprogramvare har blitt en klar nødvendighet for mange bedrifter og enkeltpersoner som bærer sensitiv informasjon på sine bærbare datamaskiner eller USB-minnepinner. Dessverre krypterer mange ikke deres data fordi de er for dovne eller føler at data tyveri ikke vil skje dem. Man



