Hvorfor kan jeg ikke slette bilder fra min iPhone igjen?

Etter flere år med å kunne administrere bildene dine ved å koble iOS-enheten til datamaskinen din, inkluderes iCloud Photo Library i iOS 8.3 endrede ting. Post iOS 8.3, du kan ikke lenger slette bilder fra enheten din som du pleide hvis du har iCloud Photo Library aktivert. Les videre når vi viser deg hvordan du kommer tilbake til å administrere filene dine slik du vil.
Hva er problemet?
RELATERT: Alt du trenger å vite om bruk av iCloud Drive og iCloud Photo Library
I iOS-versjoner som førte opp til iOS 8.3, var det aldri et problem å koble din iPhone, iPad eller annen iOS-enhet til datamaskinen, og deretter overføre og slette bilder og filmer fra enhetens mobillagring, akkurat som du ville med en flash drive.
Introduksjonen av iCloud Photo Library i iOS 8.3 endret filtillatelsene for alle bilde- og filmfiler i en iCloud-administrert katalog. Etter endringen kan du ikke lenger slette et bilde av enheten din mens den ble montert som en flyttbar enhet (selv om du alltid kan slette den ved hjelp av Foto-appen på selve enheten).
Denne endringen brøt ikke bare den enkle handlingen å manuelt kurere bildene dine fra datamaskinen din, men det brøt også enhver arbeidsflyt som ble brukt til å importere og deretter slette medieinnhold.
Så lenge enheten er koblet til en iCloud-konto med bildebehandling aktivert, kan du ikke fjerner filer med mindre du gjør det på enheten.
Hva er løsningen?
Løsningen, som du kanskje har gjettet, er å deaktivere iCloud-bildeadministrasjon på en hvilken som helst iOS-enhet du vil håndtere manuelt (eller bruk en tredjeparts- Party Photo Management Application). Du trenger ikke å deaktivere iCloud helt (du kan fortsette å bruke iCloud for kontakter, kalender og andre funksjoner), men du må deaktivere alle sikkerhetskopierings- og delingsalternativer for bilde.
Vi ønsker virkelig at det var en bedre måte å gå om dette. Det er uheldig at du må ofre sikkerhetskopiering og praktisk deling som følger med iCloud-fotoadministrasjon, men som følge av denne opplæringen er det ingen vei rundt tillatelsessystemet som er startet når iCloud-fotoadministrasjon er aktivert.
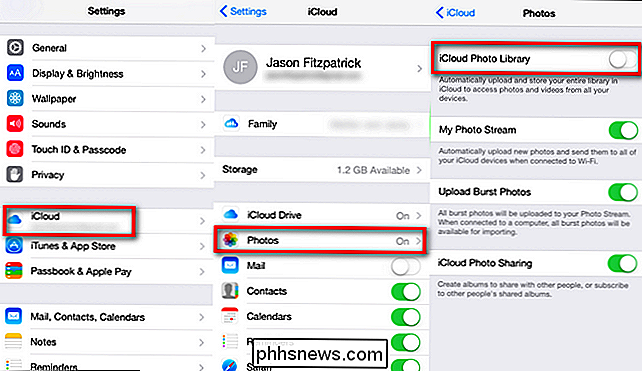
For å deaktivere iCloud-fotoadministrasjon på din iOS enheten navigerer til Innstillinger> iCloud> Bilder, og fjern deretter merket for "iCloud Photo Library" -alternativet. Merkelig, du trenger ikke å deaktivere "My Photo Stream", "Last opp Burst Photos" eller "ICloud Photo Sharing" - bare "iCloud Photo Library."
Når du har byttet over innstillingene, kan du koble enheten til datamaskinen din, og deretter administrere bildene manuelt. Ingen iOS-enhet omstart nødvendig - endringen i tillatelser finner sted umiddelbart etter at du har endret innstillingene.
Har du et presserende spørsmål om din misbehavende enhet? Skyt oss spørsmålet ditt på , og vi vil gjøre vårt beste for å svare på det.

Slik aktiverer du uleste, flaggede og andre "Smartmapper" i iOS Mail
Smarte mapper i iOS Mail lar deg vise samlinger av bestemte typer e-postmeldinger fra alle e-postkontoene dine. Du kan se alle dine uleste meldinger, flaggede meldinger, meldinger med vedlegg eller bare viktige meldinger fra enkelte personer. Bruke smarte mapper kan gjøre det lettere å sile gjennom en rotete innboks.

Slik sender du e-post fra kommandolinjen i Windows (uten ekstra programvare)
I Windows kan du ikke sende inn e-post fra kommandoprompt, men fordi PowerShell lar deg bruke underliggende .Net Framework, kan du enkelt lage og sende en e-post fra kommandolinjen. Merk: Jeg har lastet opp et eksempel her, på grunn av mange forespørsler. Sende e-post fra PowerShell Merk: Vi bestemte oss for å bruke GMail SMTP-servere for denne artikkelen, det betyr at du trenger en Gmail-konto for å sende e-post ved hjelp av den angitte koden.



