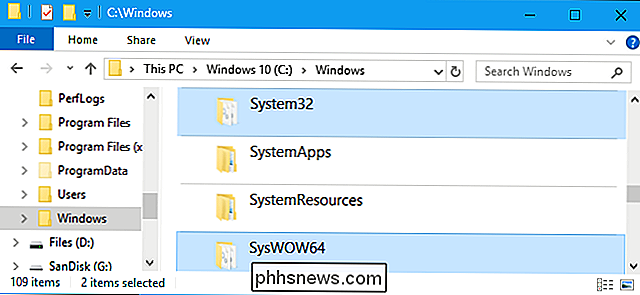Slik lager og bruker du Smart Mapper på OS X for å organisere data på din Mac

Har du noen gang brukt OS X og lurt på hva er det med Smart Folders? Tross alt er de over Finder. Så hvordan fungerer de, og enda viktigere, hvordan kan du få dem til å fungere for deg?
Smartmapper er egentlig ikke mapper, i det minste ikke i tradisjonell forstand. I tradisjonelle mapper plasserer du dataene dine på et enkelt sted, som er representert av mappesymbolet.
Oppsiden til dette er at du kan samle data og filer (dokumenter, musikk, til og med andre mapper) til en enkelt plass. Ulempen er det, det kan ikke alltid være mulig. Du kan ha bestemte filtyper spredt ut i flere mapper på forskjellige steder som du ikke kan flytte eller konsolidere.
Smartmapper er faktisk lagrede søk. Når du så "åpner" den smarte mappen, vil alt i søkets kriterier vises som om de er på samme sted. Og siden søkene alltid oppdateres når ting legges til og fjernes, er også Smart Folders.
En smart mappe er da virkelig en virtuell mappe, men organiserer bare ulike datalager fra hele systemet, men ingen av det trenger å bli rørt, enn si flyttet.
Opprette en smart mappe
La oss så organisere noen PDF-filer som ligger på flere steder i en enkelt smart mappe.
Du lager en smart mappe ved å klikke på " Fil "-menyen og velg alternativet, eller bruk tastaturkombinasjonen" Kommando + Alternativ + N ". Denne handlingen oppretter ikke en mappe, men åpner snarere en ny kategori i Finder.
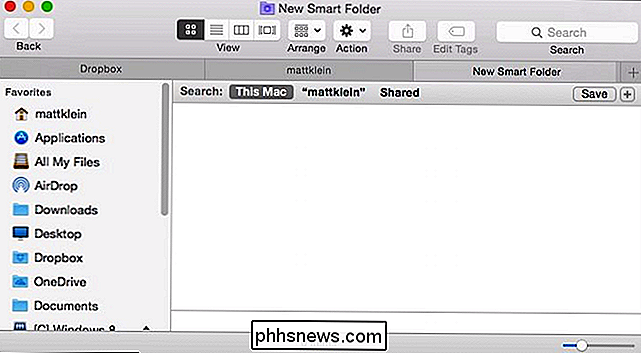
Som sagt, er Smart mapper bare lagrede søk. Som sådan kan du bygge dem for å omfatte alt du vil organisere og holde faner på. For å opprette dette lagrede søk, følger vi samme fremgangsmåte som vi lett berørt i vår tidligere Spotlight-artikkel.
Klikk på "+" ved siden av "Lagre" øverst til høyre i Finder-vinduet.
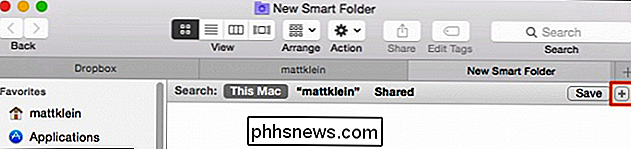
Husk , vi vil at denne smarte mappen skal handle om PDF-filer. Vi har funnet ut at vi gjennom årene har samlet PDF-filer og plassert dem på forskjellige steder. For å finne dem alle ville åpenbart kreve et søk hver gang, men med en smart mappe, når vi åpner den, ser vi alle våre PDF-filer sammen.
Når vi legger til kriterier, så skal vi søke etter filen "type" er "PDF".
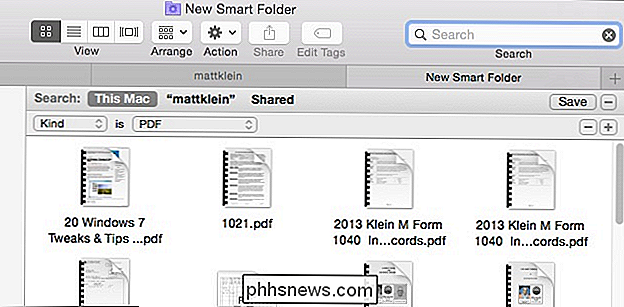
Alle PDF-filer vi legger til eller fjernet, vil bli reflektert i resultatene.
På dette tidspunktet kan vi klikke "Lagre" og gi vår nye, enkle mappe et passende navn og deretter lagre den der vi vil, og til og med legge den til sidefeltet.
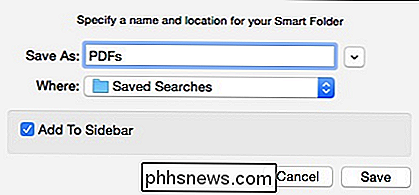
Nå kan vår smarte mappe (lagret søk) bli funnet der vi lagret det (og på sidefeltet, siden vi bestemte oss for å plassere det der).
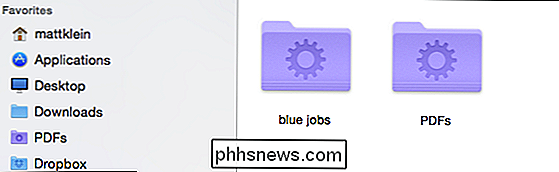
Du kan alltid gå tilbake senere og redigere din Smart Folder (e), hvis nødvendig. Den enkleste måten å gjøre dette på er å åpne "Saved Searches" og deretter "Actions" -menyen.
Klikk "Vis søkekriterier" for å redigere det lagrede søket.
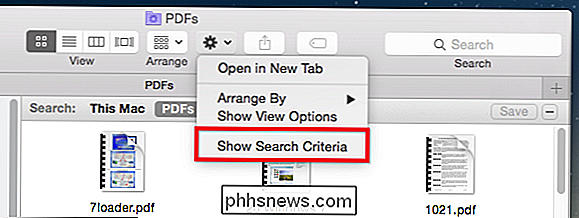
Du kan legge til det ved å klikke på "+ "Eller fjern, ved å klikke på" - ".
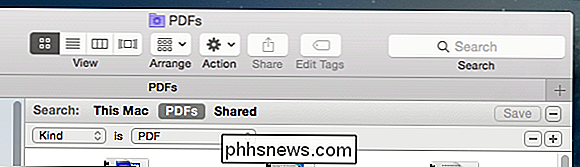
For eksempel, la oss si at vi vil at vår" PDFs "Smart Folder skal vise våre PDF-filer de siste to årene, i stedet fra enhver tid. Alt vi trenger å gjøre er å legge til kriterier ved å klikke på "+" og spesifisere "Lagd dato" som i løpet av de siste to årene.
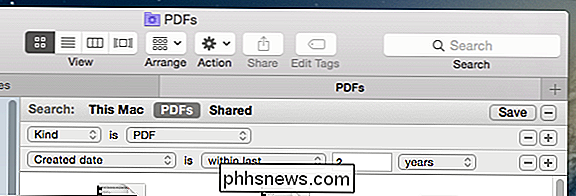
Hvis du vil endre navnet på et lagret søk, kan du bare gi nytt navn til smartmappen din
Du er ikke begrenset til ting som PDF-filer selvfølgelig, du kan opprette en smart mappemappe for bilder, musikk, dokumenter og så videre.
I følgende Eksempel, vi har laget et enkelt søk etter JPG, GIF, BMP og PNG med den boolske operatøren ELLER, så vi har et lagret søk på alle disse bildetyper.
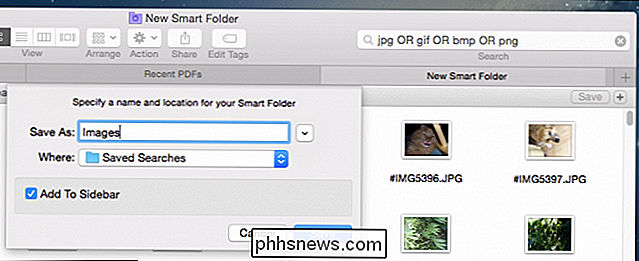
Hvis du er usikker Hva vi snakker om når vi sier "Boolean", bør du definitivt sjekke ut denne artikkelen for en rask primer / oppdatering.
Når du begynner å bygge flere og flere lagrede søk, vil du få tilgang til dem raskt. Vi anbefaler at du plasserer mappen "Lagrede søk" i Finder-sidebjelken. På den måten får du øyeblikkelig tilgang til alle dine Smartmapper, men du vil ikke klynge Sidebaret med individuelle.
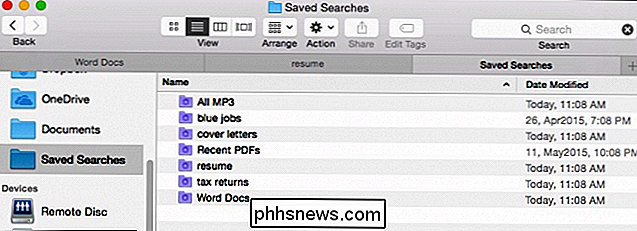
Etter en stund, vil du få nok søk lagret, at du ikke trenger å lete etter eller finne ting du trenger regelmessig. Plus, når du legger til eller fjerner elementer som passer inn i kriteriene for lagret søk, vises eller forsvinner de henholdsvis.
På denne måten vil du aldri miste en fil, enten det er et dokument eller en nedlasting fordi du har din Smart mappe holder et vakkert øye med det. Således, hvis du er en klistremerke for organisasjon og vil gjøre ordre fra kaoset på harddisken din, bruker Smart Folders en god måte å holde deg på tingene.
Som alltid, hvis du har noe du vil ha for å legge til, for eksempel en kommentar eller et spørsmål, vennligst la tilbakemeldingen din stå i vårt diskusjonsforum.

Slik endrer du Apple Watch-orienteringen
Apple Watch inkluderer evnen til å endre retningen for å imøtekomme både høyrehendte og venstrehåndige brukerne. Slik endrer du orienteringen på Apple Watch. Tradisjonelle armbåndsur er ambidextrous. Enten du vil ha på deg på venstre håndledd eller høyre håndledd, vil den fortsatt være så tilgjengelig og brukbar, uansett hva.

Slik lager du enkle ringetoner fra videofiler med Avidemux
Hør alltid et sitat eller dialogboks i et film eller favoritt TV-program, og ønsk at du kan sette det som ringetone eller varsel på din smarttelefon? Du kan faktisk, med gratis, åpen kildekode-applikasjon Avidemux. Avidemux er ikke en ringetone-app. Det er faktisk en ganske kraftig videoredigerer, som du kan bruke til å klippe videoer, legge til filtre, krypskode og mer.