Beginner: Slik installerer du Google Chrome i Ubuntu 14.04

Hvis du har forsøkt å installere Google Chrome i Ubuntu Linux, har du kanskje lagt merke til at den ikke er tilgjengelig i Ubuntu Software Center. Det er imidlertid enkelt å laste ned en pakkefil for Google Chrome og installere den på systemet ditt, og vi vil vise deg hvordan.
MERK: Når vi sier å skrive noe i denne artikkelen, og det er anførselstegn rundt teksten, gjør DO IKKE skriv anførselstegnene, med mindre vi spesifiserer noe annet.
Før du laster ned installasjonspakken for Google Chrome, må du finne ut om ditt Ubuntu-system er 32-bit eller 64-bit. Når du har bestemt systemtypen din, trykker du på Ctrl + Alt + T for å åpne et Terminal-vindu, skriv inn følgende kommando under spørringen, og trykk Enter.
wget //dl.google.com/linux/direct/google -chrome-stable_current_amd64.deb
MERK: Du kan også kopiere teksten over og lime den inn når du blir spurt i Terminal-vinduet.

Pakken lastes ned til gjeldende katalog, fremdriften av nedlastingen som vises i Terminal vinduet.
MERK: Standardkatalogen når du åpner Terminal-vinduet, er din hjemmekatalog (/home/
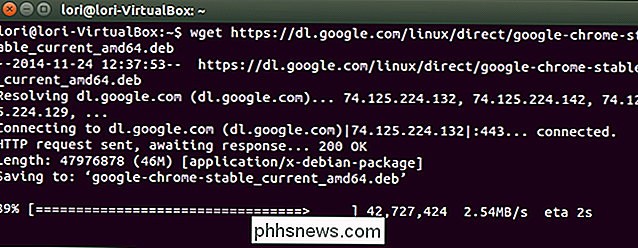
Når nedlastingen er ferdig, skriver du inn følgende kommando ved spørringen (eller kopier og lim inn det) og trykk på Enter.
sudo dpkg -i google-chrome-stable_current_amd64.deb
MERK: Kommandoen ovenfor vil fungere så lenge du ikke har endret katalogen siden du lastet ned filen. Hvis du endret katalogen etter at du lastet ned filen, legger du til hele banen til filen. For eksempel, "/home/lori/google-chrome-stable_current_amd64.deb".
Skriv inn passordet når du blir bedt om det, og trykk på Enter.
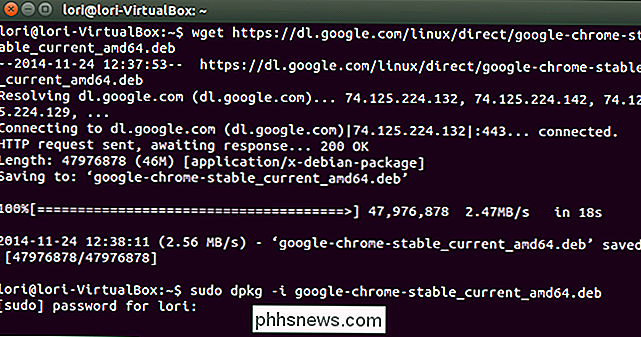
Når installasjonen er ferdig, skriv inn" exit "ved spørringen for å lukke terminalen vindu og trykk Enter. Du kan også klikke på "X" -knappen øverst til venstre i Terminal-vinduet for å lukke det.
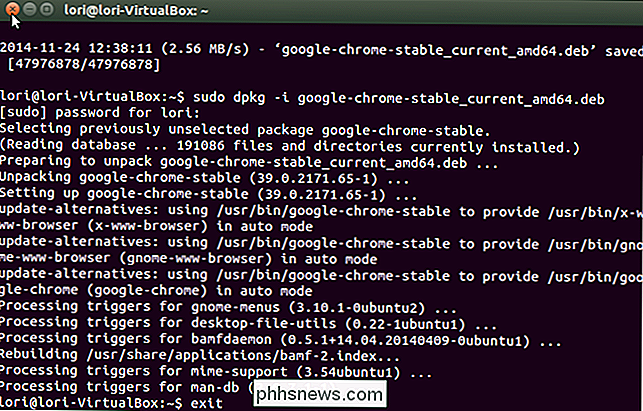
For å åpne Google Chrome, klikk på Dash-knappen øverst i Unity Launcher og skriv «google chrome». Elementer som samsvarer med setningen, begynner å vises under søkeboksen. Når "Google Chrome" -elementet vises, klikker du på det for å starte Chrome.
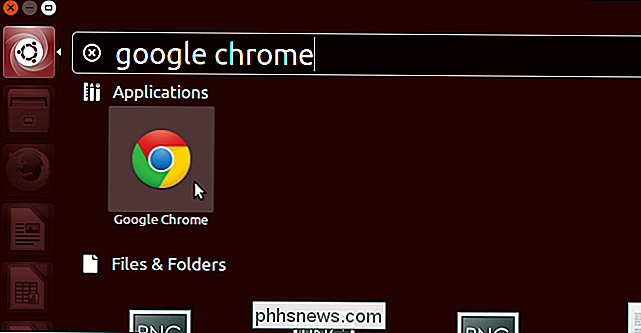
Første gang du åpner Chrome, vises følgende dialogboks. Hvis du vil at Google Chrome skal være standardnettleseren din, må du merk av for «Gjør Google Chrome som standard nettleser». Hvis ikke, velg avmerkingsboksen for å fjerne sjekken fra boksen og slå av alternativet. Du kan også velge å "Send automatisk bruksstatistikk og krasjrapporter til Google". Klikk på "OK" når du har gjort dine valg.
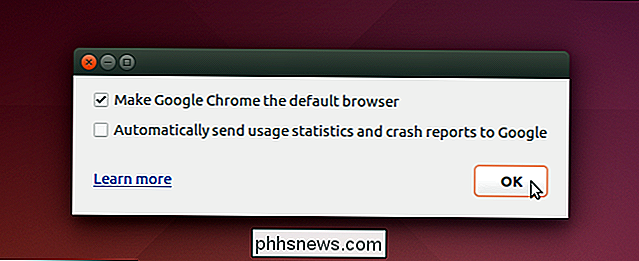
Google Chrome åpnes til «Konfigurer Chrome» -siden. Hvis du bruker Chrome på andre plattformer, for eksempel Windows, og har bokmerker, historie etc. som du har synkronisert med kontoen din, kan du logge på og laste ned disse elementene til denne kopien av Chrome. Bruk koblingen "Velg hva du skal synkronisere" nederst på siden for å velge å bare synkronisere bestemte elementer fra kontoen din. Hvis du ikke vil synkronisere med kontoen din, klikker du på "Nei takk" -linken nederst på siden.
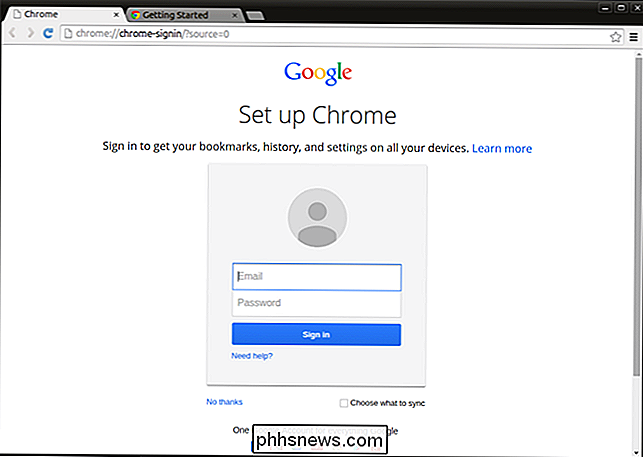
Siden "Ny fane" vises, og en melding dukker opp, forteller deg at du kan bruke adresselinjen til både søk og skriv inn nettadresser for å navigere til nettsteder.
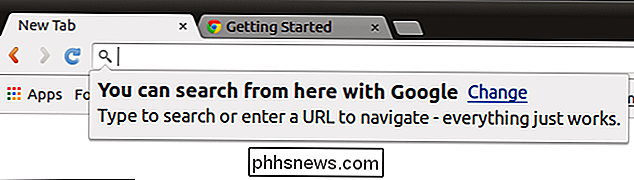
Det er en andre fane åpen når du kjører Chrome for første gang. Denne kategorien viser en «Velkommen til Chrome» -side som gir deg noen tips om bruk av Chrome. For å lære mer, klikk på "Lær mer" -knappen.
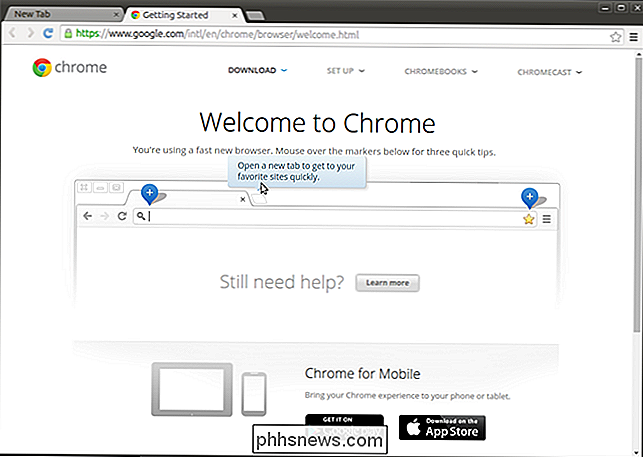
For å lukke en fane, klikk på "X" -knappen på høyre side av fanen.
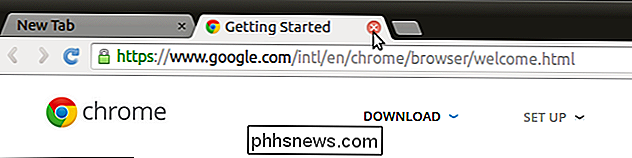
Hvis du valgte å ikke synkronisere dine elementer fra Google-kontoen din, Du kan velge å importere bokmerker og innstillinger fra en annen nettleser, for eksempel Firefox, eller bare bokmerkene dine fra en bokmerke HTML-fil (vanligvis eksportert fra en annen nettleser). For å gjøre dette, klikk på koblingen "Importer bokmerker nå ..." øverst på den første siden "Ny fane".
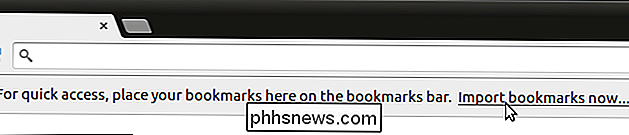
Dialogboksen Importer bokmerker og innstillinger viser. Velg fra hvor du vil importere bokmerkene dine i rullegardinlisten "Fra". Hvis du velger å importere fra en annen nettleser som Firefox, velger du elementene du vil importere ved hjelp av avmerkingsboksene. Som standard er de alle valgt, så klikk på elementer du ikke vil importere for å de-velge dem. Klikk på "Import" når du er klar.
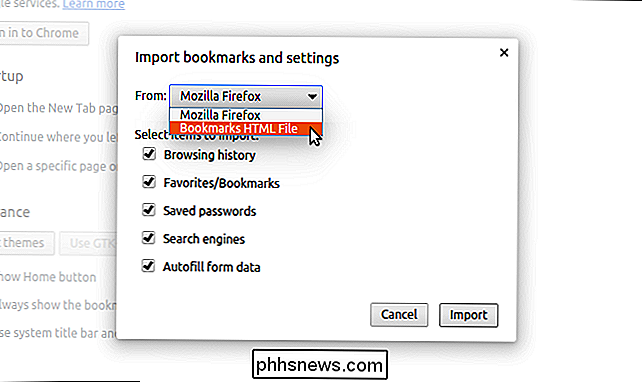
En dialogboks viser at bokmerkene og innstillingene ble importert med hell. Her kan du velge å "Vis alltid bokmerkelinjen", hvis ønskelig. Klikk på "Ferdig" for å lukke dialogboksen.
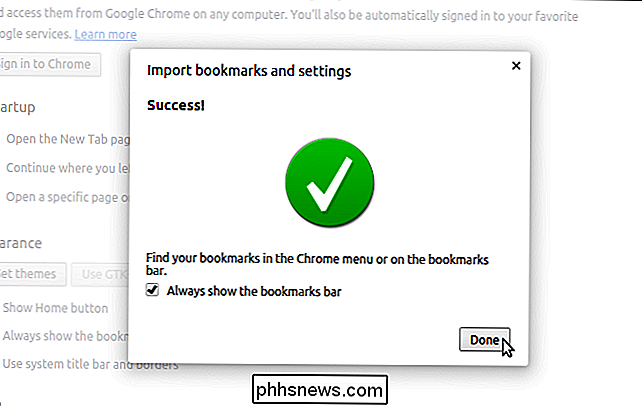
Hvis du importerte bokmerker fra en annen nettleser, blir de plassert i en mappe på bokmerkelinjen.
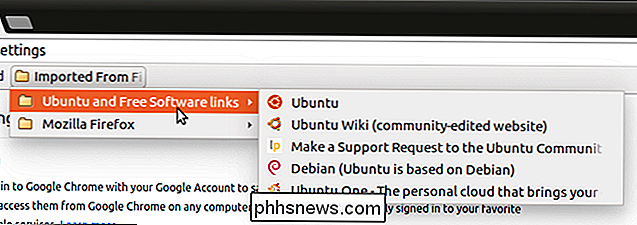
Skjermbildet "Innstillinger" vises først når du åpner Chrome for første gang , slik at du kan tilpasse nettleseren. For eksempel vises «Hjem» -knappen i Chrome ikke som standard på verktøylinjen, så du vil kanskje legge til den. For å legge til "Hjem" -knappen til verktøylinjen, klikker du på "Vis Hjem-knappen" i delen "Utseende" på skjermbildet "Innstillinger". "Hjem" -knappen legges umiddelbart til på verktøylinjen.
MERK: Hvis du ikke logget på Google når du ble spurt, kan du gjøre det på skjermbildet "Innstillinger" ved å klikke på "Logg inn på Chrome" -knappen i "Logg inn" -delen.
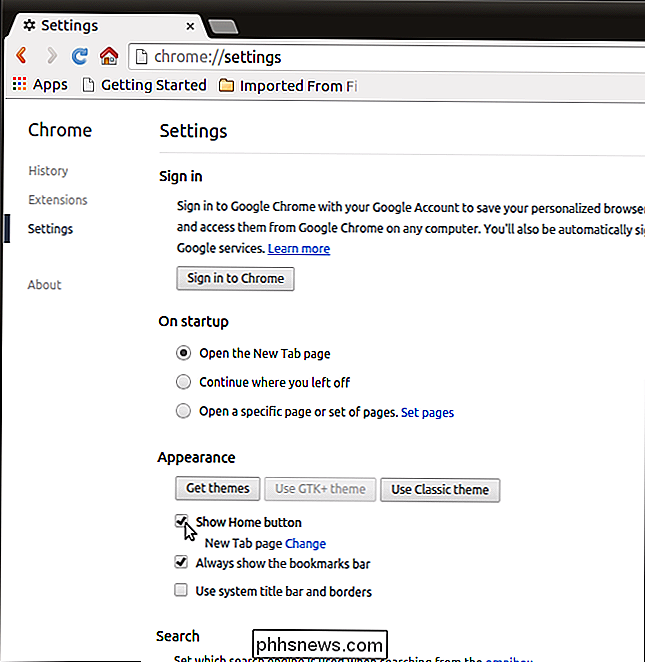
Som standard vises siden "Ny fane" når du klikker på "Hjem" -knappen. Du kan imidlertid endre den til hvilken nettadresse du vil ha. For å gjøre dette, klikker du koblingen "Endre" ved siden av "Ny fane side" under "Vis Hjem-knappen".
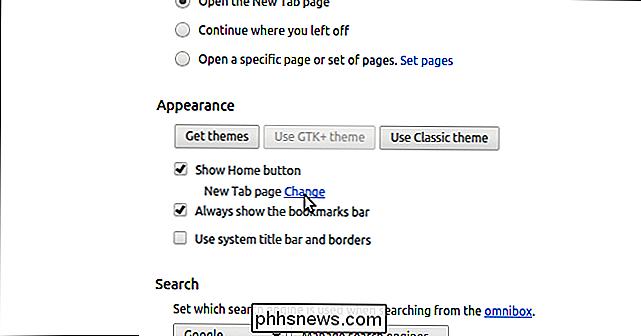
I dialogboksen "Hjemmeside" velger du alternativet "Åpne denne siden" og skriver inn en URL du vil vise når du klikker på "Hjem" -knappen.
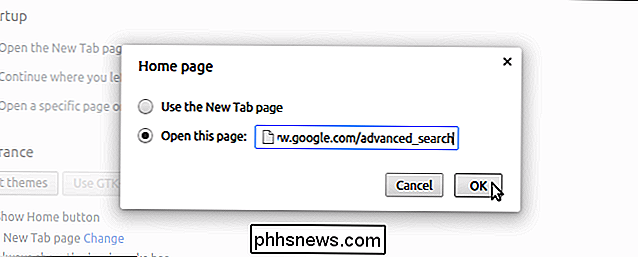
Tittellinjen vises ikke som standard i Google Chrome-vinduet. For å endre dette, merk av i avkrysningsboksen Bruk systemets tittellinje og grenser i delen Utseende på skjermbildet Innstillinger. Tittellinjen og vindusknappene legges umiddelbart opp i Chrome-vinduet.
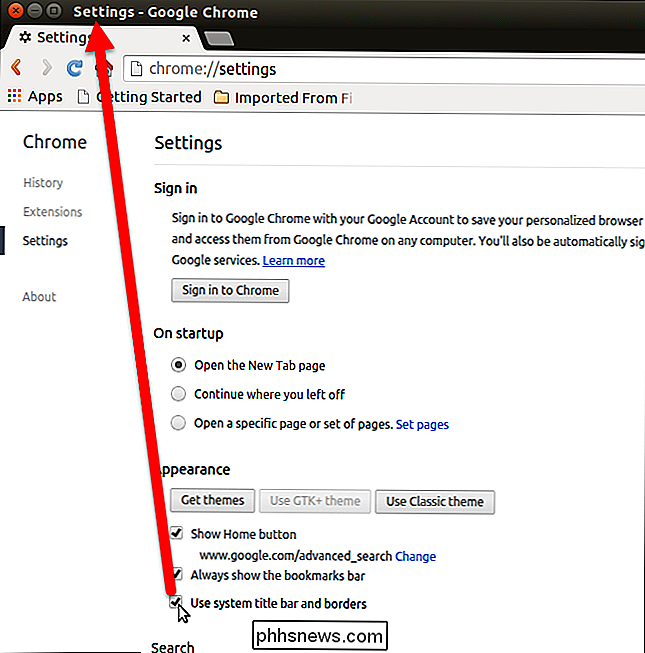
Hvis du vil at Google Chrome skal være standardnettleseren din, klikker du på «Gjør Google Chrome som standard nettleser» -knappen i «Standard nettleser» -delen av Innstillingsskjermbildet.
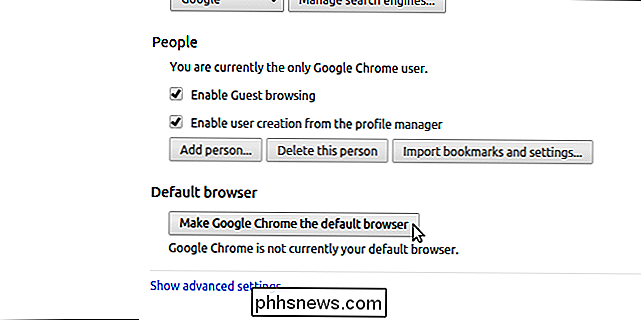
Det er andre innstillinger du kan endre, hvis ønskelig. Når du er ferdig med å endre innstillingene, klikker du på "Hjem" -knappen for å gå tilbake til hjemmesiden din.
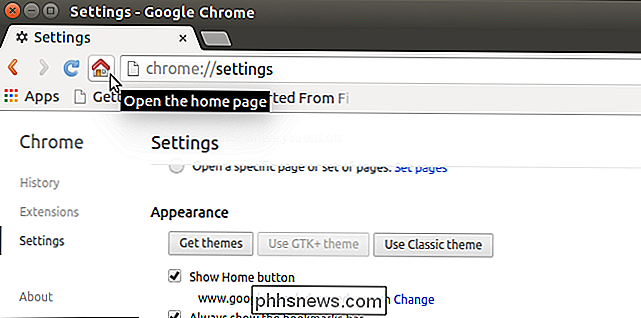
Hvis du vil legge til et bokmerke for et favorittnettsted, drar du ikonet ved siden av nettstedets URL til et sted i bokmerkefeltet.
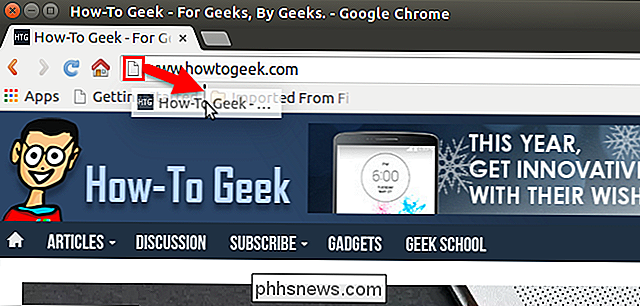
Hvis du vil vite mer om å installere programvare som ikke er tilgjengelig i Ubuntu Software Center, kan du se vår artikkel om installering av programvare fra Ubuntu's Software repositories.

Bitcoin er ikke en valuta, det er en (usikre) investering
Hvis skaperne av Bitcoin ville ha det til å fungere som en valuta, gjorde de sikkert mange rare beslutninger. Bitcoin fungerer ikke bra som en valuta, av grunner som er iboende med designen. Det er en investering folk spekulerer på ... og selv da er det mer gambling enn det er en stabil investering. Bitcoins verdi er for ustabil RELATERT: Hva er Bitcoin, og hvordan fungerer det?

Du trenger ikke en produktnøkkel til å installere og bruke Windows 10
Microsoft tillater alle å laste ned Windows 10 gratis og installere det uten en produktnøkkel. Det vil fortsette å arbeide i overskuelig fremtid, med bare noen få små kosmetiske begrensninger. Og du kan til og med betale for å oppgradere til en lisensiert kopi av Windows 10 etter at du har installert den.



