Slik bruker du tastaturet til å styre musemarkøren i Windows

Hvis du er fast midlertidig uten mus, må du ikke bekymre deg. Du kan fortsatt bruke PCen. Du vil være glad for å vite at det er mulig å flytte markøren rundt i Windows ved hjelp av bare tastaturet.
Det finnes en funksjon i Windows som kalles museknapper som lar deg bruke talltastaturet til å bevege musen rundt, klikke og dobbeltklikke -Klikk på elementer, og til og med dra og slipp. Vi viser deg hvordan du slår på og konfigurerer museknapper slik at du kan bruke talltastaturet som en mus.
MERK: For å bruke museknappene må du ha et numerisk tastatur på tastaturet, og du må deaktivere styreflaten eller ekstern mus, hvis en fortsatt er tilkoblet.
Du kan slå på museknappene i Windows 10 ved hjelp av PC-innstillingene. Det er imidlertid flere alternativer for musenaster i kontrollpanelet, så vi slår den på og setter den opp der. I tillegg bruker kontrollpanelet til å slå på og sette opp museknappene det samme i Windows 7, 8 og 10.
Trykk på startknappen og søk etter "enkel tilgang". Klikk på "Ease of Access Center" under Best match. Hvis du bruker Windows 8 eller 10, må du ikke velge "Enkel tilgang til mus-innstillinger". Det vil åpne skjermbildet Ease of Access i PC-innstillinger med færre alternativer.
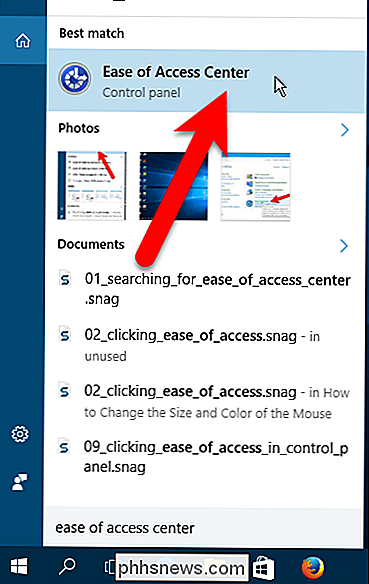
På enkelhetsgrensesnittet i kontrollpanelvinduet klikker du på "Gjør musen enklere å bruke" under Utforsk alle innstillinger.
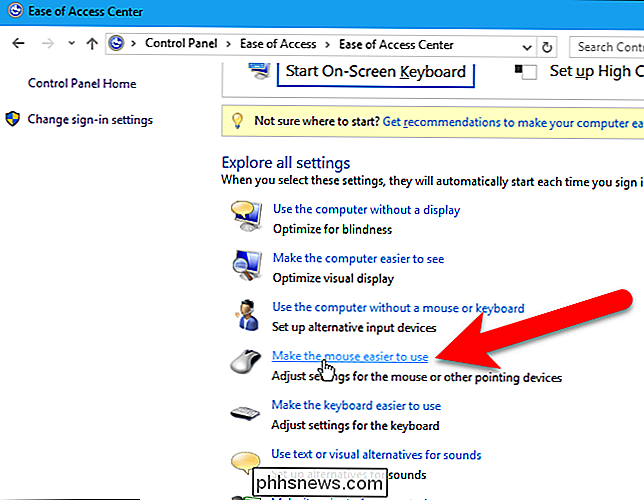
Hvis du bare vil aktivere museknappene med standardinnstillingene, kan du sjekke "Slå på museknappene" -boksen under Kontroller musen med tastaturet. I dette tilfellet, fordi vi skal vise innstillingene for museknappene, klikker du på "Konfigurer museknapper".
MERK: For noen merkelig grunn, hvis du merker av for Aktiver museknappene på denne skjermen og klikk deretter Opprett museknapp-koblingen, du må slå den på igjen på skjermbildet Oppsett museknapper.
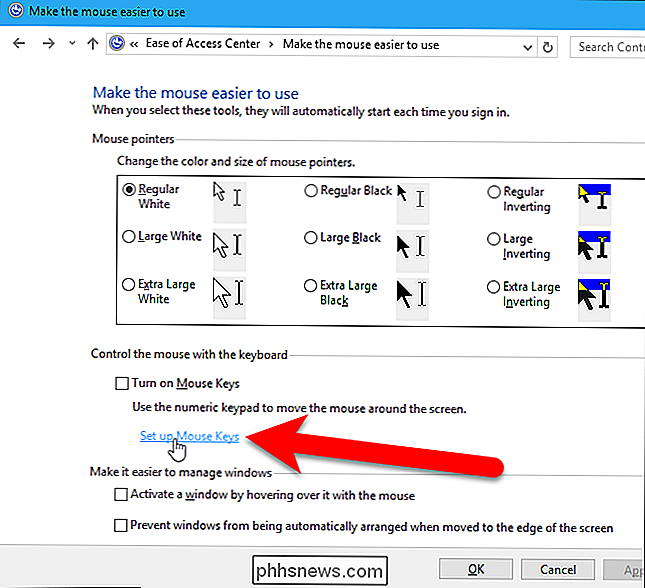
På skjermbildet Oppsett museknapper, merk av for "Slå på museknappene" for å aktivere funksjonen .
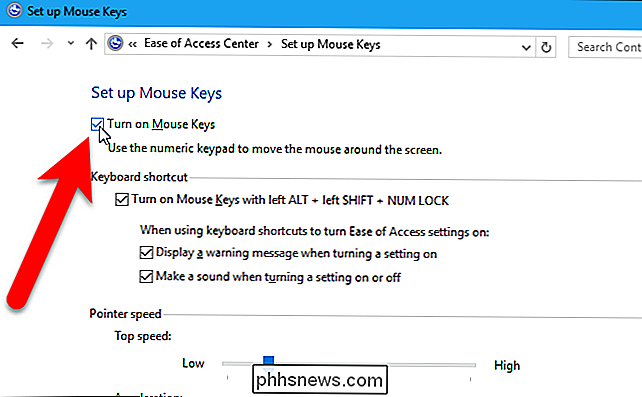
Hvis du vil slå på museknappene raskt ved hjelp av en snarvei, kontrollerer du "Slå på museknappene med venstre ALT + venstre SHIFT + NUM LOCK" -boksen. Hvis du vil ha en advarselsmelding som skal vises når du bruker snarveien til å slå på museknappene, merker du av for "Vis en advarselsmelding når du setter en innstilling på" -boksen. Du kan også velge å "Lag en lyd når du slår en innstilling av eller på".
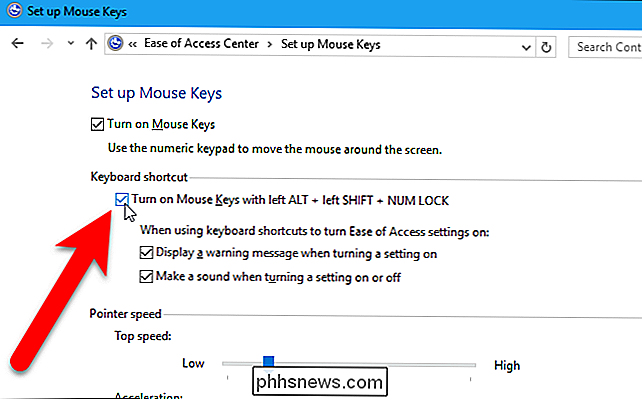
Hvis du slår på snarveien, og valgte å vise advarselen, vil du se følgende dialogboks når du bruker snarveien. Klikk på "Ja" for å slå på museknapper eller "Nei" hvis du har forandret deg og vil ha museknapper av. For å bruke snarveien for å slå av museknappene, må du trykke hurtigtastene to eller tre ganger. Merkelig, va? Vel, vi testet det flere ganger, og det synes å være slik det virker. Bare hold nede på tastaturgenveien til du får dialogboksen Museknapper.
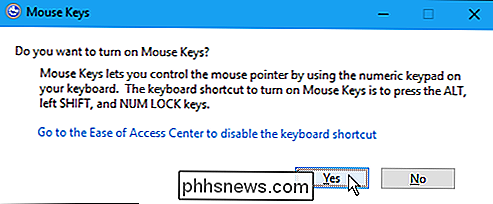
Hvis du bestemmer deg for at du ikke vil at tastaturgenveien skal aktiveres lenger, klikker du på "Gå til Ease of Access Center for å deaktivere hurtigtast snarvei" -linken. Denne dialogboksen lukkes, og skjermbildet Opprett museknapp i Ease of Access Center i kontrollpanelet viser, som vist ovenfor, slik at du kan slå av hurtigtast snarveien.
Pointer Speed-delen lar deg justere hastigheten hvor musepekeren beveger seg over skjermen. Bruk glidebryterne til å angi topphastigheten som pekeren kan bevege seg og akselerasjonen til musepekeren. For å bruke Ctrl og Shift-tasten for å øke hastigheten og senk muspekeren, merk av for "Hold nede CTRL for å øke hastigheten og SHIFT for å avta" -boksen.
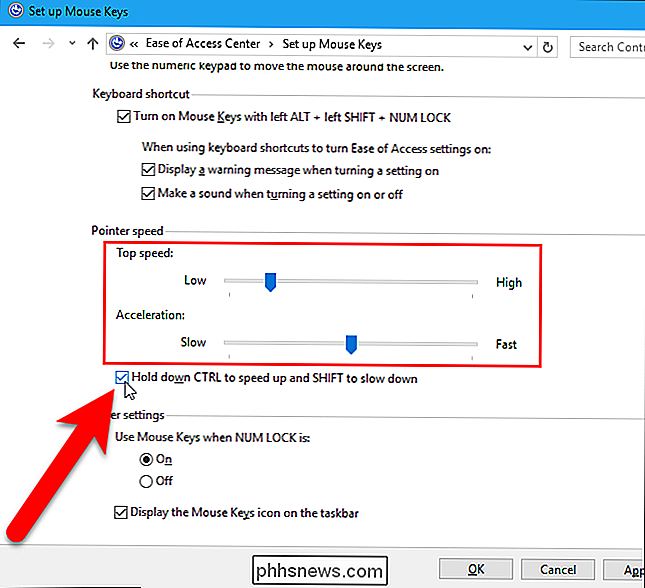
Når Num Lock er på, kan du bruke talltastaturet som En annen måte å skrive tall på, i tillegg til talltastene over bokstavtastene. Hvis du ikke bruker talltastaturet til å skrive inn tall, kan du velge å bruke museknappene når Num Lock er på. For å gjøre dette, velg "På" under "Bruk musekoder når NUM LOCK er" i delen Andre innstillinger. Merk at hvis du slår denne innstillingen på, kan du ikke skrive tall ved hjelp av talltastaturet. Bruk Bruk museknappene når NUM LOCK er på innstillingen, men en annen metode for å slå museknappene av og på. Med innstillingen på, vil museknappene bare fungere når Num Lock er på. For å gjøre det lettere å fortelle om Num Lock er på eller av, kan du få et lydspill eller få en oppgavelinjevarsling når du slår den på.
Hvis du enkelt vil kunne fortelle når museknappene er på, må du klikke på "Vis museknappens ikon på oppgavelinjen" -boksen.
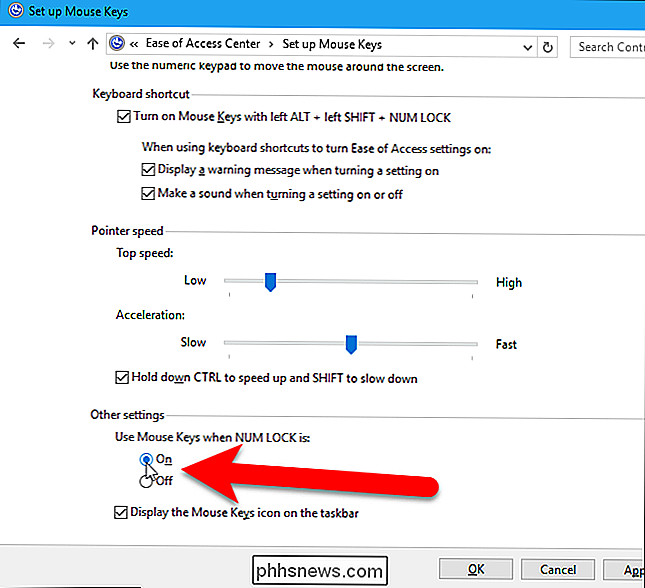
Når du har satt opp museknappene til din smak, klikker du på "OK".
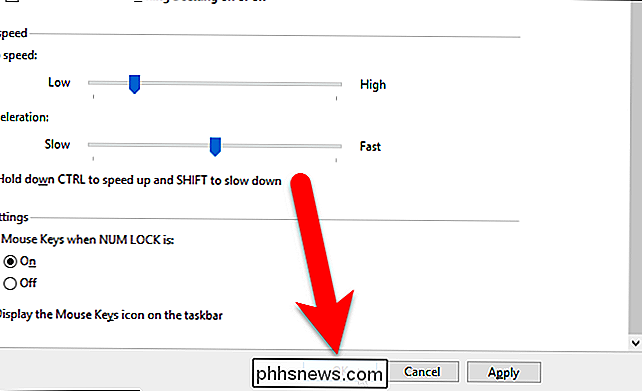
Da klikker du på "X" øverst til høyre i kontrollpanelvinduet for å lukke det.
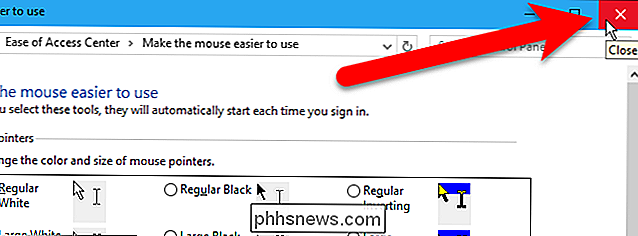
RELATED: Hvordan øke musen din som peker nøyaktighet i Windows
Nå er museknappene aktivert og konfigurert, hvordan bruker du det? Microsofts støtteartikkel om museknapper forklarer hva hver av tastene på det numeriske tastaturet gjør for å kontrollere musen.
Hvis du har prøvd museknappene og oppdaget at du foretrekker å gå tilbake til å bruke en gammeldags mus eller styreflate, Du kan øke din muspekingsnøyaktighet for å gjøre det enklere å bruke musen.

Hva er "Middels format" i fotografering?
Før digital fotografering ble det mye mindre standardisert. Det var utallige filmer tilgjengelig i forskjellige størrelser som du kan skyte på kameraer fra et dusin forskjellige produsenter. I dag har du utenom smarttelefoner tre hovedkameraprodusenter (Canon, Nikon og Sony) og to hovedkamera størrelser: APS-C avlesningssensorer og full-frame sensorer.

Hva betyr de små kontrollene i WhatsApp?
Når du melder noen gjennom WhatsApp, vises små merker eller merker ved siden av det. Disse forteller deg statusen til meldingen din. La oss se på hva de betyr. En grå merketavn En grå markering betyr at meldingen har blitt sendt fra telefonen, men at den ikke er levert til mottakeren din ennå. Når du sender en melding, vil det normalt vise et enkelt grått merketrykk for noen få øyeblikk mens det sendes.



