Slik laster du ned Facebook-bilder og videoer
Hvis du har tonnevis med bilder og videoer lastet opp til Facebook, vil du kanskje laste ned en kopi av alt det av flere grunner: Hvis du vil sikkerhetskopiere dataene dine, hvis du vil lukke Facebook-kontoen din, etc.
Uansett hva du har, er det en offisiell måte å laste ned alle dine Facebook-data uten å måtte bruke tredjepartsapps, plugins eller utvidelser. Alle disse nettstedene krever at noen får tilgang til din Facebook-konto, noe som er risikabelt etter min mening.
I dette innlegget vil jeg vise deg hvordan du kan laste ned alle dine Facebook-data, som inneholder alle dine bilder og videoer og en rekke andre ting. Det fine er at det er alt veldig godt organisert og enkelt å navigere. Det er faktisk litt kult å se på alt som Facebook har lagret om deg.
Last ned Facebook Bilder / Videoer
For å laste ned Facebook-data, logg inn på Facebook og klikk deretter på den lille blå pilen øverst til høyre på skjermen. Gå til bunnen av menyen, klikk på Innstillinger .

Under Generelle kontoinnstillinger ser du en lenke nederst, kalt Last ned en kopi av Facebook-dataene dine .
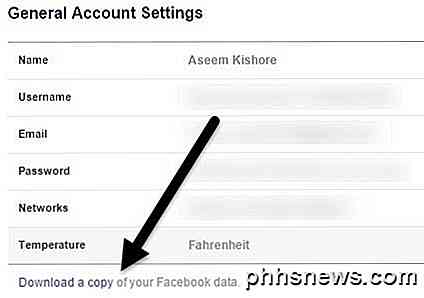
Klikk på den linken, og du får en kort beskrivelse av hva slags data arkivet ditt inneholder. For å starte arkivet, fortsett og klikk på den grønne Start My Archive- knappen.
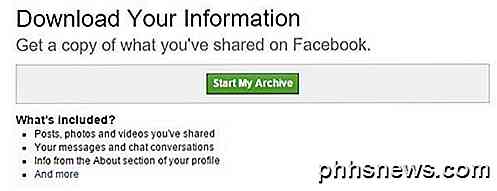
Dette vil gi opp et nytt popup-vindu der du må bekrefte at du vil laste ned arkivet ditt.
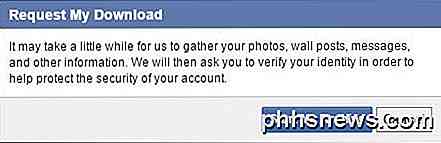
Når du har bekreftet ved å klikke på den andre Start My Archive-knappen, vil du se en melding om at du vil få en e-post når arkivet ditt er ferdig. Etter en liten stund, bør du motta en epost med en link til arkivet ditt.
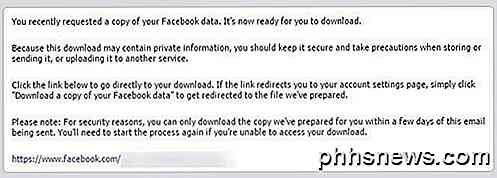
Klikk på linken, og du får se en knapp som heter Last ned mitt arkiv . Du må skrive inn ditt Facebook-passord på nytt før du kan laste ned arkivet.
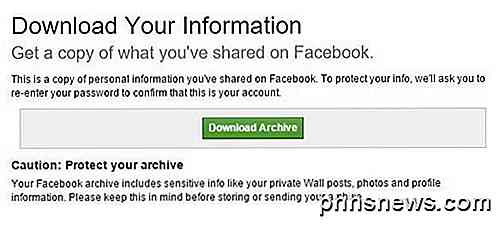
Avhengig av hvor mye du laster opp til Facebook, kan arkivet ditt være flere hundre megabyte i størrelse. Arkivet vil være i ZIP-format, så du trenger å pakke det først for å se innholdet.
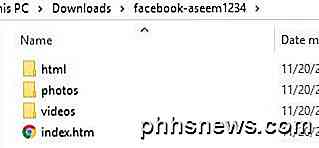
Arkivet er oppdelt i tre seksjoner: html, bilder og videoer. Html- mappen inneholder alle dine innlegg, steder, koder, etc. i HTML-format som du kan vise i nettleseren din.
Bilder- mappen inneholder alle dine opplastede bilder og synkroniserte bilder fra mobiltelefonen din. Det eneste er at hvert album er representert av den numeriske koden som brukes av Facebook i stedet for albumnavnet ditt.
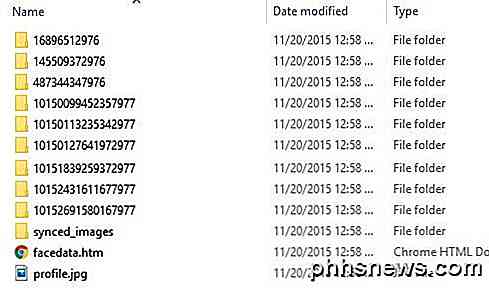
Dette er litt irriterende hvis du har hundrevis av album på Facebook fordi du må åpne hver mappe, se hvilke bilder som er inne og deretter gi nytt navn til mappen. Hvis du bare vil ha en kopi av alt, så er det egentlig ikke en stor sak.
Videomappen har alle dine opplastede videoer i MP4-format. Fra det jeg kan fortelle, gir Facebook-nedlastingen deg ikke den opprinnelige oppløsningen til filene du opprinnelig lastet opp, noe som er litt irriterende. Det kan også være fordi bildene mine og videoene ble lastet opp før Facebook hadde opplastingen i høyoppløsningsalternativ.
Men selv med høyoppløsningsalternativet, vil Facebook endre størrelse på eller komprimere bildene og videoene dine hvis de er større enn 2048 piksler eller 100 kB i størrelse eller større enn 1280 px bred for videoer. For videoer og bilder, sørg for at du stiller opplastingen i HD- innstillingen i Facebook-appen din ved å gå til Mer, deretter Innstillinger, deretter Kontoinnstillinger og deretter Videoer og bilder .
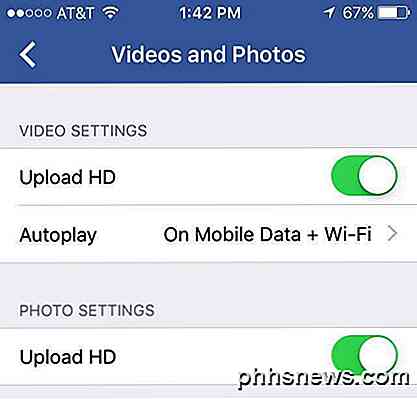
Hvis du klikker på filen index.htm som ligger i samme mappe som bilder, videoer og html, kan du bla gjennom all denne informasjonen i nettleseren din i et fint format. Du kan se informasjonen din, alt skrevet på veggen din, dine venner, meldinger, pokes, hendelser og mer.
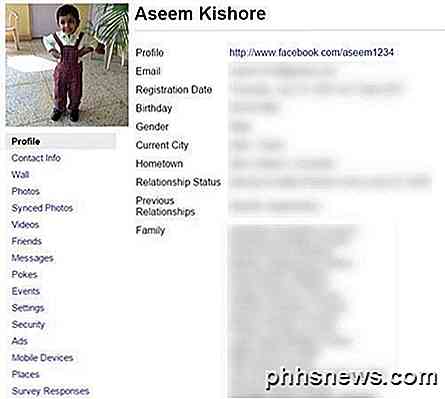
Du vil også se ekstra informasjon om bilder som hvor det ble tatt, kameraet, kameramodellen, ISO-hastigheten etc.
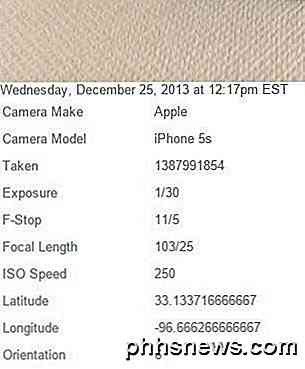
Samlet sett er dette den sikreste og beste måten å laste ned alle dine Facebook-bilder og videoer uten å gi noen annen tilfeldig tilgang til kontoen din. Har du spørsmål, kan du legge inn en kommentar. Nyt!

Slik bruker du Emoji på iPhone
Emoji har tatt tekstingverdenen med storm de siste par årene, men hvis du bare ser lyset, så er det slik du skal bruke emoji på iPhone for å sende vennene dine smileys ansikter og virtuelle kyss. Aktiver Emoji-tastaturet Det første du må gjøre før du blir gal, er å aktivere emoji-tastaturet på iPhone, noe som ikke er " t aktivert som standard.

Slik flytter eller kopierer du innhold raskt i Word Bruke F2
For å flytte innhold kan du i stedet for å bruke kutt- og kopikommandoer, "Ctrl + X" og "Ctrl + V" Flytt tekst raskere ved å bruke færre tastetrykk. Alt innhold, inkludert tekst, grafikk og tabeller, kan flyttes med "F2" -tasten og "Enter" -tasten. Merk bare innholdet du vil flytte og trykk "F2". Plasser markøren hvor du vil flytte innholdet.



