Slik bruker du iPad som en annen skjerm for din PC eller Mac

Flere skjermer er kjempebra. Med to skjermer side ved side, kan du lettere se alle vinduene dine samtidig, og holde deg produktiv. Har du en iPad? Du kan bruke det som en annen skjerm for din Mac eller PC.
RELATED: Slik bruker du flere skjermer for å være mer produktive
En iPad kan ikke konkurrere med en ekte skjerm, selvfølgelig av størrelse eller pris. Men hvis du allerede har en iPad, kan den trekke dobbelt plikt som en andre skjerm på skrivebordet, eller til og med med din bærbare når du er ute og om. Alt du trenger er et lite stativ som denne, eller en sak som har evnen til å holde iPad oppreist. De beste programmene som gir denne evnen koster $ 20 eller mindre, som-kombinert med prisen på en stand-er ganske billig for en andre skjerm med en berøringsskjerm.
Dessverre finnes det ikke gode alternativer for dette. Splashtop tilbyr en gratis versjon av appen sin, men den fungerer bare i 5 minutter om gangen, noe mer, og du må shell ut litt penger. Det finnes en rekke alternativer, alle med lignende prislapper, men vi tror at Duet Display ($ 19) er det beste alternativet.
Trinn 1: Last ned Duet Display på iPad og datamaskin
For å oppnå dette, vil du trenger to apper: en på din iPad og en på din Mac eller Windows PC. Du kan hente Duet Display til iPad her, og gratis server appen for datamaskinen din her. Installer begge som du ville noen annen app.
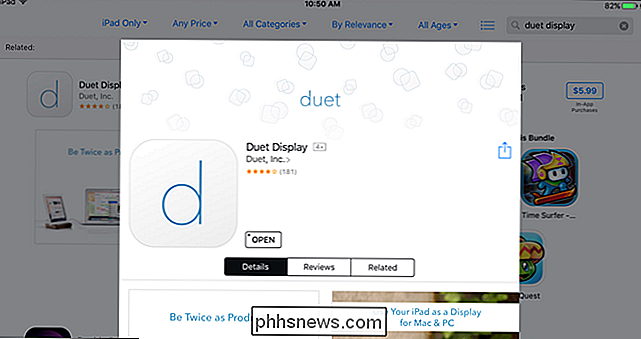
Du trenger også en lyn-til-USB-kabel, så ta en av dem nå. Duet Display fungerer ikke over Wi-Fi, men for å være ærlig, vil du ikke ha det til-trådløst, introduserer et lite lag, mens en kablet tilkobling er ganske darn glatt. Din iPad kommer til å ligge ved siden av datamaskinen uansett, så det er ingen grunn til at et kabel vil begrense deg.
Trinn to: Koble iPad
Deretter starter Duet Display Server-appen på datamaskinen din, og start deretter Duet Display app på iPad. Du bør se denne skjermen når du gjør det.
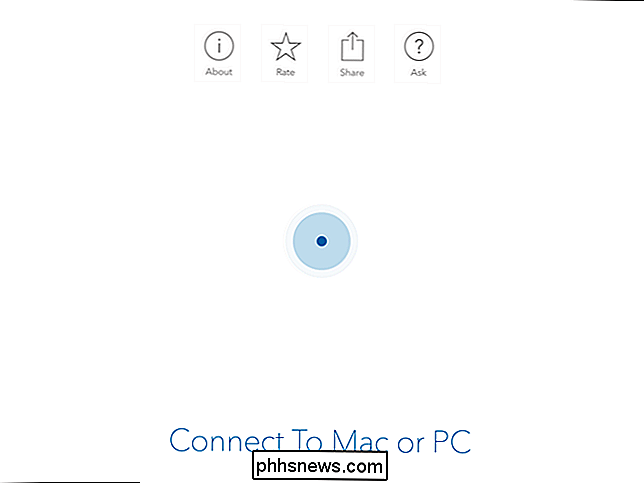
Koble din iPad til datamaskinen din med en lyn-til-USB-kabel, og iPad-en din skal lyse opp med en forlengelse av Windows- eller Mac-skrivebordet. Flytt musen til høyre for skrivebordet ditt, og det kommer til å reise over til iPad. Du kan til og med berøre iPad for å kontrollere Windows eller OS X. Det kan ikke være enklere.
Trinn tre: Juster skjerminnstillingene dine
Nå får du sannsynligvis ikke et skrivebord når du har et fungerende skrivebord. optimal opplevelse ut av esken - så det er på tide å justere noen innstillinger.
Først, la oss justere datamaskinens skjerminnstillinger. Som standard forutsetter Duet Display at iPad er til høyre for datamaskinen din, men hvis du legger den til venstre (som jeg gjør), kan du justere innstillingene slik at musen fungerer riktig. Windows-brukere kan få tilgang til denne skjermen ved å høyreklikke på skrivebordet og velge "Display". Mac-brukere skal gå til Systemvalg> Skjermer.
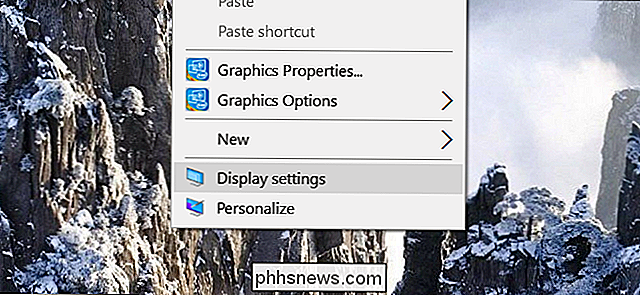
Du bør se to firkanter, en som representerer hovedmaskinens skjerm og den andre som representerer iPad. Klikk og dra iPadens firkant opp, ned eller til sidene for å plassere det som det er plassert i det virkelige livet. Jeg bruker iPad min til venstre for min bærbare datamaskin, så det betyr at jeg måtte flytte iPad-torget til venstre.
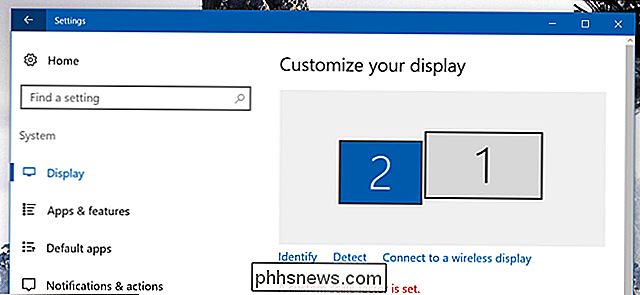
Når du er ferdig, lukk skjerminnstillingene.
Neste, åpne Duet Display-innstillingene av klikker på ikonet i systemstatusfeltet (Windows) eller menylinjen (Mac).
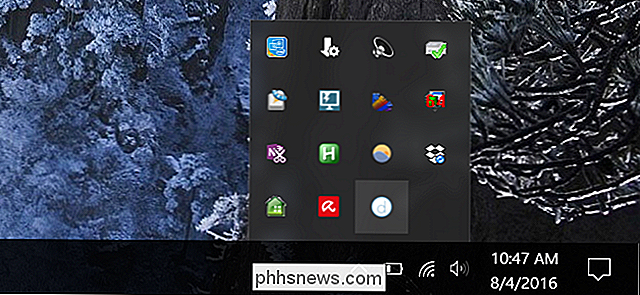
Herfra kan du justere en rekke andre skjerminnstillinger. Vi anbefaler at du holder Framerate ved 60 FPS og ytelse ved høy effekt, men du kan senke begge hvis datamaskinen ikke er kraftig nok til å håndtere dem, eller hvis den mister for mye batteristrøm.
For oppløsning, prøv et par alternativer og se hva som fungerer best for deg. Jo høyere du går, desto langsommere er opplevelsen, men jo lavere du går, desto mindre vil du kunne se på skjermen. For min bærbare PC var 1366 × 1024 et godt medium, men kjørelengde kan variere.
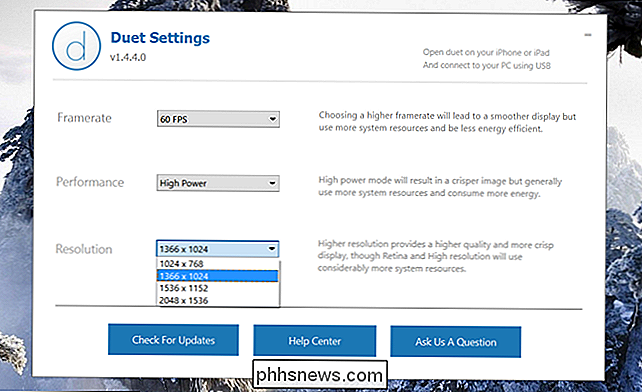
Når du har tweaked ting du liker, er du klar til å begynne å bruke datamaskinen og nyte den økte produktiviteten til to skjermer!
Duet Display er ikke den eneste appen av sin type. Air Display ($ 15), iDisplay ($ 20) og Splashtop ($ 5) er alle populære alternativer, og har fordelen av å være trådløs - men har en tendens til å være sløvere som et resultat (eller kan ha andre advarsler - Air Display, for eksempel, belaster penger for hver ny hovedversjon). Etter vår erfaring er Duet Display så god som mulig. Det er bare ikke å slå den raske, trådløse tilkoblingen hvis du vil etterligne opplevelsen av en ekte andre skjerm.

Slik registrerer du Mac-skjermen din (uten tilleggsprogramvare)
Å Kunne ta opp dataskjermen kan være svært nyttig, som om du trenger å vise noen hvordan du gjør noe eller ikke gjør det noe. Hvis du bruker en Mac, kan du ta opp skjermen uten behov for tilleggsprogramvare. Vi har dekket dette generelle emnet, men i dag ønsker vi å finpusse og fokusere på OS X i dag.

Hvorfor tar det så lang tid å laste opp data til skyen?
Stopp oss hvis du har hørt denne før. Du vil laste opp ting til Dropbox, men det tar timer, dager, eller hvis du prøver å arkivere mye data, selv uker. Hvorfor tar det så lang tid? Svaret er ganske enkelt, det er din forbindelse. Du var sannsynligvis begeistret i begynnelsen med bredbåndstilkoblingen din.



