Slik finner du Chrome-profilmappen din på Windows, Mac og Linux.

Chrome-profilen din lagrer nettleserinnstillingene, bokmerkene, utvidelsene, appene og lagrede passordene. Profilen din er lagret i en egen mappe på datamaskinen din, så hvis noe går galt med Chrome, blir informasjonen din lagret.
Hvis du noen gang har problemer med Chrome, kan du prøve å feilsøke ved å prøve en ny profil. Noen tweaks kan også kreve at du manuelt finner og rediger Chrome-profilen din, så det er praktisk å vite hvor det er.
Plasseringen for Chromes standardprofilmappe varierer avhengig av plattformen din. Stedene er:
- Windows 7, 8.1 og 10:
C: BrukereAppData Local Google Chrome Brukerdata Standard - Mac OS X El Capitan:
Brukere // Bibliotek / Programstøtte / Google / Chrome / Standard - Linux:
/ home //. Config / google-chrome / default
Bare erstatt
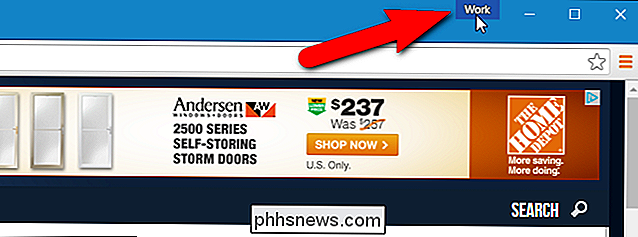
Hvis du trenger å redigere en av dine andre profiler, kan du ganske enkelt finne ut navnet på mappen. Hver gang du bytter profiler, åpnes et nytt Chrome-vindu ved hjelp av profilen. I Chrome-vinduet som viser profilen på navneknappen du vil finne, skriver du innkrom: // versjoni adressefeltet og trykker på Enter.
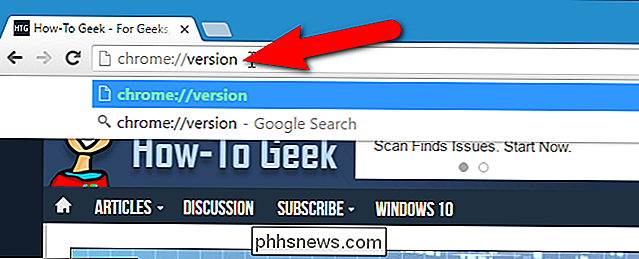
"Profilbanen" viser plasseringen av nåværende profil. For eksempel er plasseringen av min "Work" -profil i Windows 10 faktiskC: Users Lori AppData Local Google Chrome Brukerdata Profil 3. Du kan velge banen og kopiere den og lime den inn i File Explorer i Windows, Finder på OS X, eller til en filbehandling som Nautilus i Linux for å få tilgang til den aktuelle mappen.
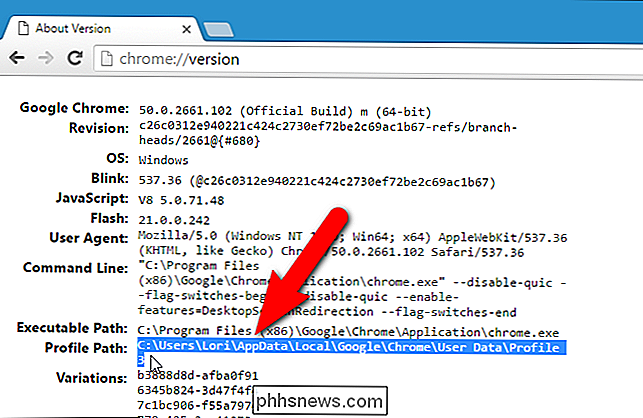
RELATED: Alt du trenger å vite Om Google Chromes profilbryter
For å sikkerhetskopiere profilen din kopierer du standard profilmappen og noen nummererte profilmapper i UserData-mappen på Windows, Chrome-mappen på Mac OS X El Capitan eller Google Chrome-mappen i Linux til en ekstern harddisk eller en skygtjeneste. Du kan nullstille Google Chrome ved å slette (eller endre navn på eller flytte) dataene (User Data, Chrome eller google-chrome) -mappen. Neste gang du starter Chrome, opprettes en ny datafil med en ny standardprofil.
Hvis du virkelig vil få hendene skitne, kan du konfigurere flere profiler med forskjellige nettleserinnstillinger, bokmerker, utvidelser, apper, og lagrede passord. Dette er nyttig hvis du vil teste ting som utvidelser eller feilsøke problemer i Chrome uten å slå opp hovedprofilen din. Du kan til og med ha forskjellige profiler for forskjellige brukere, eller forskjellige situasjoner som "Arbeid" og "Personlig".

Slik slår du av automatiserte nummererte og punkterte lister i Microsoft Word
Word forsøker å være nyttig ved å automatisk bruke formatering til dokumentet ditt basert på hva du skriver. Et eksempel på dette er når Word automatisk oppretter en nummerert eller punktliste for deg når du skriver inn noen tekst som Word mener, bør være en nummerert eller punktliste. Når du skriver inn et nummer etterfulgt av en periode, og deretter trykker du på mellomromstasten eller Tab-tasten, formaterer Word automatisk avsnittet som en nummerert liste.

Slik bruker du Google til Safari-søk på iPhone eller iPad
Du kan spørre deg selv hvorfor vi skulle skrive en artikkel om hvordan du bytter til Google som standard søkemotor på iPhone eller iPad når den allerede er standard. Svaret er enkelt: Rykter er at Apple kanskje bytter iOS-standardsøkemotoren til Yahoo eller Bing på et eller annet tidspunkt i fremtiden.


