Hva er Microsoft Office Upload Center, og bør du deaktivere den?

Office Upload Center er en del av Microsoft Office. Installer Office på datamaskinen din, og dette verktøyet vises i systemstatusfeltet. Jo, du kan gjemme dette ikonet, men skal du? Hva gjør det, uansett?
Hva gjør det?
Når du lagrer en Microsoft Office-fil til en online-plassering, for eksempel når du lagrer en fil til Microsoft OneDrive eller en SharePoint-server, gjør Office ikke ' Ikke bare lagre filen direkte på den serveren. I stedet lagrer den filen til "Office Document Cache" på datamaskinen. Office laster deretter opp den cached-filen til serveren og håndterer eventuelle problemer med tilkobling eller filkonflikt.
Hvis du for eksempel jobber med en flekkete Internett-tilkobling, kan du lagre en fil til den eksterne serveren og Office vil laste opp den filen senere, når du har en solid Internett-tilkobling. Hvis det oppstår et problem å laste opp en fil, kan Office beholde den lokale kopien og informere deg om problemet. Hvis den eksterne serveren selv har et problem, kan Office holde fast ved sin lokale kopi og laste opp filen når serveren kommer tilbake online.
Office Upload Center gir deg mulighet til å se disse opplastingsoppgaver og samhandle med dem, noe som er spesielt nyttig hvis det er et problem. Hvis det er et problem, får du et varsel, og du kan håndtere det. Du kan se ventende opplastinger, se fullførte opplastinger og se alle bufrette filer.
Dette verktøyet virker litt overflødig hvis du bruker Microsoft OneDrive, da Windows 10 og 8.1 begge inneholder innebygd støtte for OneDrive. Men det brukes til mer enn bare OneDrive.
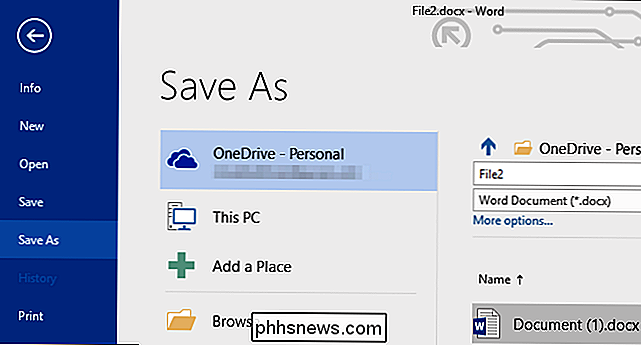
Slik bruker du Office Upload Center
Office Upload Center vil være på din PC hvis du har installert Microsoft Office. Du ser det ofte i systemstatusfeltet - det vanlige ikonet er en oransje sirkel med en pil opp på den. Ikonet endres når det oppstår en feil eller et annet problem, og gir deg umiddelbar tilbakemelding. Klikk på den for å åpne Office Upload Center.
Du kan også åpne Start-menyen, skrive "Office Upload Center" i søkeboksen, og klikk på snarvei for Office Upload Center som vises.
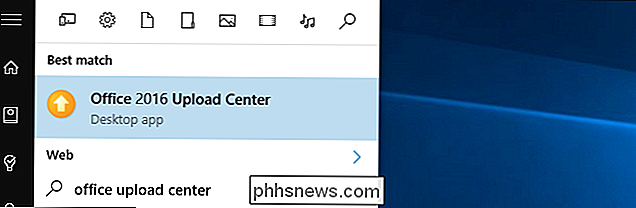
Fra vinduet Opplastingssenter , du kan se og administrere disse opplastingene. Når du åpner den, ser du en liste over «ventende opplastinger». Hvis alt har blitt lastet opp, vil du se meldingen "Ingen filer ventes opplasting." Klikk på menyknappen øverst til høyre på vinduet og velg "Nylig lastet opp" for å se nylig opplastede filer i stedet, eller velg "Alle bufrete filer" for å se både nylig opplastede og ventende filer.
Knappene Last opp alle og Pause opplasting lar deg starte eller pause opplastinger , men du bør ikke normalt bruke disse funksjonene - det skjer automatisk.
Knappen "Handlinger" lar deg utføre handlinger i den gjeldende filen, for eksempel å åpne den lokale kopien, åpne den eksterne filserverens nettside, lagre en kopi av den cachelagrede filen til datamaskinen din, eller kaste den cachede kopien.
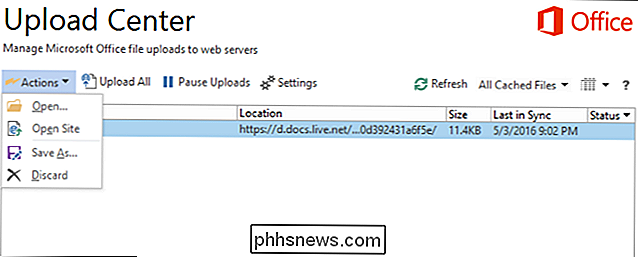
Klikk på "Innstillinger" -knappen for å administrere skjerm- og bufferinnstillinger. Som standard vil Office Upload Center vise varsler når en opplastning mislykkes eller er midlertidig stoppet, og gir deg beskjed, slik at du kan handle herfra. Det vil ikke vise varsler for vanlige opplastinger.
Fjern merket for "Visningsikon i varslingsområde" hvis du vil skjule Office Upload Center, slik at du ikke trenger å tenke på det.
Office-opplastingen Senteret beholder kopier av bufrete filer i fjorten dager med mindre du velger en annen tidsperiode. Det holder også kopier av filer som er lastet opp, slik at du kan åpne dem raskere i fremtiden. Du kan deaktivere dette eller fjerne hurtigbufferen herfra.
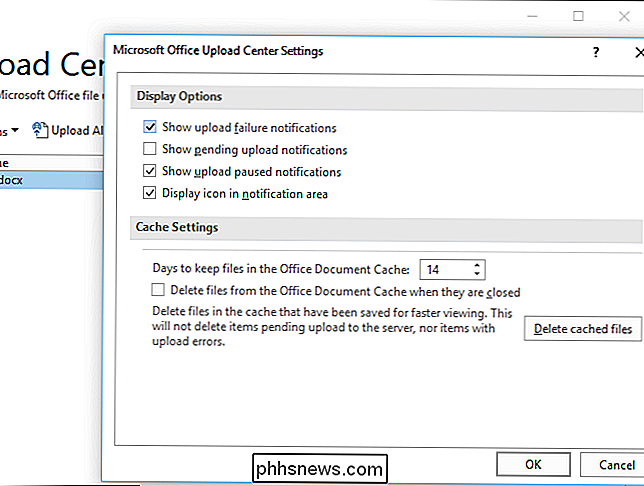
Slik skjuler du Office Upload Center
RELATERT: Slik fjerner du Microsoft Office Upload Center fra varslingsområdet i Windows 10
Det er lett å skjul Office Upload Center ved å fjerne merket for "Vis ikon i varslingsområde" -boksen. Alternativt kan du legge det i varslingsområdet, men gjem det i popup-systemstatusfeltet. Bare dra og slipp ikonet på opp-pilen til venstre for meldingsområdet.
Hvis du bare lagrer Office-dokumenter på datamaskinens lokale lagring og aldri håndterer eksterne tjenester som OneDrive, kan du gjemme det uten problemer. Selv om du lagrer Office-dokumenter til andre eksterne lagringstjenester, som Dropbox eller Google Drive, er Office Upload Center ikke involvert.
Det er bare når du lagrer et Office-dokument til en ekstern server (eller åpne en fra en ekstern server ) at Office Upload Center er involvert. Det er også en viktig del av Offices samarbeidsfunksjoner i sanntid. Du trenger imidlertid bare å åpne Office Upload Center hvis den melder deg om et problem. Det er ingen grunn til at ikonet for Office Upload Center bør vises i meldingsområdet i det hele tatt hvis alt fungerer som det skal. Men det gjør det.
Dette fjerner ikke Office Upload Center helt fra systemet, selvfølgelig, det skjuler det bare slik at du ikke vil bli plaget med mindre det er et problem. Det er trygt å gjøre dette hvis ikonet Last opp senter det bugger deg. Det er ingen offisiell måte å deaktivere Office Upload Center helt ut over bare å avinstallere Microsoft Office, da dette verktøyet er en del av Microsoft Office. Du kan prøve å fjerne den fra filsystemet og deaktivere det i oppgaveskjemaet, men dette kan ødelegge ting, og oppdateringer til Office vil uansett installere det, uansett. Gå videre og gjem det, men det er ingen reell måte å deaktivere den på.
Office Upload Center har en klar funksjon, men det virker også som unødvendig kompleksitet. Med Windows 10 som tilbyr innebygd OneDrive-integrasjon, hvorfor trenger Microsoft Office sin egen, helt separate måte å jobbe med OneDrive? Det er et spørsmål for Microsoft, ikke oss - men minst nå vet du hva det ikonet gjør.

Slik bruker du statuslinjen i Word
Statuslinjen i Word er tilgjengelig nederst i dokumentvinduet og viser informasjon om dokumentet, for eksempel hvilken side du for øyeblikket ser på, Hvor mange ord er i dokumentet ditt, og om det finnes noen korrekturfeil. RELATED: Slik bruker du kontrollpanelet i Word Du kan enkelt tilpasse statuslinjen ved å legge til mer informasjon til eller fjerne informasjon fra det.

Slik følger du hyperlinks i Word 2013 Uten å holde nede Ctrl-nøkkelen
Som standard åpnes live-hyperkoblinger i Word i standard nettleseren ved å trykke og holde inne "Ctrl" -knappen og klikke på link. Hvis du vil bare bare ett klikk for å følge en hyperkobling, kan du enkelt deaktivere "Ctrl + Click" ved hjelp av en innstilling. For å få tilgang til denne innstillingen, klikk på "File" -fanen.



