Slik gjenoppretter du tilgang til din Plex-server når du er låst

For det meste er Plex Media Server-opplevelsen ganske feilfri. Du installerer serverprogramvaren, du peker på dine Plex-klienter på det, og begynner å se filmene dine. Men noen ganger vil du bare logge deg på serveren din for å være mystisk utestengt. La oss grave inn i noen baneinnstillinger og få deg tilbake til media nirvana.
RELATED: Hvordan sette opp Plex (og se filmene dine på en hvilken som helst enhet)
Problemet manifesterer seg på noen forskjellige måter, men Det vanlige er at når du går for å logge deg på ditt nettbaserte kontrollpanel for din Plex-server, kan du heller ikke få tilgang til kontrollpanelet i det hele tatt, og få en feil som "Du har ikke tillatelse til å få tilgang til denne serveren." Eller hvis du noen gang har dabbled med flere servere eller har fjernet og installert din Plex-server på samme maskin med en annen konto, kan du ikke logge inn med kontoen du vil bruke.
Problemet er det dypt bak kulissene i Windows-registret (eller i tekstbaserte konfigurasjonsfiler på MacOS og Linux), er det et problem med hvordan innloggingsinformasjonen for kontoen din er lagret. Ved å dykke inn i innstillingene og slette lagrede tokens for innlogging, kan du tvinge Plex til å be om dem igjen og få en ny feilfri innlogging.
Merk: Før vi går videre, for å være klar, handler denne prosessen ikke om tilbakestille passordet ditt og få en ny fra Plex-firmaet (hvis du trenger det, kan du gjøre det her). I stedet handler dette om å tvinge din lokale Plex-server til å glemme tidligere inntatt informasjon, slik at du kan skrive på nytt og korrekt godkjenne med den sentrale Plex-loggingsserveren.
Slik tilbakestiller du din Plex Login Token
RELATERT: Slik Gjenopprett tilgang til din Plex-server når du er låst
Selv om den grunnleggende informasjonen vi trenger å fjerne (for å utløse tilbakestillingen), er nøyaktig den samme på alle operativsystemer, er informasjonen plassert på et annet sted, avhengig av systemet ditt . Først tar du en titt på hvordan du kan tilbakestille påloggingsdoken på Windows, og deretter markere hvor du finner de nødvendige filene på MacOS og Linux (og andre UNIX-avledede) operativsystemer.
Før du foretar endringer på alle operasjoner system, må du først stoppe din Plex Media Server.
Windows: Slett de riktige registreringsoppføringene
Åpne registret Editor ved å skrive "regedit" i Start-menysøkboksen og kjør programmet. Gå inn i registeret, navigere tilComputer HKEY_CURRENT_USER Software Plex, Inc. Plex Media Serveri venstre tre som vist nedenfor.
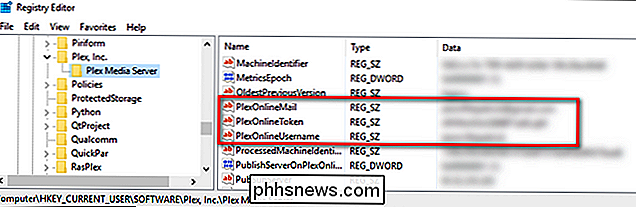
Finn følgende fire oppføringer:
- PlexOnlineMail
- PlexOnlineToken
- PlexOnlineUsername
- PlexOnlineHome (Bare noen brukere vil ha dette - hvis du ikke bruker funksjonen Plex Home Managed Users, vil du ikke ha denne oppføringen.)
Høyreklikk på hver av disse oppføringer og velg "Slett".
Disse fire oppføringene samsvarer med e-postadressen din, en unik identifikasjonsforsyning fra den sentrale Plex-serveren, ditt brukernavn og din Plex Home-status, henholdsvis. Hvis du fjerner dem, vil du tvinge Plex-serveren til å fylle dem igjen neste gang du prøver å logge deg på serveren din fra nettleseren din.
macOS: Rediger plistfilen
På macOS er de samme tokenene plassert i com.plexapp .plexmediaserver.plist-filen, som du finner i ~ / Bibliotek / Innstillinger / katalog. Den raskeste måten å redigere filen på er å åpne FInder, klikk Gå> Gå til mappe i menylinjen, og lim inn~ / Bibliotek / Innstillinger /i boksen som vises. Derfra, bla ned til du ser filen com.plexapp.plexmediaserver.plist. Pass på å stoppe din Plex-server før du utfører følgende rediger.
Åpne filen med en tekstredigerer og fjern følgende oppføringer:
PlexOnlineHome PlexOnlineMail [email protected] PlexOnlineToken XXXXXXXXXXXXXXXXXXXXXXX PlexOnlineUsername YourUserName
Du kan ikke ha en oppføring for "PlexOnlineHome" hvis du ikke bruker Plex Home-funksjonen, men du bør ha en oppføring for de resterende tre tokens. Etter at du har redigert og lagret filen, starter du Plex Media Server igjen og logger deg på serveren din fra nettleseren din for å godkjenne deg selv.
Linux: Rediger Preferences.xml-filen
I Linux trenger du bare å lage en liten redigering til en tekstbasert konfigurasjonsfil - i dette tilfellet, Plex'sPreferences.xml. Den generelle plasseringen for filen på Linux er$ PLEX_HOME / Library / Application Support / Plex Media Server /, men den ligger i/ var / lib / plexmediaserver / Bibliotek / Application Support / Plex Media Server /for Debian, Fedora, Ubuntu og CentOS installasjoner. Hvis du har et UNIX-avledet operativsystem som FreeBSD eller en NAS-enhet, sjekk ut den komplette listen over steder her.
Åpne filenPreferences.xmli tekstredigeringsprogrammet du ønsker. Finn og fjern følgende oppføringer:
PlexOnlineHome = "1"PlexOnlineMail = "[email protected]"PlexOnlineToken = "XXXXXXXXXXXXXXXXXXXXX"PlexOnlineUsername = "YourUserName"
Lagre filen og så start din Plex Media Server igjen. Logg inn på serveren din fra nettleseren din med Plex-legitimasjonene dine, og du bør være oppe og på nytt.
Det er alt der er til det. Så frustrerende som fantominnloggingsproblemet kan være, så snart du finner den riktige filen og gjør en liten redigering, så er du tilbake i virksomheten og i stand til å logge inn med din Plex-legitimasjon.

Slik tilpasser du iPhone eller iPads kontrollsenter
Fra og med iOS 11 kan du nå tilpasse kontrollsenteret du ser når du sveiper opp fra bunnen av iPhone eller iPad-skjermen. Du kan fjerne snarveier du aldri bruker, legge til nye snarveier og omorganisere snarveiene for å gjøre kontrollsenteret ditt eget. RELATED: Hva er nytt i iOS 11 for iPhone og iPad, tilgjengelig nå Kontrollsenteret Nå har også forbedret 3D Touch-støtte, slik at du kan trykke hardt på en snarvei for å vise mer informasjon og handlinger.

How-To Geek Leter etter en Freelance Product Review Writer (for Review Geek)
Tror du har den perfekte kombinasjonen av produktkunnskaper og skriveferdigheter? Vi leter etter noen erfarne frilansskribenter for å bli med i teamet på Review Geek. Det vi leter etter Vi leter etter frilansskribenter som kan undersøke produkter over et bredt spekter av emner - ikke bekymre deg, du skal undersøke produkter som er nyere enn skrivemaskinen, alt fra reiseputer til tabletter og alt i mellom.



