Slik justerer du skalering for forskjellige skjermer I Windows 10

Windows gjør ikke den beste jobben med skalering på høyoppløselige skjermer. Og hvis du har flere skjermer med forskjellige pixeldensiteter, kan ting bli enda mer forvirrende. Heldigvis har Windows 10 innstillinger som kan hjelpe.
Si at bærbar PC er super høyoppløselig, og krever skalering for å holde ikoner og tekst ikke så små. Men du har koblet den til en ekstern skjerm med flere gamle skole PPI, uten skalering nødvendig. Du vil at tekst og andre elementer skal se på samme størrelse på begge skjermene, selv om de har svært forskjellige pixeldensiteter.

Vi viser deg hvordan du kan omtrentlig tilpasse dette til beste Windows-innstillinger. Du kan finne ut den spesifikke tettheten på skjermene dine (piksler per tomme, punkter per tomme) med elektroniske verktøy, men siden Windows 'skaleringssystem ikke er akkurat nok til å bare tilpasse seg disse verdiene, hjelper det oss ikke mye.
I stedet trenger vi å øye det riktig, siden hele poenget er å få en konsistent og komfortabel visningsopplevelse på tvers av alle skjermene dine. Husk at uansett skaleringsinnstillinger, må din oppløsning alltid settes som standard på skjermen.
Slik endrer du skalering for flere skjermer
I Windows 10 er skalering flyttet til den nye delen "Display" av den oppdaterte, berøringsfrie innstillingsmenyen. Heldigvis er det fortsatt ganske enkelt å få tilgang til standard skrivebordet: Høyreklikk et tomt område og velg "Skjerminnstillinger."
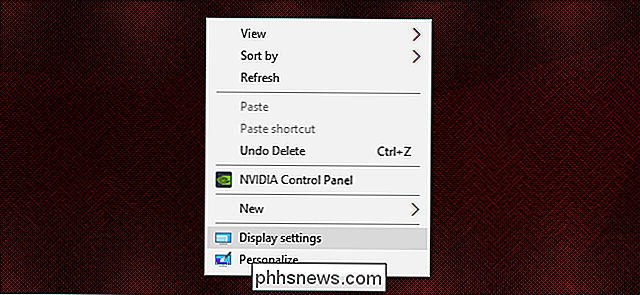
Dette vil føre deg til følgende meny, forutsatt at du kjører den nyeste Opprettelsesoppdateringen. I eksempeloppsettet har jeg en 14-tommers bærbar PC med en 1920 × 1080 skjermoppløsning og en 24-tommers skjerm med en 1920 × 1200 oppløsning. Windows kan oppdage forskjellen i størrelser og justere seg i henhold til dette: den har satt den bærbare datamaskinen til 150% visuell skala (på skjermen er 50% større enn standard) og 100% eller standard for skjermen. ganske dårlig, skjønt, så jeg foretrekker at bærbar PC skal settes på 175%, så jeg kan lese tekst lettere. Så velger jeg Display 1 og setter rullegardinmenyen til 175%.
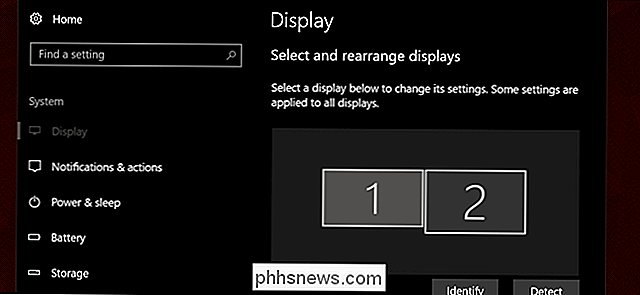
Merk hvordan teksten er stor nok til å skjule venstre menykolonne. Dette gjør tingene betydelig mindre på skrivebordet enn skjermbildet for bærbare datamaskiner, når det gjelder størrelsen i den virkelige verden, ikke pikslene som vises på skrivebordet. Så for å jevne ut ting, vil jeg støte opp skrivebordet til 125%.
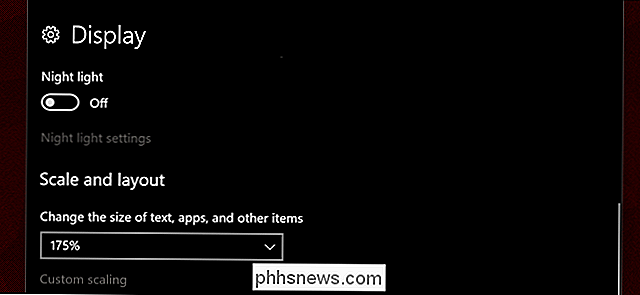
Nå ser elementene på skjermen ut til å ha omtrent samme fysiske størrelse på begge skjermbildene mine. Til tross for at du har en identisk horisontal oppløsning, vil bilder, tekst og ikoner være fysisk større på den bærbare datamaskinen, slik at de omtrent svarer til de samme elementene på skrivebordet. Du må kanskje logge ut og logge inn igjen for å bruke innstillingene på alle Windows.
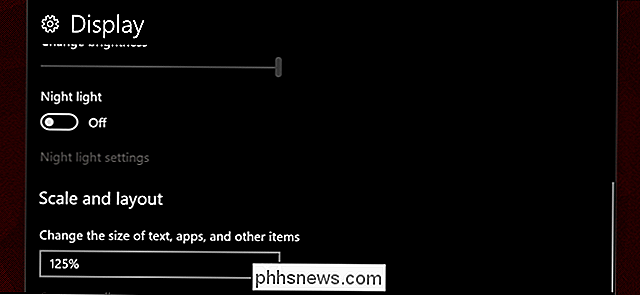
Hvis du vil ha mer presise alternativer, kan du klikke på koblingen Tilpasset skalering. Dette kan være nyttig på en vanlig bærbar PC eller et skjermskrivebord, men i vårt eksempel på flere skjermer er det egentlig ikke: tilpasset skalering må brukes hele systemet, og gjør det mulig å ødelegge de skjermspesifikke innstillingene ovenfor. Hvis du ofte bruker flere skjermer med forskjellige pixeldensiteter, ignorerer du dette alternativet.
Juster skalering i andre programmer
Chrome tilbyr uavhengige skaleringsalternativer i innstillingsmenyen.
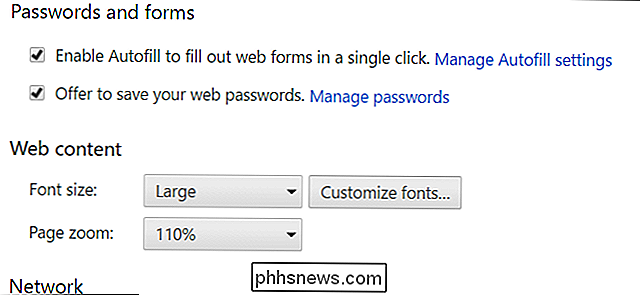
Hvis du vil justere tekststørrelsen eller Zoomnivåer for programmer på individuell basis, mange populære applikasjoner tilbyr denne innstillingen uavhengig av systemvalgene i Windows. En vanlig måte å oppnå dette på, holder Ctrl-knappen og ruller opp eller ned med musen. Dette fungerer i Microsoft Edge, Chrome, Firefox, Word og de fleste andre tekstbehandlingsprogrammer, og til og med Windows Utforsker. Ctrl-0 returnerer zoom til standardnivå. Se på Vis-menyen i de fleste programmer for å se om den tilbyr skaleringsalternativer.
Bilde Kreditt: Jemimus / Flickr

Slik fjerner du MacBooks berøringslinje og sikre enklaverdata
Planlegger å selge eller gi bort MacBook Pro med en berøringslinje? Selv om du tørker din Mac og installerer MacOS på nytt fra nytt, vil den ikke fjerne alt: Informasjon om fingeravtrykk og andre sikkerhetsfunksjoner lagres separat, og kan forbli når du tørker harddisken. Dette er spesielt hvis du brukte et tredjepartsverktøy eller målrettingsmodus for å tørke harddisken.

Slik ser du hvilke webområder datamaskinen din er i hemmelighet Koble til
PCen din har mange Internett-tilkoblinger i en dags virksomhet, og ikke alle er nødvendigvis nettsteder du er klar over, er tilkoblinger skjer med. Selv om noen av disse tilkoblingene er ufarlige, er det alltid en sjanse for at du har noen skadelig programvare, spyware eller adware ved hjelp av Internett-tilkoblingen din i bakgrunnen uten din kunnskap.



