Slik legger du til egendefinerte tekstgenveier til Android

Hvis du finner deg selv å skrive de samme e-postadressene, setningene eller setningene igjen og igjen, stoppe-det er en enklere måte! Ved å legge til en rask tekstgenvei i Android-telefonens personlige ordbok, kan du skrive en full setning med bare noen få bokstaver.
Du kan kanskje ikke tenke på bestemte ting du skriver flere ganger, men hvis du betaler litt oppmerksomhet , vil du definitivt finne noen mønstre. Tekstgenveier kan være super fordelaktig i en rekke situasjoner:
- E-postadresser
- Navn / adresser / telefonnumre
- Vanlige setninger: "Jeg ringer deg om et sekund," "Hvor er du ?," "Lunsj i dag ?," etc.
- Komplekse symboler eller uttrykksikoner (som ಠ_ಠ)
Lyder godt? Slik gjør du det.
For å komme i gang må du først hoppe inn i telefonens innstillingsmeny. Trekk ned varselskyggen og trykk på tannhjulikonet, eller åpne appskuffen og finn "Innstillinger."
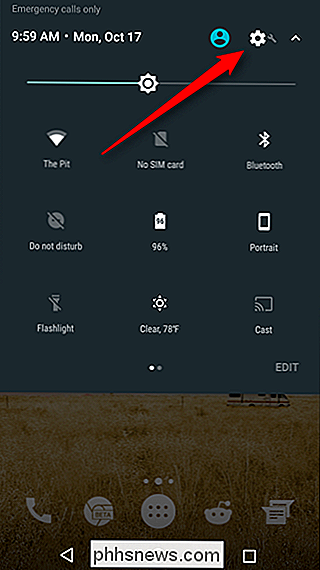
Derfra blar du ned til du ser "Språk og inngang" (eller noe lignende).
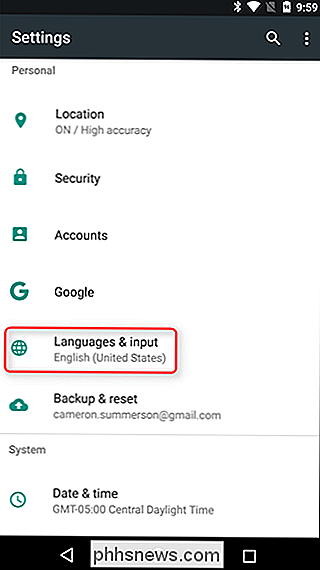
I språkene & inntastingsmeny, velg alternativet "Personlig ordbok".
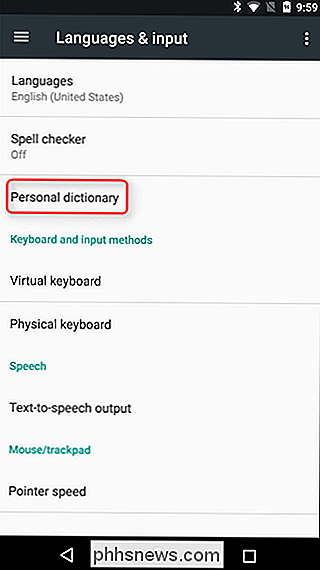
Her kan du legge til tilpassede biter av tekst ved å trykke på plustegnet øverst til høyre. For å legge til en snarvei til teksten, bruk "Snarvei" -feltet.
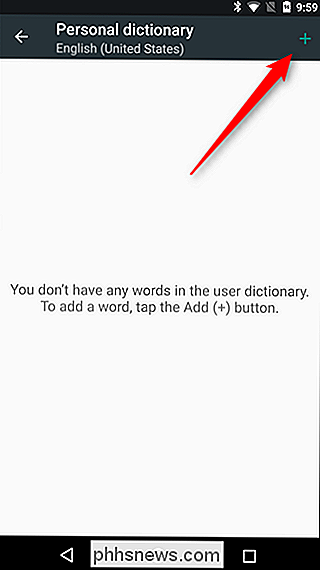
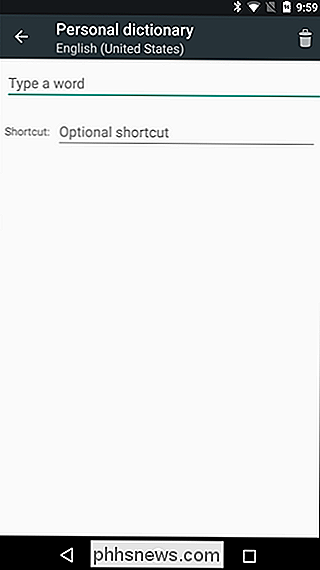
Boom, det er det! Nå når du skriver snarveien, vil tekstalternativet du skrev inn vises som et forslag - det vil ikke automatisk erstatte teksten i de fleste tilfeller, så du må trykke på forslaget.
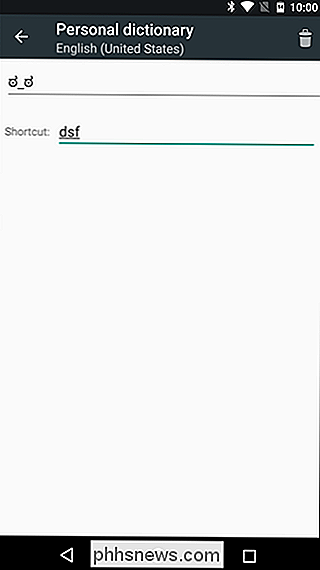
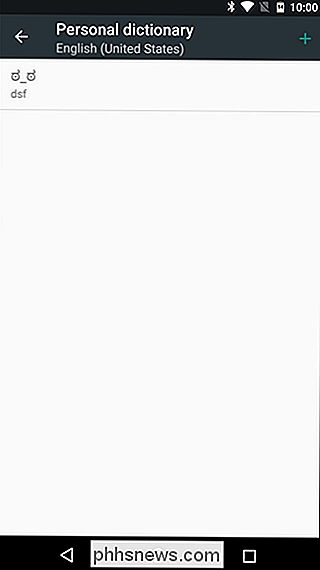
Det er verdt å nevne det, avhengig av På hvilket tastatur du bruker som standard, kan denne innstillingen kanskje ikke fungere som du vil. For eksempel refererer Google Tastatur til denne innstillingen, så alle snarveier du legger til, vil dukke opp. Men hvis du bruker noe som SwiftKey, vil det ikke fungere. Bummer.
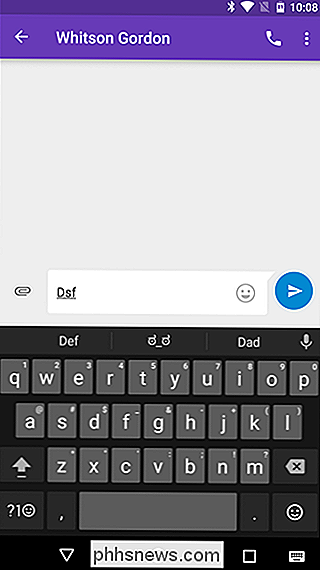
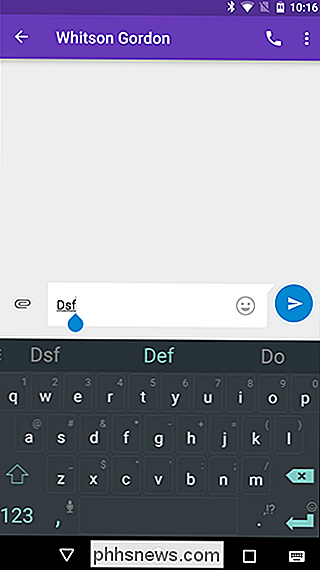

For å starte, gå til amazon.com, logg inn og klikk deretter på "Din konto". På konto-menyen velger du "Administrer innholdet ditt og Enheter. " På administrasjonssiden klikker du kategorien" Dine enheter ". Denne kategorien viser alle Kindle-relaterte enheter du har registrert på kontoen, enten de er faktiske Kindles, Kindle Apps installert på andre enheter, eller til og med Kindle Cloud Reader.

Hvordan digital bildeskarphet virker, og hvorfor du bør bruke det.
Bildeskarpning kan bare være den mest underutiliserte digitale fotografietasten denne siden av å studere histogrammet. Les videre når vi forklarer hvilken bildeskarpning er, hvorfor vi trenger det, hva det gjør, og hvorfor du bør bruke det på dine egne bilder, for å forvise fuzzy kanter og gjøre bildene dine pope.



