Slik avinstallerer du (eller installerer) Windows 10s Ubuntu Bash Shell

Windows 10s nye Ubuntu-baserte Bash-skall fungerer ikke som et vanlig program. For å avinstallere den eller tilbakestille sin tilstand for å få et nytt Linux-miljø, må du bruke noen spesielle kommandoer.
Oppdatering : Som fra Fall Creators Update kan du nå avinstallere Ubuntu eller annen Linux-distribusjon som en vanlig applikasjon. For eksempel, for å avinstallere Ubuntu, høyreklikker du bare Ubuntu-snarveien i Start-menyen og klikker på "Avinstaller". For å installere en Linux-distribusjon på nytt, last den ned fra butikken igjen. Når du installerer på nytt, får du en ny versjon av Linux-miljøet.
Du kan også kjøre kommandoenubuntu reni et kommandoprompt eller PowerShell-vindu for å slette ditt Ubuntu Linux-filsystem. Neste gang du starter Ubuntu, vil den sette opp et nytt filsystem uten at du trenger å laste ned programvaren.
RELATED: Slik installerer og bruker du Linux Bash Shell på Windows 10
Alle nedenfor Kommandoer kan enten kjøres i et kommandopromptvindu eller et PowerShell-vindu.
Høyreklikk Start-knappen eller trykk Windows + X på tastaturet og velg "Kommandoprompt" for å åpne et kommandopromptvindu. Hvis du vil bruke PowerShell i stedet, kan du starte PowerShell fra Start-menyen.
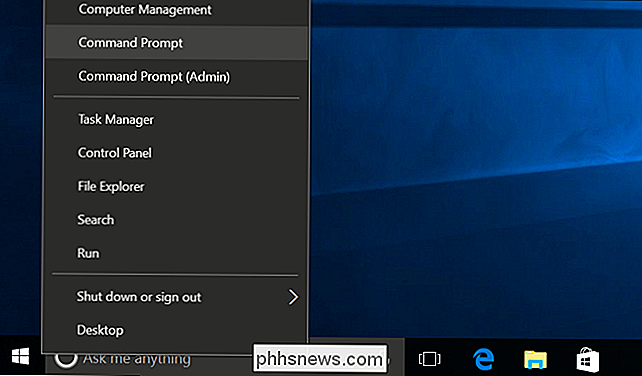
Slik avinstallerer du Ubuntu-miljøet og beholder hjemmemappen din
For å fjerne det nedlastede Bash-miljøet, åpne et kommandopromptvindu og kjør følgende kommando. Dette vil avinstallere og slette Ubuntu-brukermiljøet fra systemet ditt, inkludert alle Linux-programmer du lastet ned og installert med apt-get, eller ved å samle dem fra kilde.
lxrun / avinstallere
Windows vil be deg om å bekrefte valget ditt. Hvis du vil godta bekreftelses-ideen automatisk hvis du vil bruke denne kommandoen i et skript, kan du for eksempel kjøre kommandoenlxrun / avinstallere / y.
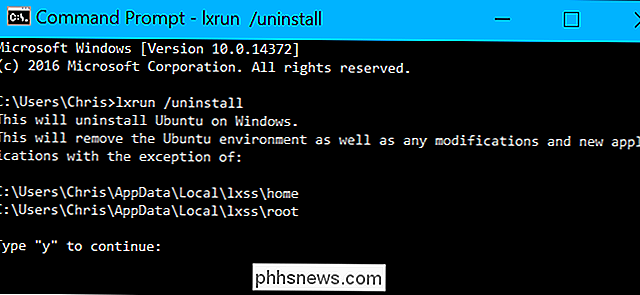
Denne kommandoen sletter ikke hjemmemappen din og filene i den. Hvis du vil tømme Linux-systemet helt, kan du se neste avsnitt.
Slik avinstallerer du Ubuntu-miljøet og slett din hjemmemappe
Kommandoen ovenfor vil ikke slette Ubuntu-brukerkontoens hjemmemappe. Hjemmemappen inneholder brukerpreferanser og filer. Hvis du installerer et nytt Ubuntu brukerperspektivbilde, blir filene i din hjemmemappe bevaret og overført.
Hvis du vil unngå at dette skjer, må du fjerne det nedlastede Bash-miljøet og tørke hjemmet ditt helt mappe. For å gjøre dette, kjør følgende kommando:
lxrun / avinstallere / full
Du blir bedt om å bekrefte valget ditt. For å automatisk godta bekreftelsen, kjør kommandoenlxrun / avinstallere / y / fulli stedet.
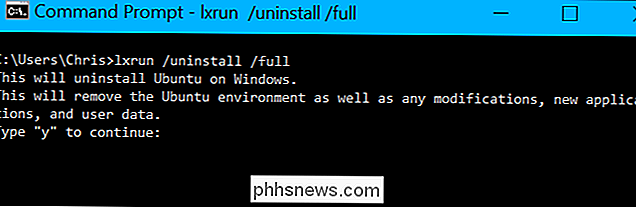
Slik installerer du om Ubuntu Environment
Hvis du vil installere Bash-miljøet på nytt, kan du bare kjørebashkommandoen igjen, som du gjorde da du installerte Bash første gang. Hvis et Ubuntu-brukerrom ikke er installert, lastes det automatisk ned og installeres.
Du kan også kjøre følgende kommando selv. Dette er den samme kommandoen som bash.exe kjører automatisk hvis du starter den uten et Ubuntu-brukerromsbilde installert.
lxrun / install
Enten du kjørerbashellerlxrun / install, vil kommandoen be deg om å bekrefte ditt valg og angi et brukernavn og passord for brukerkontoen i Bash-miljøet.
For å hoppe over denne prosessen kan du kjøre følgende kommando i stedet. Denne kommandoen vil automatisk akseptere meldingene, sette "root" -kontoen som standard brukerkonto uten et passord. Dette er nyttig hvis du vil automatisere prosessen med å installere Bash i et skript.
lxrun / install / y
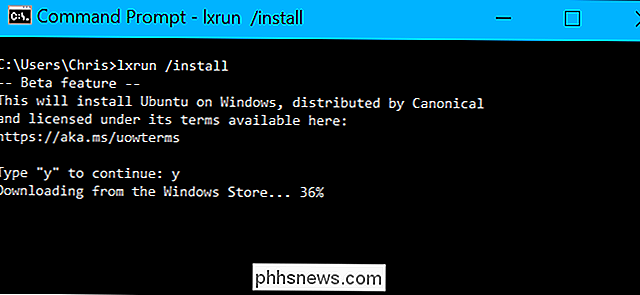
Slik fjerner du Windows 10's Bash Tools helt
Hvis du vil fjerne bash.exe verktøy og Windows-delsystemet for Linux fra datamaskinen din, må du gå tilbake til "Slå på Windows-funksjoner på eller av" i kontrollpanelet.
For å finne det, åpne Kontrollpanel og gå til Programmer> Slå på Windows-funksjoner på eller av.
Fjern merket for "Windows Subsystem for Linux" her og klikk OK. Windows vil avinstallere Windows Subsystem for Linux, bash.exe og lxrun.exe kommandoer. Du kan alltid gå tilbake til dialogboksen Windows-funksjoner for å installere dem på nytt i fremtiden.
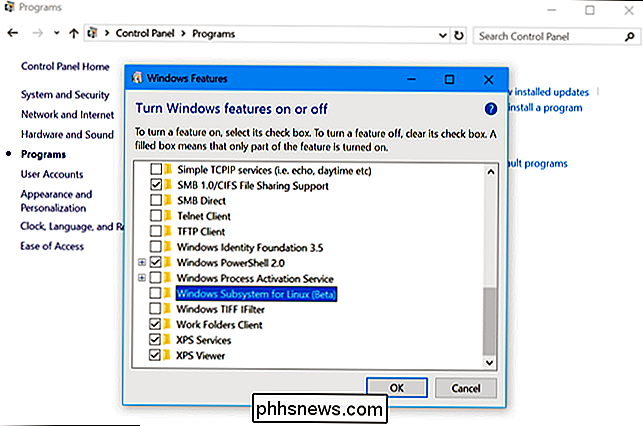

Slik spiller du Classic Retro Games på Android
Takket være de endeløse gaver som Moores lov fortsetter å skjenke på oss, krymper mange av dine favoritt retro-spillsystemer inn i en telefon som ikke er mye større enn En halv pakke spillekort har aldri vært enklere enn den er i dag. Mange av de mest populære konsollene fra vår fortid som NES, Sega Genesis og Playstation One kan alle nytes fra hvor du er i verden takket være mobilemulatorer, men det er lettere sagt enn ferdig å komme i gang med emulering på Android.

Overfør Dropbox-kontoen din med plassoppgraderinger, apper og mer
Dropbox er en fin måte å lagre filer på i skyen og få tilgang til dem enkelt fra enheter som er store og små. I dag tar vi en titt på hvordan du kan overbelaste Dropbox-opplevelsen din med oppgradering av ledig plass, appintegrasjon og mer. Hva er Dropbox og hvorfor skal jeg bry deg om Supercharging noe?



