Slik legger du til en Ethernet-tilkobling til din bærbar datamaskin

En gang i tiden, da bærbare datamaskiner var en mye større affære, var Ethernet-portene standard. Alltid mer slanke bærbare design eliminerer Ethernet-porten i disse dager, men det betyr ikke at du må gå uten: Les videre da vi viser deg hvordan du enkelt og lett kan legge til Ethernet-tilgjengelighet til selv den mest razor thin ultrabook.
Kjære How-To Geek,
Jeg elsker min nye Windows ultrabook. Det er supert lys, super tynt og rundt den bærbare datamaskinen jeg drømte om tilbake på 1990-tallet da jeg trakk rundt et tretton pund monster av en bærbar datamaskin. Når det er sagt, er det en ting jeg egentlig savner: Ethernet. Den ultrabook har USB 3.0 porter, og HDMI-port, og andre tilkoblingsporter, men Ethernet er ikke noe å finne. Jeg liker virkelig jacking i datamaskinen min på jobben direkte til det fysiske LANet, da Wi-Fi i mitt område av bygningen er ganske flakket.
Jeg vet om dagen du kunne få dokkingstasjoner som la til i all slags funksjonalitet til din bærbare når du dokker den på arbeidsstasjonen din, men jeg tror ikke de virkelig gjør de slags ting lenger (og sannsynligvis ikke for bærbare datamaskiner selges på grunn av deres super-duper tynn uansett).
Du fyr har alltid en løsning for folk som skriver inn Ask How-To Geek, så jeg er ganske sikker på at du har en praktisk løsning som jeg bare ikke har tenkt på. Hjelp!
Med vennlig hilsen,
Ethernet Envy
Selv om mange bærbare datamaskiner ikke lenger kommer med en Ethernet-kontakt, er det et problem som lett løses for de av oss som fortsatt foretrekker Ethernet-tilkoblinger. Mens du kan gå på bekostning av å kjøpe en dokkingstasjon (de gjør fremdeles dem), er dockingstasjonene overkill for din applikasjon både i funksjonalitet og pris. En USB 3.0-basert dockingstasjon som Plugable UD-3900 kjører $ 99 og inkluderer Ethernet-porten du leter etter (samt USB-utvidelsesporter, lydporter og porter for eksterne skjermer). Det er flott hvis du leter etter å sette opp en enkel tilkobling til arbeidsstasjon for deg selv, hvor en kabel kobler deg til eksterne skjermer, harddisker og eksterne enheter, men det er mer enn litt overkill for en enkel Ethernet-tilkoblingsrett.
For det er det en løsning som er billigere, mer kompakt, og sikkert mer bærbar veskevennlig: En enkel USB Ethernet-adapter. For bare $ 12 kan du hente Plugable USB 2.0 Fast Ethernet Adapter; Dette er adapteren vi bruker, og vi er ganske fornøyd med det. (Det er adapteren sett i header bildet av artikkelen.)
Det er plug-n-spill på Windows og støttet av OS X og Linux. Videre kan du bruke denne spesielle AX88772-brikkesettbaserte adapteren på mer enn bare stasjonære operativsystemer: du kan bruke den til Chromebooks, Microsoft Surface Pro, mange Android-telefoner og -brett, og til og med konsoller som Wii og WiiU.
Hvis du vil ha gigabit Ethernet-hastigheter, kan du plukke opp Plugable USB 3.0 Gigabit-adapteren ($ 18) for noen få dollar mer. Du får gigabit-hastigheter for Windows, OS X og Linux, men du vil miste litt av kryssplattformens funksjonalitet (du kan ikke bruke denne adapteren for spillkonsoller, tabletter, etc.).
Bortsett fra plugger enheten inn (og besøker driveren delen av Plugable nettsted hvis driverne ikke installeres automatisk for deg) det er bare en annen ting du vil gjøre. Windows bør som standard prioritere Ethernet-tilkoblingen via Wi-Fi-tilkoblingen. Hvis det ikke gjør det, kan du justere det ved å navigere til "Nettverks- og delingssenter" i Windows (den enkleste måten å gjøre det på er å høyreklikke på nettverksikonet i systemstatusfeltet ved siden av klikk på oppgavelinjen eller for å skrive "Nettverk og delingssenter "i Windows-menysøkeboksen.
Når du er i nettverks- og delingssenteret, naviger til Avansert -> Avanserte innstillinger i menylinjen (hvis du ikke ser menylinjen, trykk ALT-tasten til unngår den).
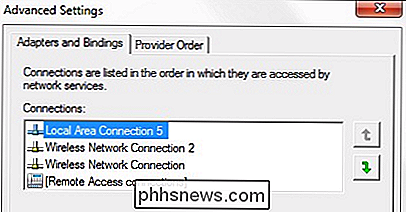
Under menyen Avanserte innstillinger finner du kategorien "Adaptere og bindinger". Øverst i undermenyen kan du velge en nettverkstilkobling og bruke opp / ned-pilene for å flytte den til toppen av listen.
Det er alt det egentlig er; Vi lever i den gylne alderen av plug-in-spillkompatibilitet, og det har aldri vært enklere å bare slå et USB-tillegg (til og med en nettverksforbindelse som vi nettopp har sett) på din bærbare PC.
Har du et teknisk spørsmål? Skyt oss en e-post på , og vi vil gjøre vårt beste for å svare på det.

Hvordan finne din iPhone Bruke Apple Watch eller iCloud
Forstyrrer du ofte iPhoneen din? Hvis du har en Apple Watch, er det enkelt å finne telefonen ved hjelp av ping-funksjonen, og sparer deg for pingen eller stresset med å be en venn eller et familiemedlem om å ringe telefonen din for å finne den. Apple Watch må være tilkoblet til iPhone via enten Bluetooth eller det samme Wi-Fi-nettverket for å kunne bruke ping-funksjonen på klokken din for å finne telefonen.

Slik beholder du Minecraft-elementene når du dør (og andre smarte triks)
Det skjer med selv den mest forsiktige exploreren: du er langt hjemmefra, du dør og alle dine dyrebare loot er igjen å sitte i en haug langt, langt unna. Trøtt av å miste løvet ditt? Ikke noe problem. Les videre som vi viser deg hvordan du gjør Minecraft-beholdningen vedvarende etter døden (sammen med noen andre praktiske spillskiftende triks).



