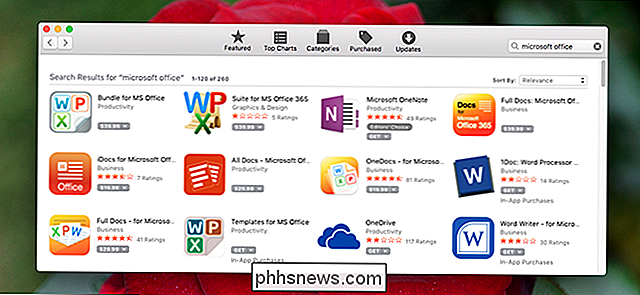Slik aktiverer du Intel VT-x i datamaskinens BIOS- eller UEFI-firmware

Moderne CPUer inkluderer maskinvarevirtualiseringsfunksjoner som hjelper til med å akselerere virtuelle maskiner opprettet i VirtualBox, VMware, Hyper-V og andre apper . Men disse funksjonene er ikke alltid aktivert som standard.
Virtuelle maskiner er fantastiske ting. Med virtualiseringsprogrammer kan du kjøre en hel virtuell datamaskin i et vindu på ditt nåværende system. Innenfor den virtuelle maskinen kan du kjøre forskjellige operativsystemer, teste apper i et sandboxmiljø, og eksperimentere med funksjoner uten bekymring. For å kunne jobbe, trenger de virtuelle maskinapplikasjonene maskinvareaccelerasjonsfunksjoner som er innebygd i moderne CPUer. For Intel-CPUer betyr dette Intel VT-x-maskinvareaccelerasjon. For AMD-CPUer betyr det at AMD-V-maskinvareaccelerasjon.
På et tidspunkt kan du støte på feilmeldinger i VM-appene dine som følgende:
- VT-x / AMD-V-maskinvareaccelerasjon er ikke tilgjengelig på systemet ditt
- Prosessoren på denne datamaskinen er ikke kompatibel med Hyper-V
- RELATED:
Hva er UEFI, og hvordan er det annerledes? fra BIOS? Disse feilene kan dukke opp av et par forskjellige grunner. Den første er at maskinvareaccelerasjonsfunksjonen kan være deaktivert. På systemer med en Intel CPU kan Intel VT-X-funksjonen deaktiveres via en BIOS eller UEFI-firmwareinnstilling. Faktisk er det ofte deaktivert som standard på nye datamaskiner. På systemer med en AMD CPU, vil dette ikke være et problem. AMD-V-funksjonen er alltid aktivert, slik at ingen BIOS- eller UEFI-innstillinger endres.
Den andre grunnen til at disse feilene kan dukke opp, er hvis du prøver å bruke en virtualiseringsapplikasjon som VMWare eller VirtualBox når du allerede har Microsofts Hyper-V installert. Hyper-V overtar disse maskinvareakselerasjonsfunksjonene, og andre virtualiseringsapper kan ikke få tilgang til dem.
Så la oss se på hvordan du løser disse problemene.
Prøv å avinstallere Hyper-V
Hvis du har Hyper-V installert, det blir grådig og vil ikke la andre virtualiseringsapper få tilgang til maskinvareaccelerasjonsfunksjoner. Dette skjer oftere med Intel VT-x-maskinvare, men kan også skje med AMD-V ved en anelse. Hvis dette er tilfelle, ser du en feilmelding i virtualiseringsappen din, slik at Intel VT-x (eller AMD-V) ikke er tilgjengelig, selv om den er aktivert på datamaskinen.
RELATED:
Hvilke Windows 10-er "Valgfrie funksjoner", og hvordan du slår dem på eller av For å løse dette problemet trenger du bare å avinstallere Hyper-V. Hyper-V er en valgfri Windows-funksjon, så det er litt annerledes å avinstallere det enn å avinstallere en vanlig app. Gå til Kontrollpanel> Avinstaller et program. I vinduet "Programmer og funksjoner" klikker du på "Slå Windows-funksjoner av eller på."
I vinduet "Windows-funksjoner" fjerner du avkrysningsboksen "Hyper-V" og klikker deretter "OK".
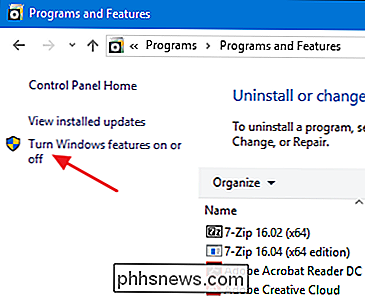
Når Windows er ferdig med å avinstallere Hyper-V, må du starte datamaskinen på nytt, og deretter kan du prøve å bruke VirtualBox eller VMware igjen.
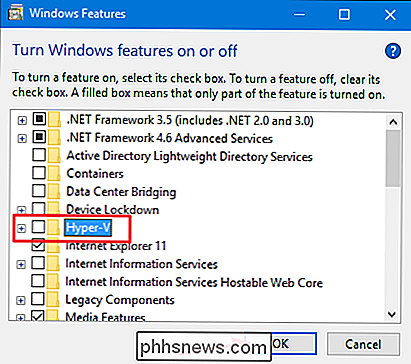
Slå på Intel VT-x på BIOS eller UEFI Firmware
Hvis du har en Intel CPU og avinstallering av Hyper-V løste ikke problemet ditt - eller din virtualiseringsapp rapporterte at Intel VT-x var deaktivert - du må ha tilgang til datamaskinens BIOS- eller UEFI-innstillinger. PCer laget før utgivelsen av Windows 8 bruker sannsynligvis BIOS. PCer gjort etter at Windows 8 kom ut, kan bruke UEFI i stedet, og sannsynligheten for å bruke UEFI blir jo mer moderne PCen.
I et BIOS-basert system får du tilgang til BIOS-innstillinger ved å starte PCen på nytt og trykke på den aktuelle nøkkelen akkurat når den først starter. Nøkkelen du trykker av, avhenger av datamaskinens produsent, men det er ofte "Slett" eller "F2" -tasten. Du vil også mest sannsynlig se meldingen under oppstart som sier noe som "Trykk
{Key} for å få tilgang til oppsettet." Hvis du ikke kan finne ut riktig nøkkel for å komme inn i BIOS-innstillingene, må du bare utføre en web Søk etter noe som " {computer} {model_number} tilgang BIOS." RELATERT:
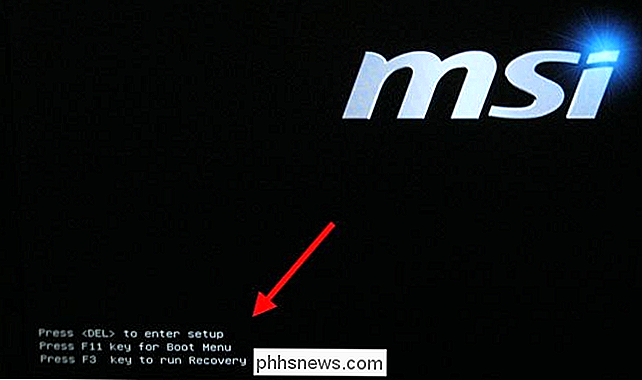
Hva du trenger å vite om bruk av UEFI I stedet for BIOS På en UEFI-basert datamaskin kan du ikke nødvendigvis bare trykke på en tast mens datamaskinen starter opp. I stedet må du følge disse instruksjonene for å få tilgang til UEFI-firmwareinnstillingene fra de avanserte oppstartsalternativene i Windows. Hold nede Shift-tasten mens du klikker på Start på nytt i Windows for å starte den samme menyen på nytt.
Om PCen din bruker BIOS eller UEFI, når du er i innstillingsmenyen, kan du begynne å lete etter et alternativ som er merket noe som " Intel VT-x, " Intel Virtualization Technology, " Virtualization Extensions "," Vanderpool "eller noe lignende.
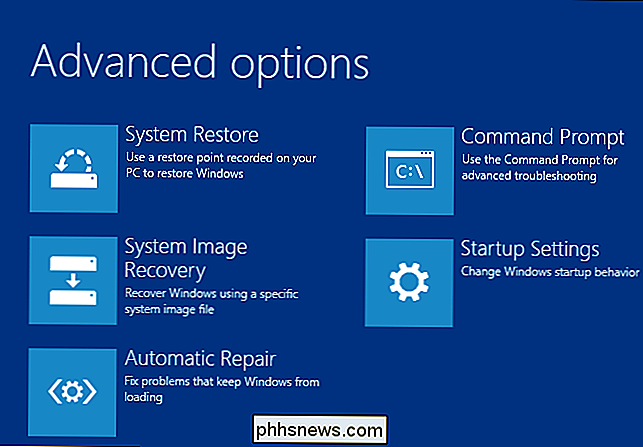
Ofte finner du muligheten under en" Prosessor "undermeny. Denne undermenyen kan være plassert et sted under "Chipset", "Northbridge", "Advanced Chipset Control" eller "Advanced CPU Configuration" -menyen.
Aktiver alternativet og velg deretter "Save and Exit" eller tilsvarende funksjon for å lagre Innstillingene endres og starter datamaskinen på nytt.
Etter at PCen har startet på nytt, kan du prøve å bruke VirtualBox eller VMware igjen.
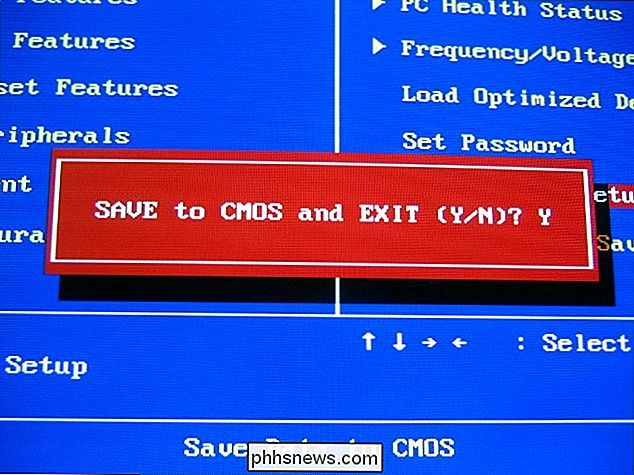
Hva gjør du hvis du ikke ser Intel VT-x-alternativet i BIOS eller UEFI
Dessverre inneholder ikke noen bærbare produsenter og hovedkortprodusenter et alternativ i BIOS eller UEFI-innstillingene for å aktivere Intel VT-x. Hvis du ikke ser alternativet, kan du prøve å utføre et nettsøk for modellnummeret på den bærbare datamaskinen eller hovedkortet ditt, hvis det er en stasjonær PC og "aktivere Intel VT-x".
I noen tilfeller kan produsentene Slip senere en BIOS- eller UEFI-firmwareoppdatering som inneholder dette alternativet. Oppdatering av BIOS eller UEFI-firmware kan hjelpe - hvis du er heldig.
Og husk at hvis du har en eldre CPU, kan den ikke støtte Intel VT-X eller AMD-V-maskinvarevirtualiseringsfunksjonene i det hele tatt.
Bilde Kreditt: Nick Grey på Flickr

Slik legger du til en statisk TCP / IP-rute til Windows Routing Table
I enkelte bestemte miljøer kan det hende du finner det nyttig å legge til en statisk rute til rutingtabellen i Windows. Slik bruker du Traceroute til å identifisere nettverksproblemer. En rutingstabell dikterer hvor alle pakker går når de forlater et system, enten det er en fysisk ruter eller en PC .

Slik bruker du Windows 10-innebygde bilder App
Som et ganske allsidig operativsystem har Windows alltid hatt muligheter for å bla og se på bilder. Men med Windows 10 bestemte Microsoft seg for å prøve å maskere, organisere og se alle sammen i ett program, med noen grunnleggende redigering for å starte opp. Resultatet, den uskyldige titelen "Bilder" -appen, kan være mindre enn intuitiv.