Slik gjør du hurtige fargekorrigeringer til bilder med forhåndsvisning for OS X

Forhåndsvisning, bildeviseren som leveres forhåndsinstallert med hver Mac, er en av de beste og mest funksjonelle standardbildebeskrivelsene tilgjengelig. Så det bør ikke være en stor overraskelse at det også kan gjøre fargekorrigeringer.
Det er vanskelig å finne en bildeviser som alle er fornøyd med. På Windows har alle en mening om hva som er best, fordi standardalternativet etterlater mye å være ønsket. Forhåndsvisning har ikke det problemet, det er mulig å utføre mange oppgaver som kombinere og redigere bilder i én PDF-fil, samt batch resizing, som alltid er et praktisk triks.
Rask fargekorrigering er en annen oppgave du kan utføre med Preview , som er en ganske stor avtale, spesielt hvis du ikke vil bruke et annet program, eller bare ha ett eller to bilder du vil fikse.
For å bruke fargekorrigering på forhåndsvisning, åpner du først et bilde du vil tweak, klikk på Verktøy-menyen, og velg "Juster farge" eller trykk på Kommando + Alternativ + C på tastaturet.
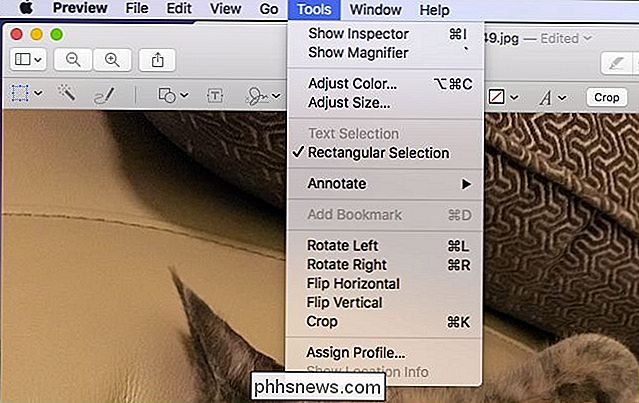
Deretter kan du bare klikke på "Automatisk nivå" for en umiddelbar justering, eller du kan ta tak i trekantskyvingene på bunnen av histogrammet for mer finjusterte forbedringer. Den venstre pekeren justerer mørke toner, den midterste er for midttoner, og høyre trekant løser høydepunkter.
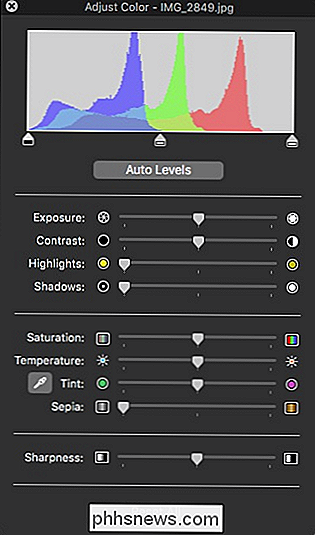
Da er det grunnleggende justeringer nesten alle bilder trenger å bruke kontrollene for eksponering, kontrast, høydepunkter og skygger. Selvfølgelig kan det hende du ikke trenger å gjøre alle disse justeringene, men sjansen er at du kan gjøre noen små, men betydelige løsninger på eksponeringen og kontrasten.
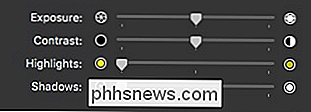
Hvis du velger eyedropper-verktøyet, kan du automatisk korrigere fargen ved å velge en nøytral punkt i bildet ditt, for eksempel et hvitt eller grått område. Alternativt kan skyveknappene for temperatur og tynn gi deg tynnere tweaks.
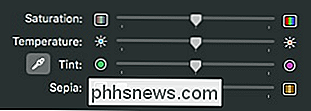
For å konvertere et bilde til svart / hvitt, flytter du glidebryteren helt til venstre, eller fortsetter med fargen ved å justere temperaturen, Tint- og Sepia-kontroller.
Til slutt, gi glidebryteren en hvirvel hvis du føler at bildet ditt trenger litt mer skarphet i kantene. Bare vær oppmerksom på at du kan introdusere noen uønskede artefakter i bildet ditt, så gå lett på det. På den annen side drar du glidebryteren helt til venstre for et mykt, drømmende utseende.

Ikke vær redd for å leke med ting og se hvor lett det er å slå det du trodde var et enkelt megh bilde i noe fantastisk. Ingenting er permanent før du lagrer det, så det er ingen frykt for å gjøre en feil. Hvis du vil fortryde alt, klikker du bare på "Tilbakestill alt" -knappen nederst på fargepanelet.
Nå, neste gang du har et bilde, og du bare ikke er fornøyd med det, bare åpne det i Forhåndsvisning og reparer det på bare noen få minutter uten ekstra programvare eller å lære å bruke noe stort, komplisert bilderedigeringsprogram.

Slik tillater en standard Windows 10-bruker å endre tid og dato
Som standard kan bare brukere med administratorrettigheter i Windows 10 endre tid og datoinnstillinger. Hvis du bruker Windows 10 Professional eller Enterprise-utgave, kan du imidlertid bruke Gruppepolicy slik at vanlige brukere kan endre tid og dato. Slik gjør du det. RELATED: Slik tillater du en standard Windows 10-bruker for å endre tid og dato Hvis du bruker Windows Pro eller Enterprise, er du god til å gå.
Slik fjerner du Windows Defender-ikonet fra ditt varslingsområde
Windows 10 har alltid inkludert Windows Defender-antivirusprogrammet, men mange Windows-brukere merket ikke at det var til og med der. For å gjøre det mer åpenbart, legger Windows 10-jubileumsoppdatering til et Windows Defender-ikon i varslingsområdet på oppgavelinjen. Ikonet for skjermformet Windows Defender vises selv om du har installert og bruker et annet antivirusprogram, siden du kan bruk nå Windows Defender sammen med et annet antivirusprogram.



