Slik bruker du OS Xs nye splittede Windows-visning

Mac OS X 10.11, bruker El Capitan i en hel rekke nye funksjoner, blant dem er delt vinduesadministrasjon. Ja, det er riktig, OS X gir deg endelig muligheten til å dele Windows jevnt på skjermen, akkurat som Windows.
Ikke det vi klager, evnen til å administrere Windows som på Windows, selv om det ikke er helt så robust, er en lang velkomstendring som mange konverterte Windows-brukere ofte lurer på. Det er en spesiell applikasjon du kan kjøpe kalt Windows Tidy, som lar deg oppnå noe som ligner på Windows-stil, men nå med El Capitan, er denne funksjonen faktisk bygget rett inn i systemet.
Så hvordan bruker du det da? ?
Du vil kunne dele OS X Finder-vinduene ved å klikke på det grønne vinduet-knappen (normalt brukes til å endre størrelsen på vinduene til maksimum) til halvparten av skjermen blir gjennomsiktig blå, noe som indikerer hvor du kan slippe vinduet på plass.
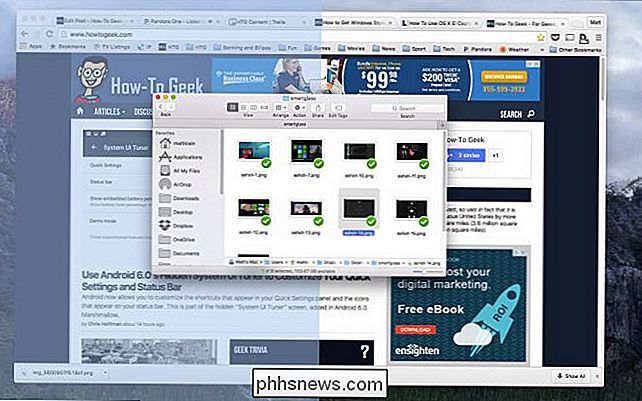
Merk at du kan velge enten venstre eller høyre kant, det er helt opp til deg.
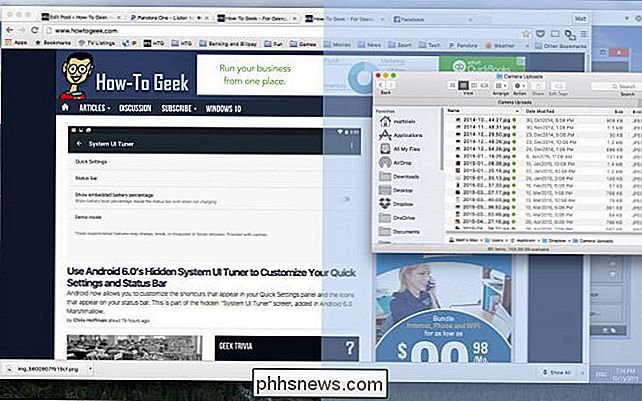
Når du har lagt vinduet ditt, i dette tilfellet Finder-visning, ser du de gjenværende vinduene (i Mission Control) , som du kan velge å dele sammen med den. På dette tidspunktet, hvis du ikke vil fortsette, kan du klikke hvor som helst utenfor et vindu, og det vil returnere dine vinduer til deres opprinnelige arrangement.
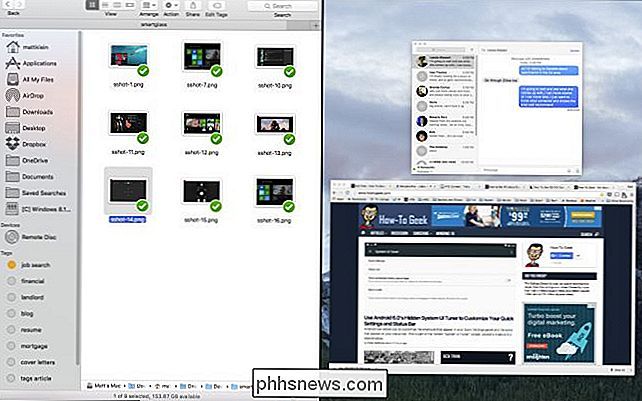
Her har vi Meldinger og Chrome åpen. Når vi svinger over Chrome som om du vil velge det, vil en blå ramme glø seg rundt den.
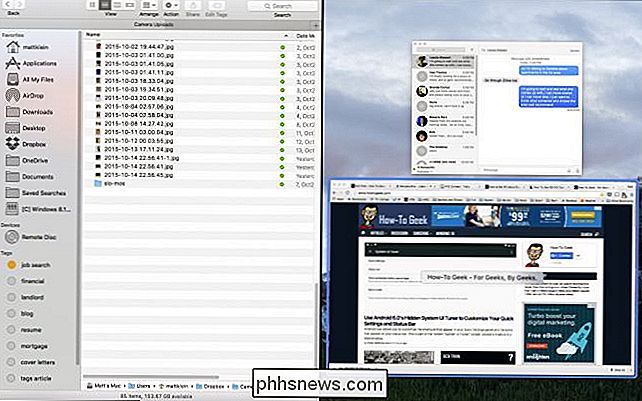
Klikk på vinduet du vil ha, og det klikker på plass ved siden av det andre.
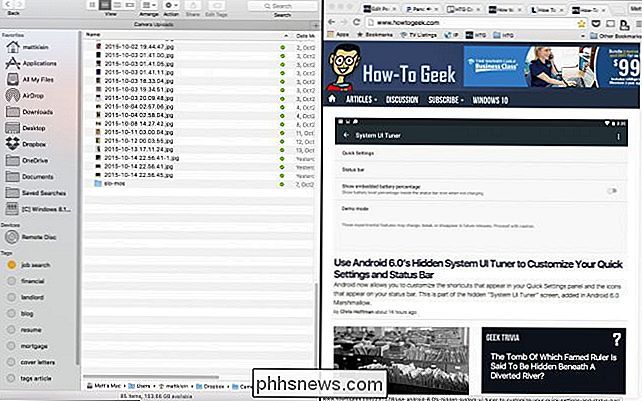
Hvis du vil endre størrelsen på Windows, ta tak i tykk svart linje mellom dem og dra dem til de størrelsene du vil ha. Når du endrer størrelsen, vises det nye, andre vinduet tåket.
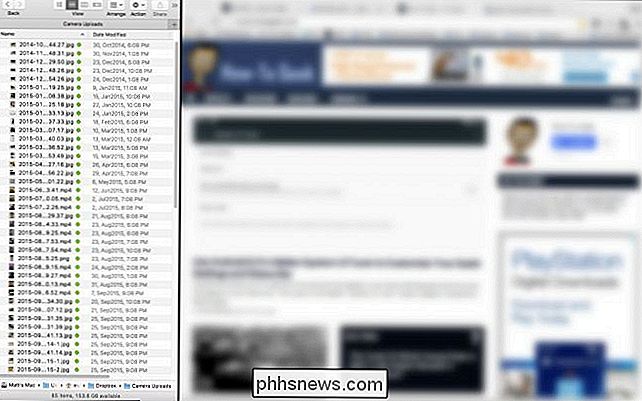
For å unnslippe fra dette arrangementet, klikk på den grønne knappen igjen. Uansett hvilket vindu du klikker på, kommer tilbake fokus til vinduet.
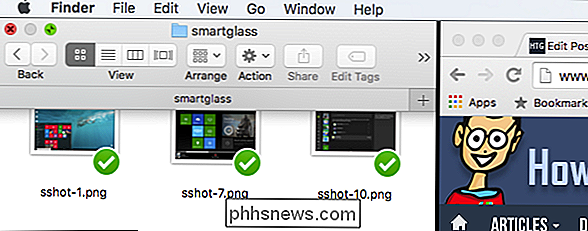
Merk at hvis det ikke er noe annet vindu å snap, vises en melding i det tomme skrivebordssporet som forteller deg at det er "Ingen tilgjengelig Windows".
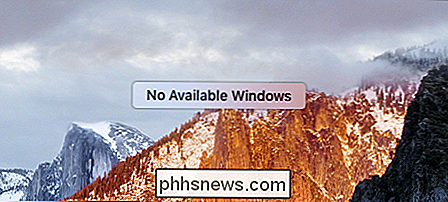
The God nyhet er at denne funksjonen finnes i OS X nå. Virkeligheten, men minst på dette punktet, er at hele henrettelsen er ganske rudimentær, men viser stort løfte. Noen programmer kan også ikke fungere med denne funksjonen. Det er helt en produktiv booster, men Windows-metoden til å bare dra vinduer til skjermkanten er mye mer tilfredsstillende.
RELATED: Hvordan få Windows Style Window å snakke på OS X akkurat nå
I tillegg når du snap et vindu, du er pålagt å velge en annen å snap ved siden av den, noe som føles litt constricting. I Windows kan du fortsatt få tilgang til skrivebordssporet under vinduet, eller ta et annet element ved siden av det.
Uansett, når vi er vant til OS X-metoden, er vi sikre på at det blir nesten andre natur. Hvis du har spørsmål eller kommentarer du vil bidra til denne artikkelen, vennligst la tilbakemeldingen din stå i vårt diskusjonsforum.

Hvordan installere og sette opp Kuna Home Security Camera
Kuna Home Security Camera er en veranda med lysarmatur som installerer og fungerer akkurat som alle andre verandaer, men med et sikkerhetskamera bygget -i. Kameraet er bevegelsesaktivert, slik at du kan varsle om aktivitet som foregår utenfor huset ditt. Slik installerer du den og setter den opp. Hvis du har erstattet lysarmaturer før, vil installasjon av Kuna bli kjent område for deg, siden det ikke er ekstra ledninger som du må rote med.

Hva er HomeKit? Apple annonserte iOS 8 i juni 2014 på deres World Wide Developers Conference (WWDC) og fremhevet noen av de kommende egenskaper. Blant disse funksjonene var to nye "Kit" -plattformer, HealthKit og HomeKit, designet for å integrere iOS med to stigende trender i digital alder: kvantifisert selvhelsetjeneste og smarte hjem.



