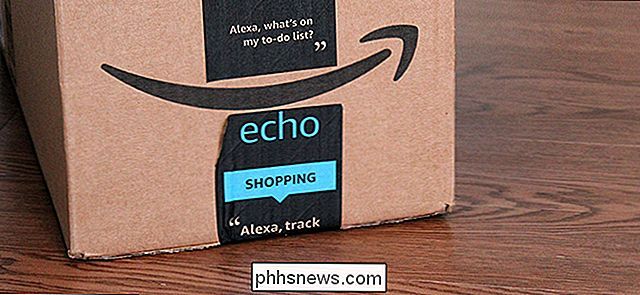Slik Batch Bytt filutvidelser for Windows-filer
Nylig kom jeg over et problem der jeg måtte endre filtypen på en haug med Windows-filer fra ingen utvidelse til .JPG. Noen sendte meg et stort antall filer, men for en eller annen merkelig grunn hadde de ingen filtillegg, selv om de var bilder! Når jeg la til .JPG-utvidelsen til slutten av filen, kunne jeg åpne bildene.
Det er mange andre grunner til at du kanskje må endre navn på filtillegg, så jeg viser deg hvordan du kan endre dem en om gangen hvis du har et lite antall filer eller batch omdøpe filtillegg hvis du har mange filer.
Hvis du har en fil uten utvidelse, vil Windows trolig tildele et generisk ikon til det. Når du prøver å åpne den, åpnes dialogboksen Åpne med, hvor du får en liste over programmer du kan velge mellom.

Åpenbart, siden det ikke er filtillegg for filen, kan Windows ikke bestemme hvilket program som skal åpne det. Hvis du vil endre filtypen for filen, må du først se filtillegg i Windows. Du kan gjøre dette ved å gå til Min datamaskin og deretter gå til Verktøy og mappealternativer .
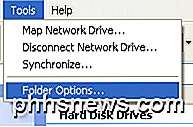
I Windows 7 klikker du på Organiser- knappen, og deretter klikker du Mappe og søkealternativer .
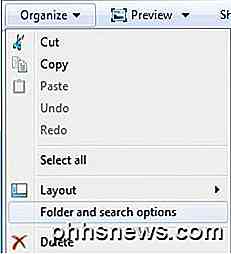
I Windows 8 klikker du bare på kategorien Vis i Utforsker og merker av for Filnavn utvidelser .
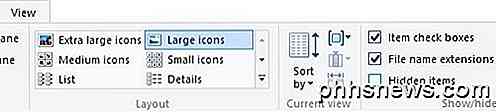
Gå til kategorien Vis og rul ned til du ser alternativet " Skjul utvidelser for kjente filtyper ". Gå videre og fjern avmerkingen.
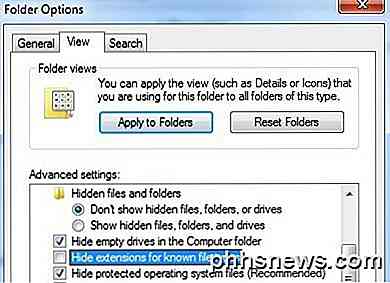
Hvis filen ikke har noen utvidelse i det hele tatt, kan dette trinnet ikke være nødvendig, men jeg inkluderer det fordi hvis du prøver å endre filtypen fra en type til en annen, må du gjøre dette. Høyreklikk på filen din og velg Gi nytt navn .
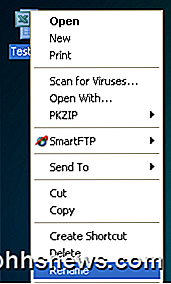
Flytt til slutten av navnet og skriv inn .XXX eller hva typen er for filen du vil at den skal være, dvs. .TXT for tekstfiler, .XLS for Excel-filer, osv. Åpenbart må filen opprinnelig være fra det programmet at du endrer filtypen også. I mitt tilfelle var tekstfilen fra Excel, så jeg la den utvidelsen tilbake.

Slik Batch Rename File Extensions
Så hvordan omdøper du flere filutvidelser samtidig? Hvis du har en katalog full av filer som må endres fra. PNG til .JPG, vil det ta for alltid å gjøre dette ved å bruke metoden ovenfor. Heldigvis finnes det et par forskjellige måter vi kan endre filtypen for flere filer samtidig.
Kommandolinje
For de av dere som er kjent med kommandolinjen, er det en veldig enkel kommando du kan bruke til å utføre veldig enkle filnavnene. Det er to kommandoer du kan bruke på ledeteksten: ren og gi nytt navn . Begge gjør nøyaktig samme ting, så det er bare en preferanse til hvilken du bruker.
Hvis du har en mappe med en haug med JPGer inne og du vil endre filtypen til PNG, for eksempel, skriver du inn følgende kommando:
ren * .jpg * .png
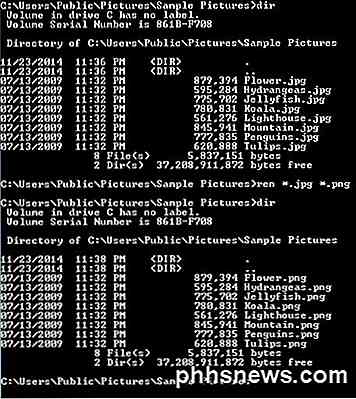
Som du kan se over, endret kommandoen alle filene i katalogen med en JPG-filtillegg til de med en PNG-filtillegg. Du kan få mer informasjon om hvordan du bruker ren-kommandoen fra Microsofts nettsted.
Bulk Rename Utility
Hvis kommandolinjen lyder skremmende, så er det et par nyttige filer som gir nytt navn til verktøy som vil få jobben gjort for deg med bare noen få klikk. En av mine favoritter er Bulk Rename Utility fordi det er det enkleste omfattende filnavnet til nytt navn der ute.
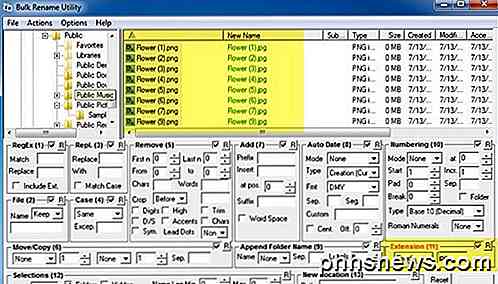
Ja, grensesnittet er helt fastklemt med alternativer som gir liten eller ingen følelse med mindre du leser alt dokumentet fra nettstedet. Men for vårt formål er alt vi trenger å bekymre deg for, er boksen merket Extension (11) nede nederst til høyre. Endre den fra Same til Fast, og skriv deretter inn den nye utvidelsen du vil ha. Du ser at listeboksen viser deg det nye navnet på filen umiddelbart før du selv forplikter endringene. Klikk på Rename- knappen, og det er det.
Jeg nevnte dette verktøyet selv om det er overkill for vårt formål fordi det er et veldig bra verktøy og en som noen kan være interessert i å lære om de vil gi nytt navn til tusenvis av bilder med navn som DSC00x, IMG00x, etc.
Avansert renamer
Et annet godt program som også krever litt lesing for å finne ut er Avansert Renamer. Heldigvis har begge nettstedene brukerhåndbøker og opplæringsprogrammer. Også, jeg skal forklare prosessen for å endre filtypen her. Når du har installert den, fortsett og klikk på Legg til- knappen for å legge til filene eller legge til en mappe, som vil legge alle filene i den mappen til listen.
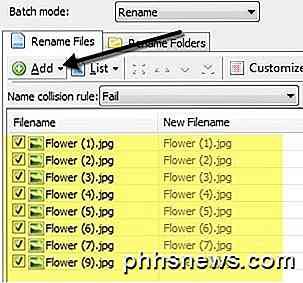
Nå for å utføre handlinger på listen, må du legge til metoder i venstre rute. Du kan legge til flere metoder for å utføre komplisert omdøping av filer og mapper. Vi vil klikke på Legg til metode og velg deretter Ny navn .
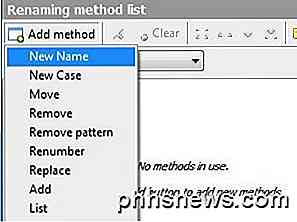
Gå nå og skriv inn den nye utvidelsen du vil ha inn i boksen øverst, og endre deretter boksen Bruk til nederst til Utvidelse i stedet for Navn .
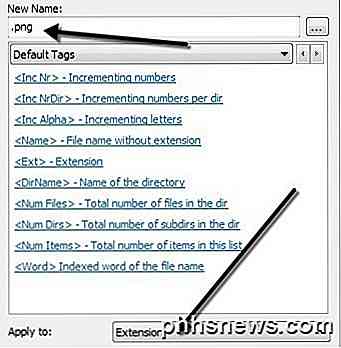
I listen over filer, bør du se det oppdaterte Nytt filnavn- feltet oppdatert med endringene i filnavnet eller utvidelsen. Når du har fått det riktig slik du vil, gå videre og klikk på Start Batch- knappen.
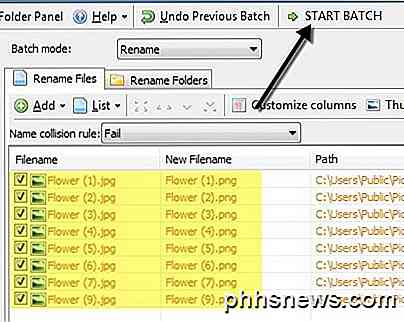
Igjen gir jeg det enkleste eksemplet med disse programmene, men du kan lage langt mer komplekse omdøpsordninger hvis du vil. Hvis du ikke bryr deg om all ekstra funksjonalitet, så sjekk ut det siste programmet som ikke gjør noe, men endre filtypen.
Bulk Extension Changer
Hvis du vil ha enkel, er Bulk Extension Changer programmet for deg. Alt du trenger å gjøre er tre ting: først velg mappen hvor filene er plassert, sett deretter gjeldende og utskiftningsutvidelsen, og trykk bare på Go- knappen.
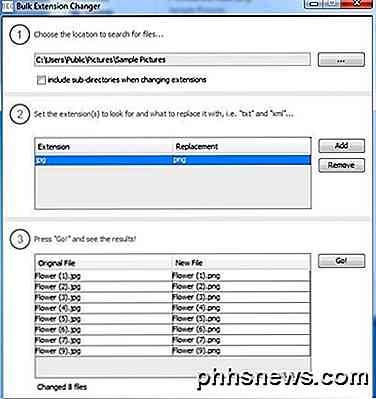
Det eneste alternativet er om du vil inkludere underkataloger eller ikke. I 2. trinn kan du legge til flere erstatningsregler hvis mappen din har filer av mange forskjellige typer, og du vil sjekke flere samtidig.
Forhåpentligvis er det nok alternativer for ethvert behov du måtte ha for å gi nytt navn til filutvidelser. Har du spørsmål, kan du legge inn en kommentar. Nyt!

Hvorfor iPhones er sikrere enn Android-telefoner
Her er en skitten hemmelighet: De fleste Android-enheter mottar aldri sikkerhetsoppdateringer. Ninetyfem prosent av Android-enheter kan nå bli kompromittert via en MMS-melding, og det er bare den mest profilerte feilen. Google har ikke mulighet til å bruke sikkerhetsoppdateringer på disse enhetene, og produsenter og transportører bryr seg bare ikke.

Kan et domenenavn ha både IPv6- og IPv4-adresser?
Når du lærer mer om domenenavn og hvordan systemet fungerer, kan du kanskje spørre deg om domenenavn har både IPv6- og IPv4-adresser . Med dette i bakhodet, har SuperUser Q & A-posten svar på spørsmål om nysgjerrige lesere. Dagens Spørsmål og svar-sesjon kommer til oss med høflighet av SuperUser-en underavdeling av Stack Exchange, en fellesskapsdrevet gruppe av Q & A-nettsteder.