Slik slår du automatisk på lys Når Wi-Fi-kameraet registrerer bevegelse

Hvis du har en Wi-Fi-kamera (som Nest Cam) satt opp for sikkerhet, er det en ting å fange noen perps på video. Men det er også en god ide å skremme dem bort ved å ha lys automatisk slått på når noen innbrudd blir oppdaget.
Selvfølgelig kan du bruke bevegelsessensorer koblet til dine smarte lys, men hvis du ikke har dem og allerede har en Wi-Fi-kamera satt opp, kan du bruke det som din bevegelsessensor av sorter - så lenge du også har noen smarte lys (for eksempel Philips Hue).
For å få dette til å skje, bruker vi en tjeneste som heter If This Then That (IFTTT), som bruker "applets" for å koble sammen ulike produkter og tjenester sammen for å utføre alle typer automatiserte oppgaver.
Hvis du ikke har brukt IFTTT før, kan du se vår guide til Komme i gang for informasjon om hvordan du oppretter en konto og kobler til apper og tjenester. Så kom tilbake hit for å lage den nødvendige oppskriften.
Vi bruker Philips Hue-lys og en Nest Cam for denne opplæringen, men dette kan også gjøres for en håndfull andre produkter, så lenge de støttes ved IFTTT.
Start med å gå til IFTTTs hjemmeside og klikk "Mine applets" øverst på siden etter at du har logget inn.
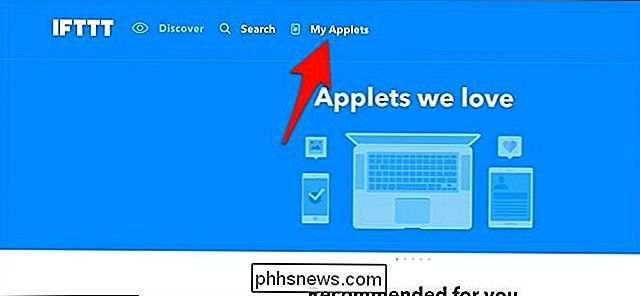
Klikk deretter på "New Applet" til høyre.
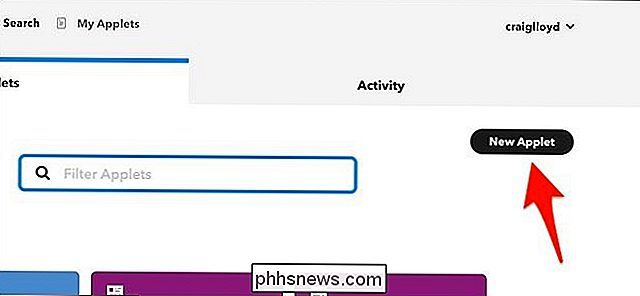
Klikk på "This" uthevet i blått.
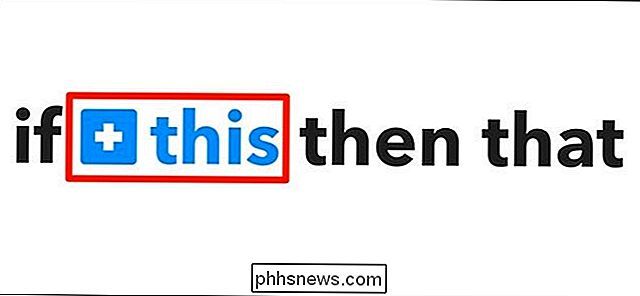
Skriv inn "Nest Cam" i søkeboksen eller bla ned og finn den i listen over produkter og tjenester under det. Klikk på den når du finner den.
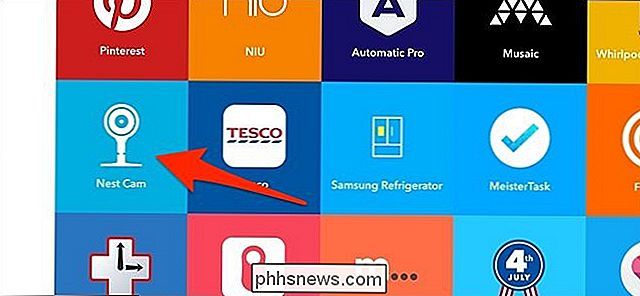
Koble Nest Cam til IFTTT hvis den ikke allerede er.
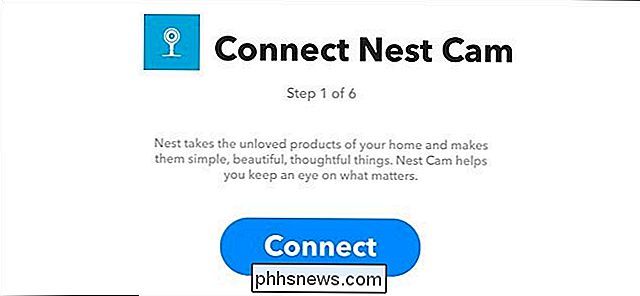
Velg deretter "Ny bevegelseshendelse" som utløseren. Du kan også velge "Ny lyd eller bevegelseshendelse" for å inkludere når lyd også oppdages.
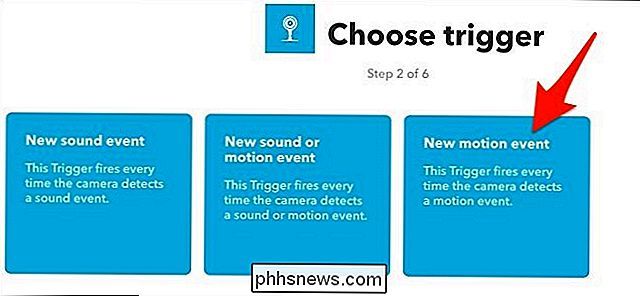
Velg hvilken Nest Cam du vil bruke denne appleten til. Hvis du bare har en Nest Cam, blir den valgt som standard. Hit "Create trigger".
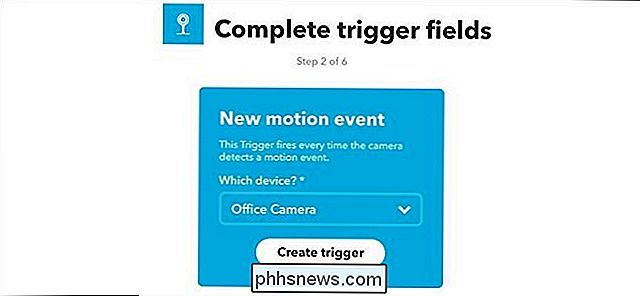
Klikk deretter på "That" uthevet i blått.
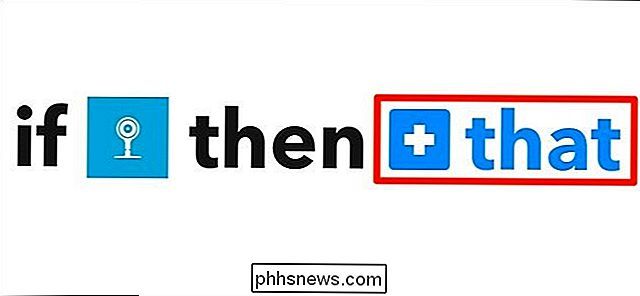
Skriv inn "Philips Hue" i søkeboksen eller bla ned og finn den i listen over produkter og tjenester under det. Klikk på den når du finner den.
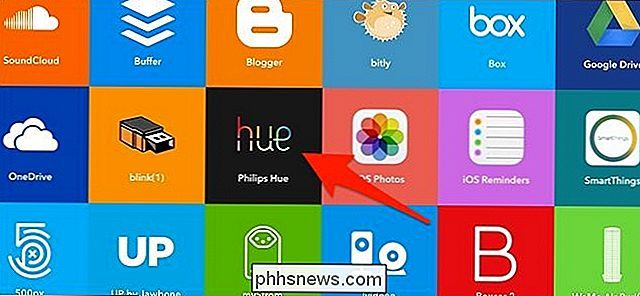
På samme måte som med Nest Cam, kobler du Philips Hue til IFTTT hvis den ikke allerede er, og velg deretter "Slå på lysene" på neste skjermbilde.
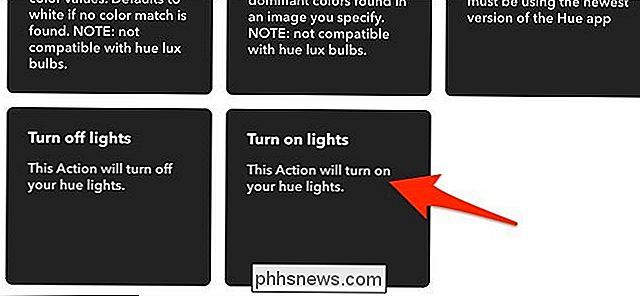
Klikk på rullegardinmenyen og velg hvilke lys du vil ha slått på når Nest Cam oppdager bevegelse. Du kan enten velge en enkelt pære eller et rom.
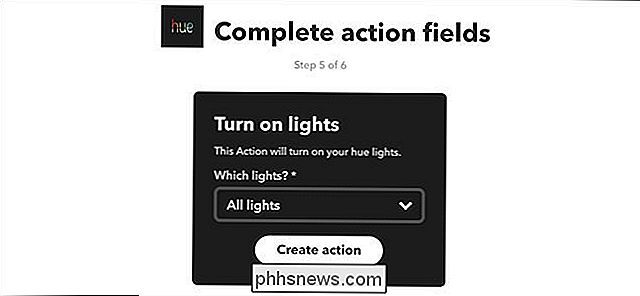
Gjennomgå appleten og gi det et egendefinert navn hvis du ønsker det. Deretter klikker du på "Fullfør" nederst.
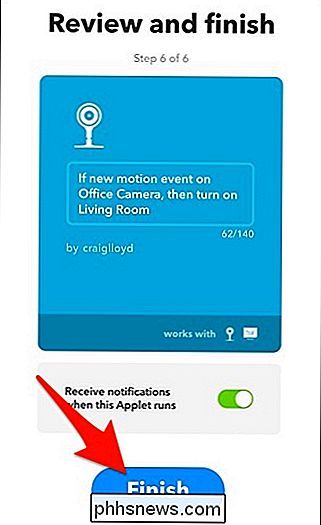
Din nye applet vises nå i listen over andre applets du har installert, og blir automatisk aktivert.
RELATED: Slik slår du på Philips Hue-lysene på eller av på en plan
Dessverre er en stor advarsel den gangen Lysene dine slår på grunn av Nest Cam-bevegelse, de slår seg ikke av automatisk etter en viss tid, så du vil kanskje sette opp en tidsplan for lysene dine slik at de ikke holder seg lenger enn noen få timene.

De beste iTunes-alternativene for Windows
ITunes på Windows er forferdelig. Start det, og alt kommer til en skremmende stopp, da iTunes bruker alle ressursene dine til å gjøre det mest grunnleggende av ting: spill litt musikk. Ikke bare det, men år etter år virker iTunes-grensesnittet verre og verre, forvirrende selv de savveste av datautbrukerne.

Slik deaktiverer du veibeskrivelsen på et Nest Oppdag
Nest Secure-systemet leveres med to Nest Detect-enheter, som er åpne / lukkede sensorer som også kan fungere som bevegelsesdetektorer. De har til og med et lite, bevegelsesaktivert LED-lys (kalt Pathlight) som kan lyse deg i en mørk gang. Hvis det ikke er noe du trenger, kan du deaktivere Pathlight i Nest-appen.



