Slik foretar du telefonsamtaler med Google-startsiden din

Etter at Alexa ga brukerne muligheten til å ringe til andre ekko-eiere, oppsto Google opprinnelig med ekte telefonsamtaler. Hvis du bor i USA eller Canada, kan du bruke Googles startside til å ringe til en hvilken som helst telefon. Du trenger ikke å begrense deg til andre personer som har et Google-hjem. Slik begynner du å ringe.
Hvis du allerede har et Google-hjem, trenger du ikke å gjøre noe oppsett. Bare bruk en av følgende talekommandoer for å ringe:
- "Ok Google, ring Cameron." Dette vil ringe til personen i kontaktene dine som samsvarer med navnet du sier. Hvis du har flere personer med dette navnet (ser på deg, Amanda), vil Google spørre deg hvilken du vil ringe.
- "Ok Google, gjenoppringing." Denne kommandoen vil gjenta det siste nummeret du ringte.
- "Ok Google, ring dem." Du kan bruke denne kommandoen etter at du har søkt etter en bedrift. For eksempel, si "Ok Google, finn et pizza sted i nærheten", og lytt til resultatene. Etter at du har funnet den du vil ha, kan du bruke denne kommandoen til å ringe det pizza joint. Som er mye bedre enn Alexas pizzaintegrasjon.
Google Home kan bare ringe uten premiumnumre i USA og Canada. Alle disse anropene er gratis. Du kan også koble ditt telefonnummer til Hjem, og du kan ringe internasjonale eller premium-samtaler, og kontoen din vil bli belastet de normale avgifter du ville betale hvis du brukte telefonen.
Som standard genererer Home et tilfeldig nummer når du bruker den til å ringe. For å unngå at dette skjer, vil du koble telefonnummeret til Google Home-det er veldig enkelt for Project Fi eller Google Voice-kunder, men du kan også koble et ikke-Fi / Voice-nummer til.
Koble til Project Fi eller Google Voice-numre i Google Startside
Først åpner du Google-startprogrammet på telefonen din og klikker på menyknappen øverst til høyre og velger deretter "Flere innstillinger."
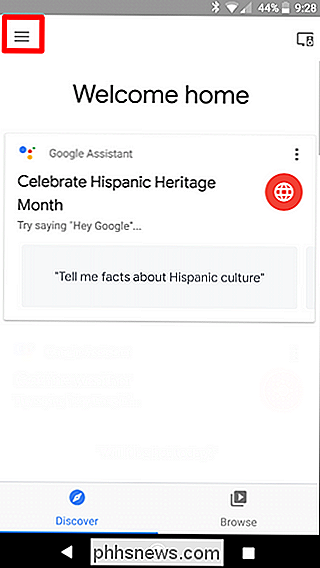
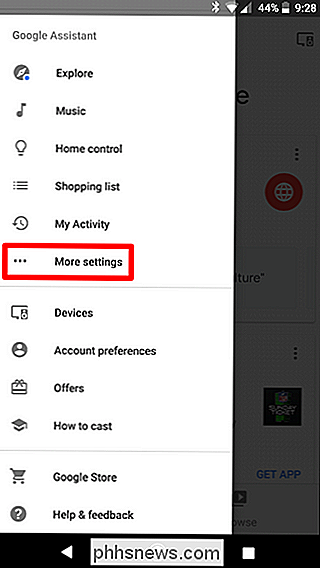
Under Tjenester trykker du på Ring på høyttalere.
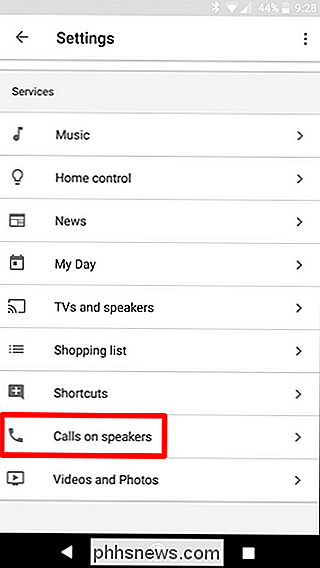
Her kan du velge hvilken konto som skal brukes for utgående anrop. Trykk enten Project Fi eller Google Voice.
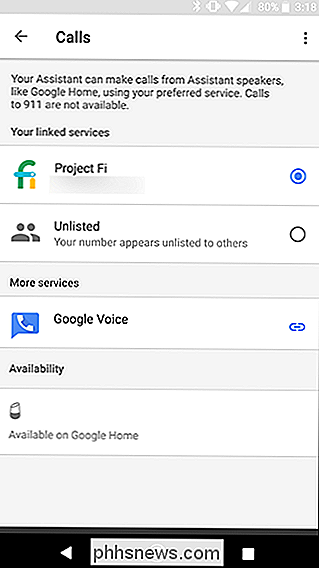
Fra nå av, når du ringer med Google Startside, vil mottakeren se nummeret ditt på sin oppringer-ID.
Koble et annet telefonnummer til Google Startside
Hvis du har ikke Project Fi eller Google Voice (eller foretrekker ikke å bruke enten nummer for Hjemmeanrop), så kan du også koble til et annet telefonnummer. For å gjøre dette åpner du Hjem-appen, og åpner deretter menyen. Finn "Flere innstillinger" og trykk på den.
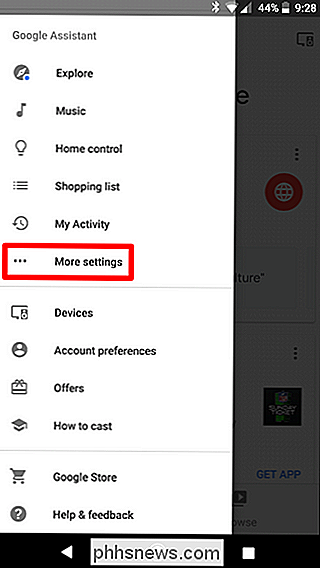
Bla til bunnen og velg Ring på høyttalere.
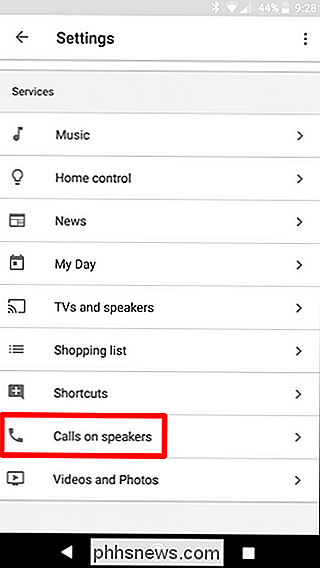
Trykk på Rediger under "Ditt eget nummer" -oppføring.
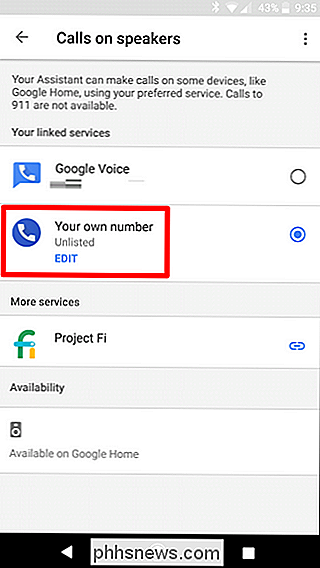
Velg "Legg til eller endre telefonnummer" Skriv deretter inn telefonnummeret ditt.
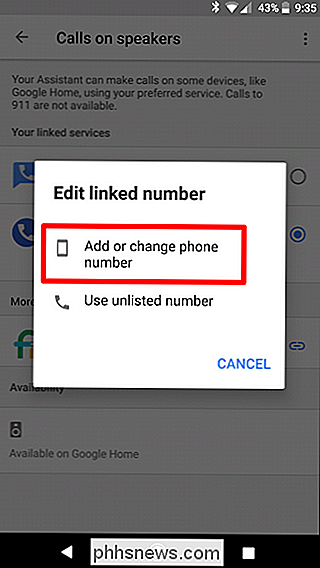
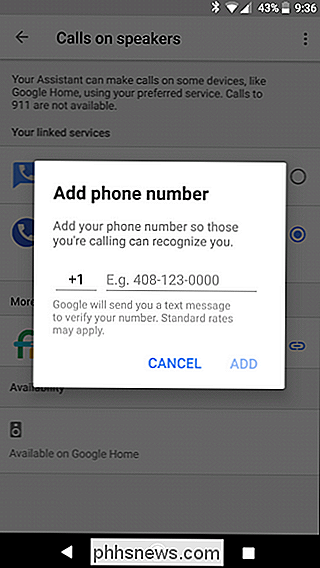
Når du er kommet inn, trykker du på Legg til-knappen. Det vil sende en tekstkode til nummeret du skrev inn - skriv det her for å bekrefte nummeret ditt.
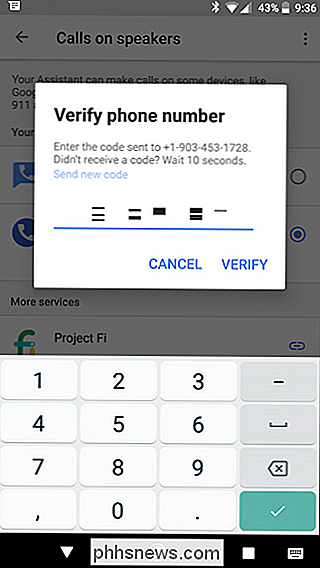
Boom, det er det. Fra nå av vil alle samtaler du gjør med Google Home, komme fra det nummeret. På den måten, når du ringer til folk, ser de nummeret ditt på den oppkalte IDen i stedet for noe tilfeldig.
Det er også verdt å nevne at siden Home arbeider med flere kontoer, kan hvert medlem av huset sette sitt eget telefonnummer. Home har en utmerket jobb for å få stemmen til å stemme korrekt hver gang. Det er kult.

For å sette opp kanariekameraet vil du først last ned appen til din iPhone eller Android-enhet. Vi gjør dette oppsettet via iPhone-appen, men prosessen er stort sett den samme på begge mobilplattformene. Åpne appen og trykk på "Kom i gang". Skriv inn e-postadressen din og opprett en passord for din kanariske konto.

Hva gjør Jumper-pinnene på baksiden av harddisken din?
Du kan ha pins på baksiden av harddisken din at ingenting er koblet til. Disse pinnene kalles jumpers, og brukes til å aktivere bestemte typer innstillinger. De brukes ikke så mye med moderne harddisker, unntatt i noen spesielle tilfeller. Hvis du er i en viss alder, eller du ikke har vært i maskinvare lenge, har du sikkert aldri hørt om harddisk hoppere.



