Slik endrer du størrelse på Android-apper på Chromebooks

Android-støtte på Chromebook startet med Android 6.0, som bare lar apper kjøre i fullskjermmodus eller en mindre statisk størrelse. Dette er ikke det beste oppsettet for mange apper på Chromebooks, og Google endret endelig dette med Android 7.1.1. Tingen er at størrelsen ikke virker ut porten. Det er noen få tweaks for å få det til å fungere.
RELATED: De beste Android-appene du bør bruke på Chromebooken din
Trinn ett: Bekreft hvilket Versjon av Android Chromebooken din kjører
Før du får hendene skitne, vil du først sørge for at Chromebooken din selv kjører en Android-konstruksjon som tilbyr apper som kan konverteres.
Først klikker du på systemstatusfeltet, og deretter
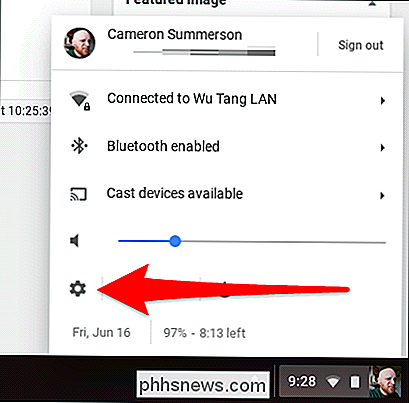
Derfra, bla ned til "Google Play Butikk" -delen og klikk på den.
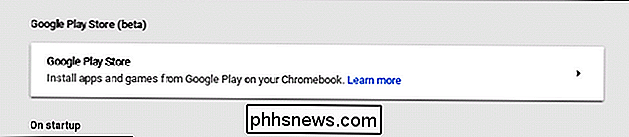
Klikk på "Administrer Android-preferanser", som starter Android-menyen.

Derfra blar du bare til helt nederst - du vil se Android-versjonen under Om enheten-delen.
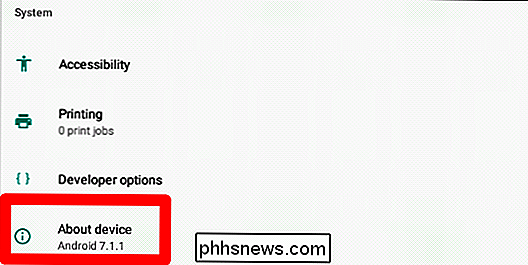
Hvis Chromebooken din kjører 6.0, er du ganske fast med det du har nå. Beklager.
Hvis du kjører 7.1.1 eller nyere, må du lese videre.
Trinn to: Aktiver utvikleralternativer
Mens du allerede er i Android-innstillingsmenyen, la oss fortsette og aktivere utvikler innstillinger. Du må gjøre dette for å endre størrelsen på appene.
Klikk på menyen Om enhet.
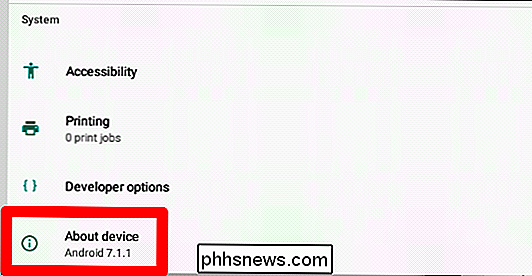
Derfra klikker du "Bygg nummer" syv ganger. Du får se et lite toastvarsel nederst på skjermen, slik at du vet hvor mange klikk som er igjen til du blir «utvikler».
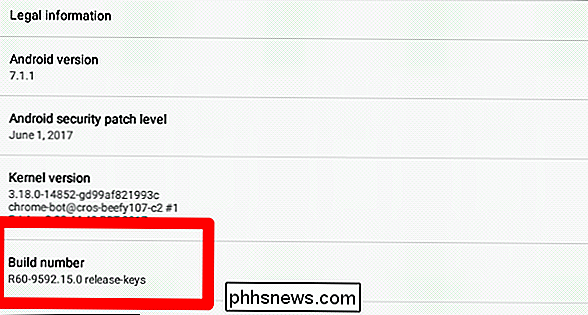
Etter sju klikk vil utviklermodus bli aktivert. Awwww, ja.
Trinn tre: Aktiver vinduets størrelse
Klikk på tilbakeknappen øverst til venstre, som tar deg tilbake til hovedinnstillingsmenyen. Du får se et nytt alternativ her: Utvikleralternativer. Klikk på den dårlige gutten.
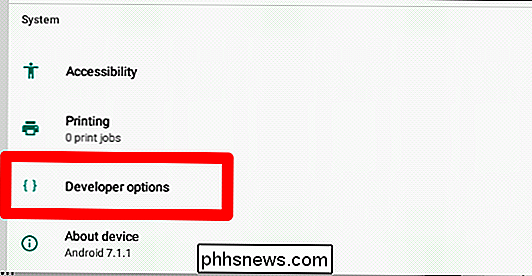
Ignorer alt du ser i denne menyen, helt til bunnen. Seriøst, begynn å rulle nå, slik at dine nysgjerrigheter blir det beste av deg, og du knuser noe.
På bunnen finner du "Tillat gratis omforming av vinduet ved å dra grensen" og aktiver den. På samme måte kan du endre størrelsen på Android-apper. Husk at dette ikke fungerer med alle apper. Hvis de ikke har blitt oppdatert om noen tid, støtter de ikke dette. Mange moderne apper (med gode utviklere) burde være ombord, skjønt.
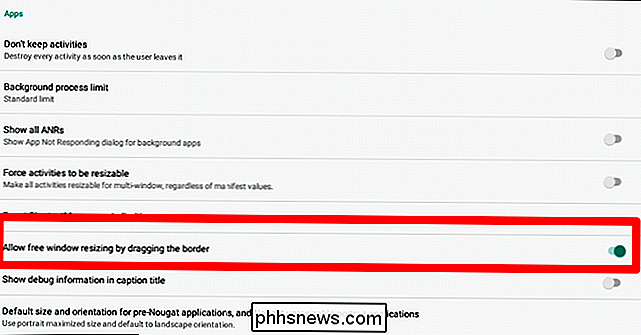
For å gjøre dette, hover du bare over kanten av appvinduet, akkurat som du ville noe annet vindu. Markøren endres, noe som indikerer at du kan endre størrelsen på vinduet.
Valgfritt: Angi standardstørrelsen for pre-Nougat-applikasjoner
Nå kan du stoppe her og bli ferdig, men det er også et annet alternativ jeg tror du bør sjekke ut , som vil bestemme standardstørrelsen for apper som ikke er designet for Android Nougat.
Unironically kalles den "Standard størrelse og orientering for pre-Nougat-programmer og unresizable portrettprogrammer." Det er en munnfull. Men klikk det uansett.
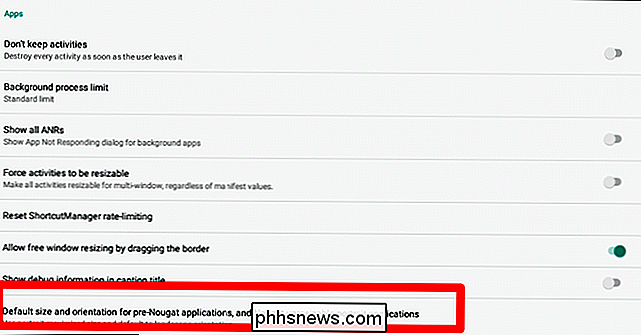
I utgangspunktet lar du deg finne ut hva som skal fungere best for hvordan du bruker Android-apper på Chromebook. For meg er standardportrett maksimert størrelse og landskapsorientering bare den mest fornuftige - det betyr at programmer som Instagram, som bare er portrett, starter fullskjerm. Andre vil starte i liggende modus. Det fungerer for meg, men gjerne eksperimentere med disse alternativene og bruk det som passer best for deg.
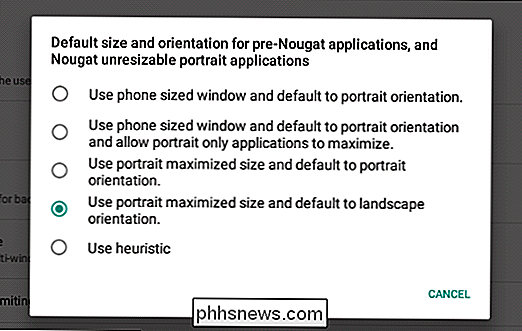
Når du er ferdig, bare tilbake ut av dette vinduet, er du ferdig.

Slik går du glipp av apper fra Android-telefonen din Se
På Android Wear 2.0 synkroniseres ikke apps fra telefonen automatisk til klokken din automatisk. Men ikke alle appene som er tilgjengelige for bruk, vises i Play Store-søkeresultatene, noe som gjør det vanskelig å finne alt som er på telefonen. RELATED: Hvordan sette opp, tweak og bruk din Android Wear Watch Hvis du er en gammeldags bruker, husker du hvordan ting pleide å være: installer Wear-appen, sett på klokken, vent så lenge det tok for alle appene dine å synkronisere fra telefonen til klokken.

Hvorfor er dette nettstedet ødelagt på min telefon?
Smartphones har eksistert i nesten et tiår, men selv nå, når jeg surfer på nettet på iPhone, kjører jeg inn på nettsteder som fungerer ikke veldig bra. Noen ganger er problemene med teknologiene som brukes på nettstedene, men noen ganger ligger de med appene jeg har installert på telefonen min. Med dette i tankene, la oss se på noen av grunnene til at nettsteder kanskje ikke fungerer riktig på mobilenheten.



