Topp 10 Terminal Tricks i MacOS

Du kan justere mange innstillinger fra MacOS 'Systemvalg, men hvis du virkelig vil grave dypt og tilpasse systemet, har Terminal mye skjulte små triks. Her er ti av våre favoritter i MacOS.
Legg til tomme rom i Dock
Docken din er full av appikoner og har blitt en urolig rot. Hvordan organiserer du det da? Ved å legge til tomme mellomrom, selvfølgelig. Disse små separatorene hjelper deg med å gruppere appene dine, men du vil ha det, noe som gir øynene dine en pause fra en lang kontinuerlig linje med apps.
For å legge til et tomt rom, bruk kommandoen:
standard skriv com.apple.dock vedvarende -apps -ray-add '{"tile-type" = "spacer-tile";}'Skriv deretter:
killall Dock
Gjenta denne prosedyren for så mange tomme mellomrom som du trenger. Hvis du vil fjerne en, skal du bare dra den av Dock som om du vil ha et normalt appikon.

Blanks mellomrom sørger for at Dock din ser ryddig ut og organisert.
Nå, hvis du har alle produktivitetsappsene dine sammen i en gruppe, og din multimedieapper i en annen, kan du raskt gå gjennom og finne de appene du vil ha.
Forhindre at Macen din går i dvale
RELATED: Slik forhindrer du Mac i å sove uten ekstra programvare
Hvis Mac går i dvale ved tilbaketrukket tid, har du et par valg. Du kan bruke en liten, liten app for å holde den våken, åpne energisparingsinnstillingene, eller mer hensiktsmessig å bruke koffein-kommandoen. Mens de to tidligere metodene er like effektive, involverer de noen få skritt enn bare å skrive en enkel Terminal-kommando og gjøres med den.
Det er så raskt, det er så raskt. Bare åpne en terminal og kjøre:
koffein
... og Macen din vil holde deg våken til du avbryter den.
Kaffeinat har mange alternativer, men som å sette din Mac til å holde seg våken for en viss mengde tid. Se gjennom vår fullstendige guide til koffein-kommandoen for mer.
Utvid utskrift og lagre dialogbokser
Er du lei av å alltid utvide dialogene for utskrift og lagring på din Mac? Hvorfor ikke bare utvide dem permanent med to raske, små Terminal-kommandoer?
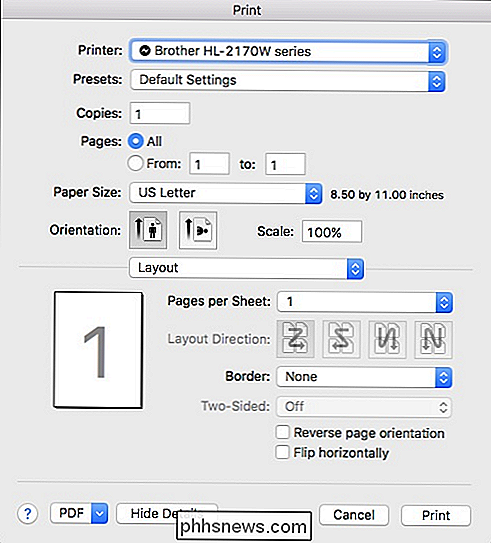
Dialogboksen for utvidet utskrift kan bare normalt være tilgjengelig ved å klikke på "Vis detaljer" -knappen. Det samme gjelder for dialogboksen Lagre.
Kjør bare følgende kommando for å utvide utskrift og lagre dialoger:
standardverdier skriv -g PMPrintingExpandedStateForPrint -bool TRUE standardinnstillinger skriv -g NSNavPanelExpandedStateForSaveMode -boolean SANT
Når disse kommandoene utføres, må du starte datamaskinen på nytt for å få dem til å fungere, og da får du tilgang til alle de ekstra alternativene i begge dialogene uten å måtte åpne detaljene.
Aktiver nøkkeloppreising
Dette neste elementet er mer av en fikse enn et triks, i våre øyne. Som du kanskje vet, når du holder nede en nøkkel på din Mac, vil den vise spesialtegn hvis det er tildelt det. Ellers vil det ikke gjøre noe.
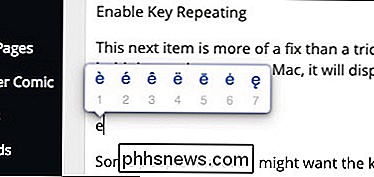
Noen mennesker vil kanskje ha nøkkelen til å gjenta, ettersom datamaskiner historisk har gjort. Ikke et problem, bare bruk følgende kommando og start datamaskinen på nytt.
standard skriv -g ApplePressAndHoldEnabled -bool false RELATERT: Slik aktiverer du nøkkeloppretting i macOS
Fra og med holder du en nøkkelen vil repeeeeeeeat det, akkurat som du er vant til med andre datamaskiner.
For å gå tilbake til spesialkaraktermodus, gjenta prosedyren bare erstattet "false" på slutten av kommandoen med "true". Som alltid, vær sikker på at du leser artikkelen vår for en fullstendig og grundig trekk.
Kopier enkelt hvilken mappe som helst i terminalen
Si at du må ha tilgang til en fil eller utføre en kommando fra en bestemt Finder-plassering, men du ikke Jeg vil ikke skrive hele banen. Stol på oss, det kan være ganske kjedelig, spesielt hvis du får en liten ting feil.
I virkeligheten er det et øyeblikk å åpne en Finder-plassering i Terminal. Bare hodet til mappen i Finder, dra mappen eller filen til Terminal-vinduet, og akkurat som magi, vil stedet bli vist på kommandolinjen.
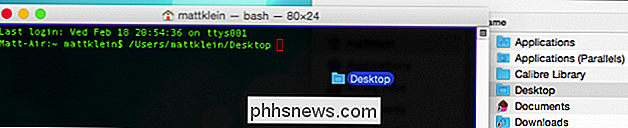
Skjul mapper i Finder enkelt
RELATERT: Den enkleste måten å skjule filer og mapper på en Mac
Dette neste trikset vil faktisk gi deg muligheten til å dra nytte av din nyfinne slepekompetanse. Fordi det ikke er noen ekte måte å skjule Finder-mapper fra macOS brukergrensesnitt, må du vende deg til kommandolinjen i stedet.
Når du bruker denne kommandoen:
chflags skjult / bane / til / mappe
Det er mulig for å gjemme gjemme en hvilken som helst Finder-posisjon.
Mappen er ikke flyttet eller slettet, den er fortsatt der, du kan bare ikke se den. Så, hvis du vil rydde ting opp eller skjule ting fra nysgjerrige øyne, bruk denne kommandoen. Du kan lese mer om det her.
Bruk skjermspareren som bakgrunnsbilde
Mens dette neste tipset er helt uansett, er det fortsatt mye moro. Ved å bruke følgende enkle kommando:
/System/Library/Frameworks/ScreenSaver.framework/Resources/ScreenSaverEngine.app/Contents/MacOS/ScreenSaverEngine -background
Du kan bruke skjermspareren som bakgrunnsbilde, noe som betyr at den vil løpe på skrivebordet under ikonene dine, åpne vinduer og apper.
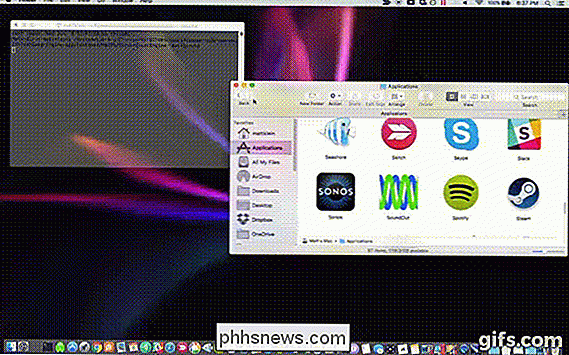
RELATED: Slik bruker du en skjermsparer som bakgrunn på OS X
Husk at dette kan være litt vanskelig på Mac-maskinens ressurser , så hvis du opplever betydelige avmatinger, må du kanskje deaktivere den.
Vi anbefaler at du leser artikkelen vår hvis du vil ha mer informasjon og en lengre og grundigere forklaring.
Endre skjermbildet filtype
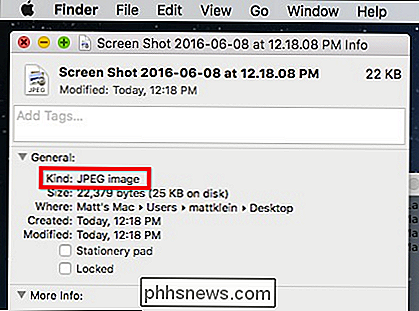
RELATERT: Slik endrer du skjermbildet filtype i OS X
Som standard lagrer macOS skjermbilder i PNG-format, som fungerer for oss. Men hva om du vil ha noe annet som JPEG eller TIFF? Du kan gjenopprette skjermbilde i et annet format ved hjelp av Forhåndsvisning, men det er åpenbart en slags problemfri, spesielt hvis du har mange skjermbilder.
En annen metode er å endre hvordan makOS automatisk lagrer dem med denne enkle Terminal-kommandoen:
standardinnstillinger skriv com.apple.screencapture type jpg
Bare erstattjpgmed hvilken utvidelse du vil bruke, enten det er JPEG, TIFF eller PDF. Følg denne kommandoen med:
killall SystemUIServer
Når du er ferdig, bør skjermbilder lagres i det nye formatet.
Endre hvor skjermbilder er lagret
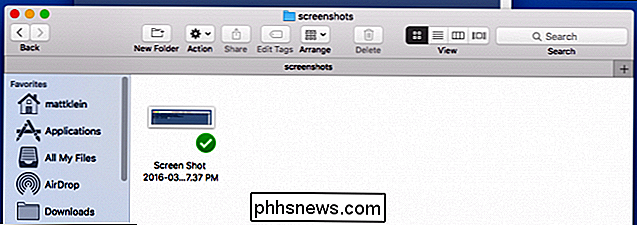
RELATED: Slik endrer du hvor skjermbilder er Lagret i OS X
Når vi er på temaet, blir skjermbilder lagret på Mac-skrivebordet ditt som standard, noe som er bra i de fleste tilfeller, men hva om du vil dele skjermbilder med en annen datamaskin? Eller, ganske enkelt, vil du bare ikke at skrivebordet ditt skal bli rotete?
Med følgende enkle kommando kan du enkelt endre hvor skjermbilder opphører:
standard skriver com.apple.screencapture / path / to / sted
Pass på at du erstatter/ bane / til / stedmed banen til mappen du vil ha skjermbilder for å ende opp. Følg deretter opp med følgende kommando:
killall SystemUIServer
Det er det. Hvis du noen gang bestemmer deg for å flytte skjermbilder tilbake til skrivebordet, kan du bare utføre kommandoen på nytt med~ / Desktopsom stedet.
Avslutt Finder
Vår siste favoritt er også i vår mening, en av de mest nyttige - selv om det ikke ser ut til å gjøre noe kult ved første øyekast. Med denne enkle Terminal-kommandoen kan du legge til muligheten til å avslutte Finder:
standard skriv com.apple.finder QuitMenuItem -bool trueFølg deretter bare opp det med denne kommandoen:
killall FinderNår du har implementert, vises kommandoen Avslutt på Finder-menyen, eller du kan bare bruke Command + Q.
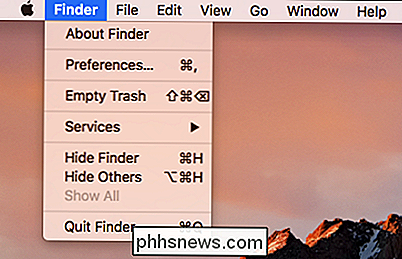
Hvorfor i verden vil du noensinne ønske å gjøre dette? Når du avslutter Finder, skjuler den også alt på skrivebordet ditt. Varene der faktisk ikke går hvor som helst, det virker bare som om de gjør det. Dette er flott for de som ønsker å gjøre noe rask rengjøring, for eksempel hvis du gjør presentasjoner eller bare for å folie nysgjerrige øyne. Best av alt, alt du trenger å gjøre er å bare starte Finder igjen for å få alt til å dukke opp igjen.
Åpenbart er det mye mer du kan gjøre med Terminal enn disse ni enkle triksene, og vi vil sikkert legge til flere i ukene og månedene som kommer. I mellomtiden kan du prøve ut disse og se hvordan de fungerer for deg.

Hvordan geotag-bilder i Apples bilder App
Antallet personer som bruker et digitalkamera for deres stillbilder, faller jevnt, men det betyr ikke at det fortsatt ikke er et marked. Hvis du har et kamera som ikke automatisk lagrer bildene dine, kan du gjøre det manuelt med Apples Photos app. Normalt, når du tar et bilde på smarttelefonen, enten det er en iPhone eller Android-enhet, vil det Merk vanligvis bildet ditt med din plassering.

Slik avinstallerer du (eller installerer) Windows 10s Ubuntu Bash Shell
Windows 10s nye Ubuntu-baserte Bash-skall fungerer ikke som et vanlig program. For å avinstallere den eller tilbakestille sin tilstand for å få et nytt Linux-miljø, må du bruke noen spesielle kommandoer. Oppdatering : Som fra Fall Creators Update kan du nå avinstallere Ubuntu eller annen Linux-distribusjon som en vanlig applikasjon.



