Hvordan lage en film med iMovie på en iPhone eller iPad

Apples iMovie-applikasjon kommer gratis med nye iPhones og iPads. Det lar deg lage hjemmevideoer, kombinere flere klipp, sette inn bilder, legge til overganger, bruke et lydspor og bruke andre effekter.
Hvis du bare vil trimme en video eller klippe ut et klipp, kan du bruke Photos-programmet . Men for noe mer komplisert, vil du bruke iMovie.
Få iMovie
RELATERT: Slik klipper du ut en klipp ut av en video på en iPhone eller iPad
Forutsatt at iPhone eller iPad ble kjøpt på eller etter 1. september 2013, og du har oppdatert til iOS 8, får du gratis iMovie. Du bør enten ha iMovie allerede, eller du må åpne App Store-appen, søke etter iMovie, og installere den gratis. Hvis du ikke oppfyller dette kravet, belaster Apple $ 4,99 for iMovie. Apple gir mer informasjon om hvordan du får disse gratisappene hvis du trenger hjelp.
Bruk iMovie
Åpne iMovie-appen på iPhone eller iPad når den er installert. Vi bruker en iPhone til prosessen her, men appens grensesnitt på iPad fungerer på samme måte.
iMovie åpner rett til en "Video" -visning som viser videoer du har tatt på enheten din. Hvis du har iCloud Photo Library aktivert, vil videoene du tar synkroniseres på tvers av alle enhetene dine. Du kan trykke på en visning og trykke på "Spill av" -knappen for å forhåndsvise den.
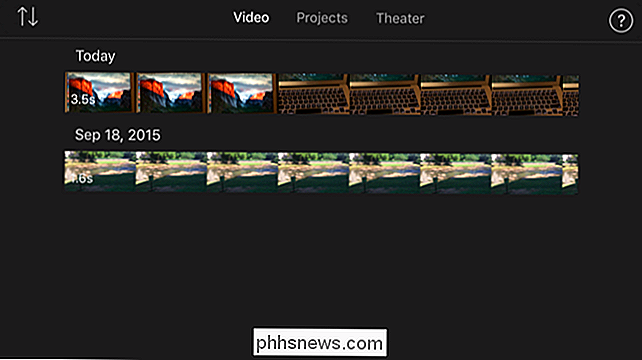
For å komme i gang, trykk på "Prosjekter" -fanen og klikk deretter på "Opprett prosjekt" -knappen.
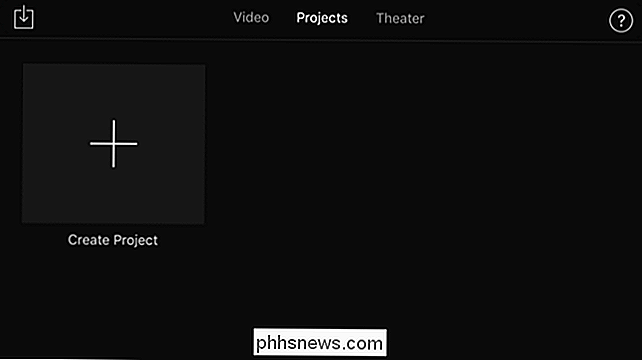
iMovie tillater deg å lage enten en "Film" eller "Trailer". En film lar deg kombinere videoer, bilder og musikk for å lage ditt eget prosjekt. En trailer tilbyr en mal som vil skape en Hollywood-stil filmtrailer. Du kan fortsatt konvertere en trailer til en film etterpå, slik at du kan redigere den.
Hvis du vil lage en hjemmevideo fra noen klipp, kan en "film" være det beste alternativet. Hvis du vil gjøre noe litt mer lekfullt, vil en "trailer" virke.
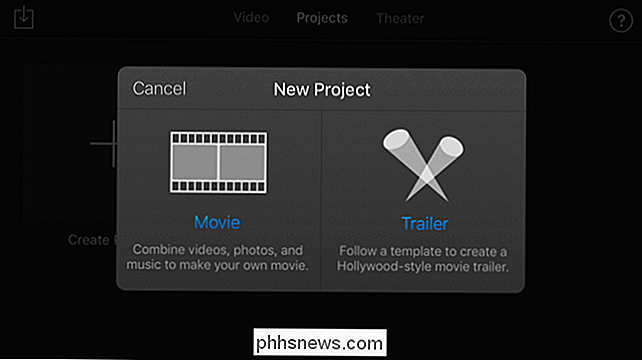
Uansett hvilken type prosjekt du oppretter, blir du bedt om å velge et tema eller en mal. Filmtemaer inkluderer Moderne, Lys, Lekfull, Neon, Reise, Enkel, Nyheter, og CNN iReport. Trailer maler inkluderer Adrenalin, Bollywood, Coming of Age, Expedition, Fairy Tale, Familie, Indie, Narrative, Retro, Romance, Scary, Superhero, Swashbuckler og Teen.

Hvis du opprettet en trailer, vil du kunne trykk på de forskjellige delene av "Storyboard" for å sette inn dine egne klip og fyll ut filmtraileren.
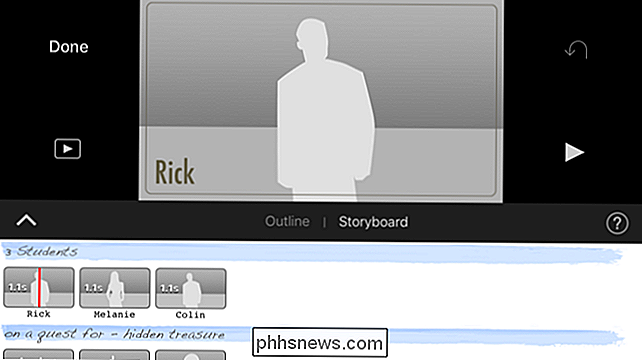
Hvis du opprettet en film, vil du se full redigeringsskjerm. Trykk på "?" -boblen øverst til høyre på skjermen hvis du ikke er sikker på hva en knapp gjør.
Du vil sikkert trykke på knappen "Legg til medie" i nærheten nederst til venstre for å legge til videoer og bilder. Du kan imidlertid også begynne å spille inn en video herfra og sette inn innspilt klipp direkte i iMovie-prosjektet. Eller du kan ta opp lyd fra mikrofonen din og gi beskjed om videoen.
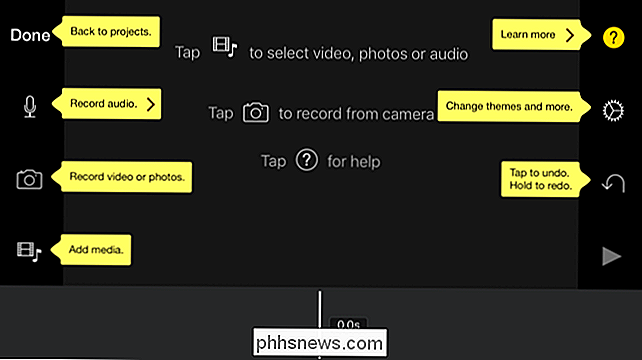
Finn et klipp du vil sette inn. Trykk på den første knappen for å sette den inn som en video, trykk på den andre knappen for å forhåndsvise den, eller trykk på den tredje knappen for å sette den inn som et lydspor. De andre knappene vil sette inn videoen på en annen måte.
Gjenta denne prosessen for å legge til flere videoklipp, lydspor og bilder.
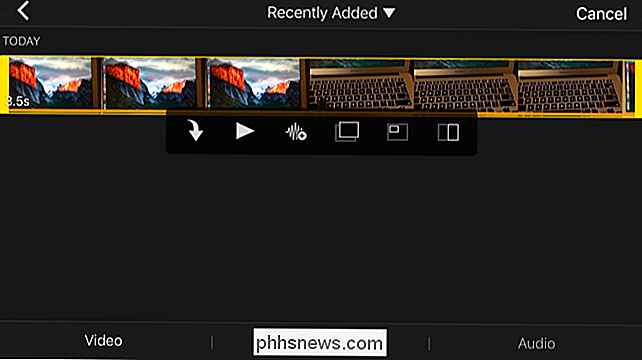
Knappen "Endre temaer og mer" på høyre side av skjermen tillater Du skal justere filtre som er brukt på hele videoprosjektet, velge tema og endre overganger og musikk.
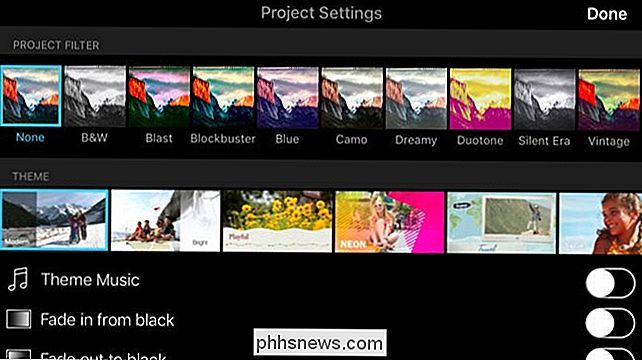
Når du har lagt inn en eller flere videoer, kan du trykke på dem på tidslinjen nederst på skjermen for å endre dem . For eksempel, sett inn flere klipp en etter en, og du vil se et overgangssymbol. Trykk på ikonet, og du kan velge overgangen som vises mellom videoene - Ingen, Tema, Oppløs, Tørk eller Fade.

Trykk på et klipp nederst på skjermen, og du vil se ikoner for redigering av det som endrer hastigheten , endre lydvolum, sette inn tekst og velge stil eller bruke et filter.
Spill med de forskjellige alternativene her alt du vil - du kan alltid trykke på "Angre" -knappen på høyre side av skjermen for å angre en endring. Du kan også trykke på "Spill" for å forhåndsvise filmen.
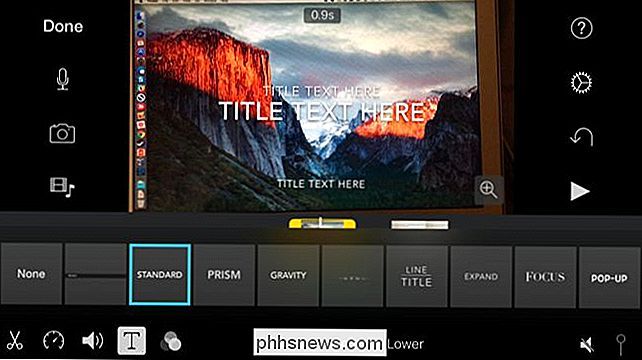
Når du er ferdig, trykk på "Ferdig" og filmen din blir lagret. Du kan deretter spille den herfra for å vise den til andre, eller trykk på "Del" -knappen og del den via e-post, Facebook, YouTube eller andre programmer. Du kan også dele den med "iMovie Theatre", slik at du enkelt kan se videoen din på en Mac eller Apple TV.
Det er mye du kan gjøre med iMovie. Virkelig, dette skraper bare overflaten. Kombinere videoklipp, lydspor og bilder ved å legge dem til et prosjekt, og trykk deretter på for å endre mediene, legge til tekst, epleeffekter og velg overganger.
Bildekreditt: Ian Lamont på Flickr

Slik øker du Minecraft-opplevelsen med Minecraft Land Generator
Mens du utforsker Minecraft-verden, bruker spillet store ressurser for å skape det rundt deg. Å generere disse bitene på forhånd reduserer ressursbelastningen på CPUen din mens du spiller spillet, noe som fører til jevnere spill med mindre lagring. Les videre når vi viser deg hvordan du prepopulerer verdenskartet ditt for raskere spill.

Slik flytter du e-post mellom de automatiske sorterte innboksfanene i Gmail
Gmail's innboks-system er en nyttig måte å organisere e-postene dine i kategorier, men justere hvilke e-postmeldinger som går til hvilke kategorier som ikke er ' t et triks som er umiddelbart opplagt. Google introduserte det innboksesystem som ble lagt inn i 2013, og millioner av mennesker fikk en ny innboks der alle e-postene automatisk ble sortert i standardkategorier som "Primær", "Sosial" og "Kampanjer".



