Legg til tomme områder i MacOS Dock for å bedre organisere apper

Hvis du har brukt Mac-en på en stund, har du sannsynligvis samlet mange snarveier i Dock, noe som kan gjør det vanskelig å finne ting. Å legge til et tomt mellomrom eller to er en fin måte å organisere apps på i grupper.
Et tomt mellomrom på Dock er bare det: ingenting. Når du klikker på det, vil det ikke gjøre eller starte noe. De lar deg bare skanne øynene dine langs ikonene dine, slik at du kan bedre utgjøre dine applikasjoner.
For å begynne med må du først slå opp vår pålitelige gamle terminal, som du finner i mappen Programmer> Verktøy
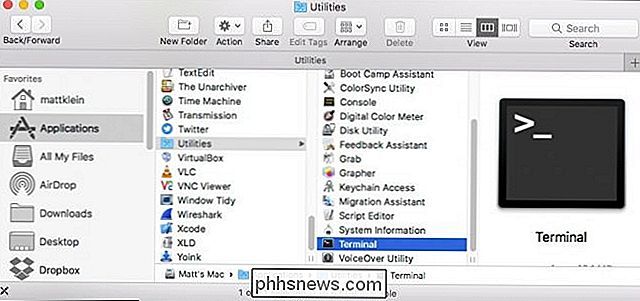
Når terminalen din er åpen, vil du skrive inn eller lime inn følgende kommando, og deretter trykke Enter:
standard skriv com.apple.dock persistent-apps -array-add '{" fliser-type "=" spacer-tile ";} 'Skriv nå kommandoen:
killall Dock
Pass på å trykke på Enter igjen. Prosedyren vil se slik ut i terminalen.
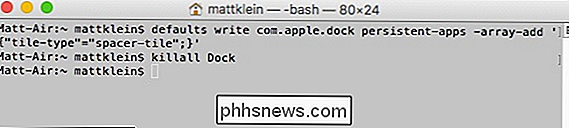
Hvis du vil gjenta dette for å legge til flere mellomrom, trenger du ikke å fortsette å skrive inn samme informasjon i Terminal igjen og igjen, du kan ganske enkelt gjenta flere ganger på Pil opp for å resirkulere kommandoene.
Nå har vi lagt til tre tomme mellomrom til Dock. Du kan legge til så mange mellomrom som du vil, eller det vil logisk passe.

Når du har opprettet noen få mellomrom, kan du dra dem på plass og omorganisere også programikonene dine for å komponere gruppene dine.

Hvis du bestemmer deg ikke lenger vil ha eller trenger et tomt rom, bare ta det med musepekeren som om du vil noe annet på Dock og dra det av til du ser "Fjern".
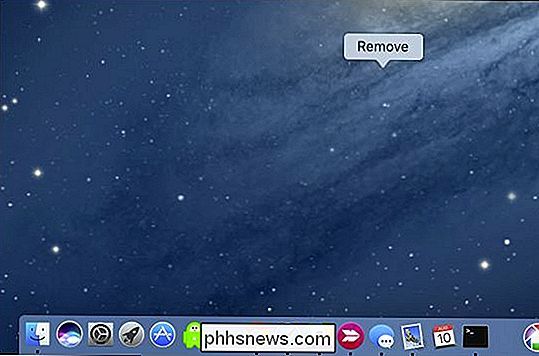
Det er det, nå har du en veldig enkel prosedyre for å organisere Dock-ikonene dine til visuelt håndterbare applikasjonsgrupper.
Det er synd Apple har ikke denne muligheten via en enklere metode, men det kan i det minste gjøres. Så nå har du en mye mer organisert Dock og kan starte programmene uten å jakte på dem først.

Slik bruker du Passordbehandling i Safari på iPhone eller iPad
Hvis du bruker Safari på iPad eller iPhone, kan du lagre webadressens passord og deretter administrere dem ved hjelp av passordinnstillingene. Passordadministratoren på iOS er enkel å bruke, og en av de beste vi har funnet på mobile enheter. Vi vet at å ha og bruke en passordbehandling er alt annet enn en nødvendighet på en hvilken som helst datamaskin eller mobilenhet.

Skjermbilde Tour: Hva er nytt i Office 2016
I dag markerer utgivelsen av Microsoft Office 2016. Vi har testet noen av de mer bemerkelsesverdige, kule nye funksjonene og forbedringene, som vi vil vise Du her i vår standard How-To Geek-skjermbilde med mange bilder. Office 2016-serien er gratis via Windows Store, men den versjonen er begrenset. Full Office Office-appen suite er nødvendig for å få tilgang til alle funksjonene og funksjonaliteten.



